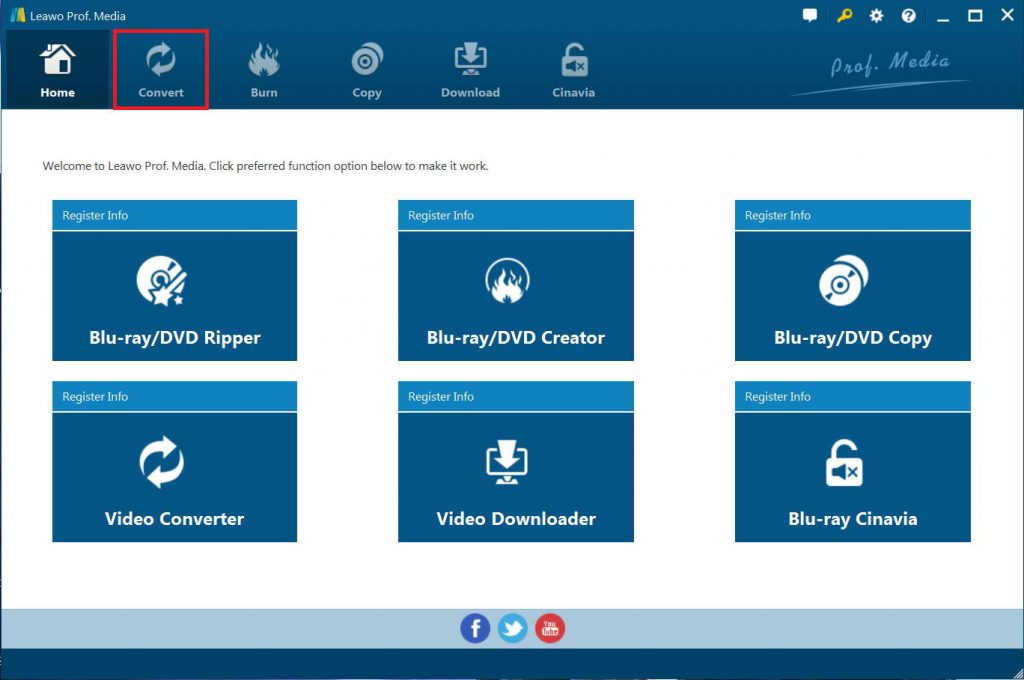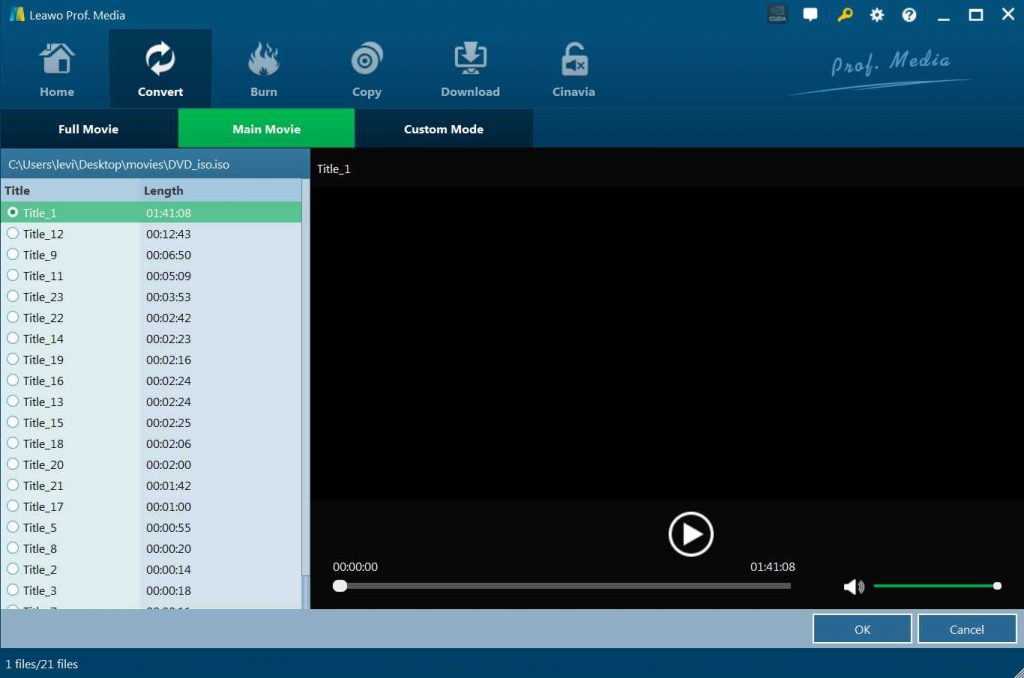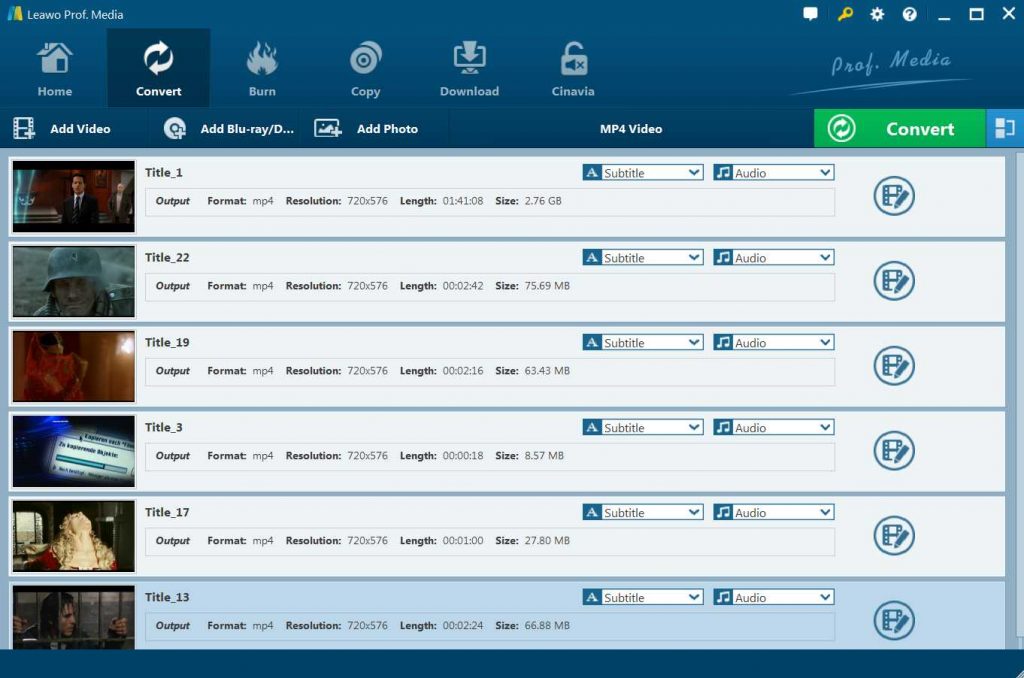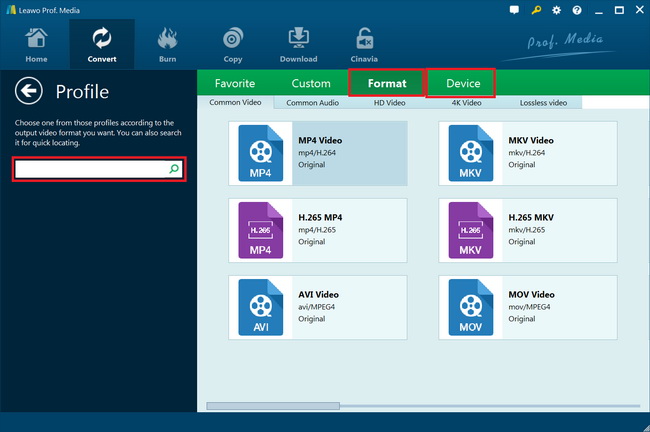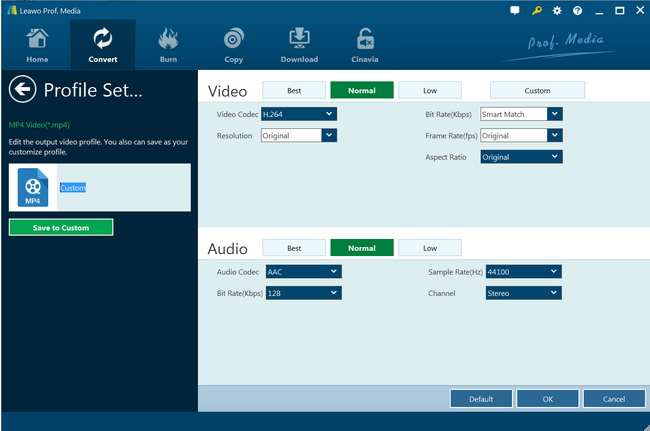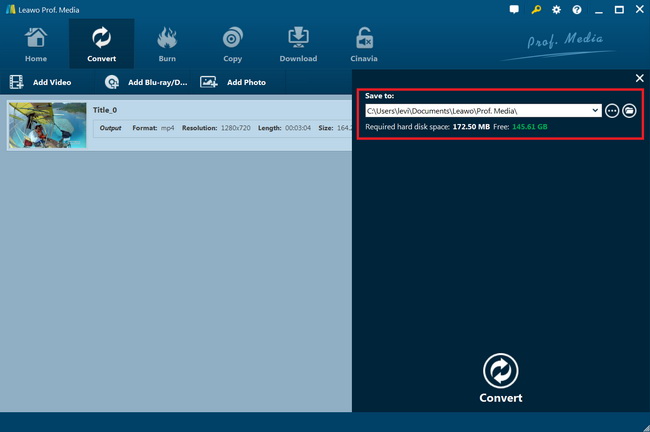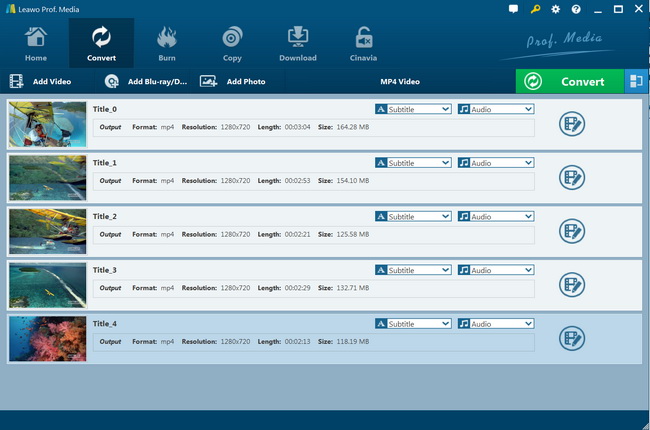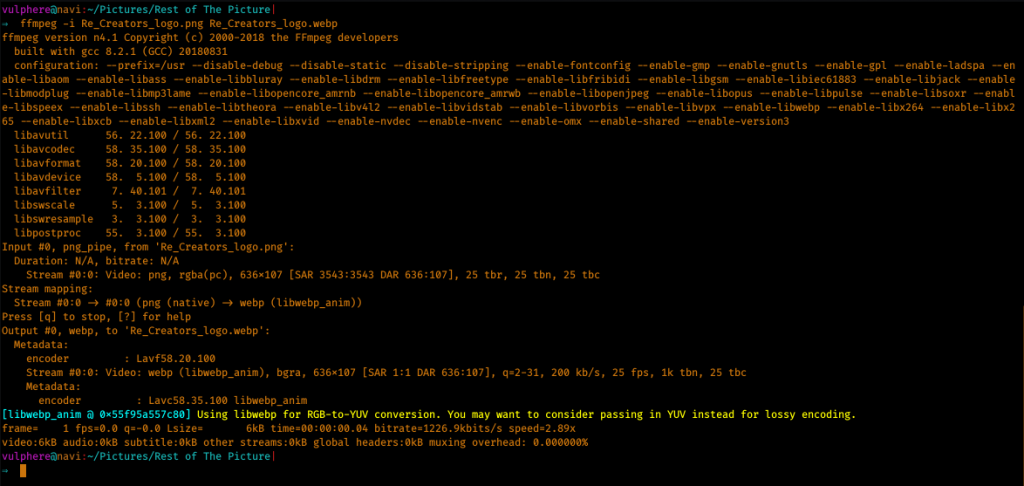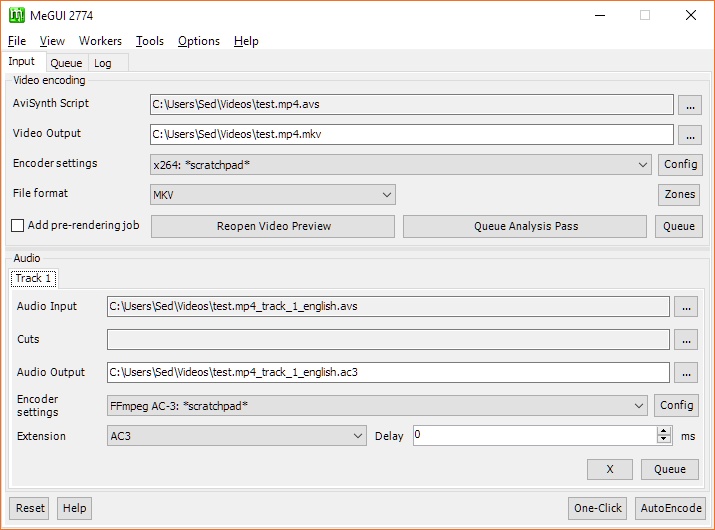H.264 or MPEG-4 Part 10, Advanced Video Coding (MPEG-4 AVC) is a block-oriented motion-compensation-based video compression standard. As of 2014 it is one of the most commonly used formats for the recording, compression, and distribution of video content. It supports resolutions up to 4096x2304, including 4K UHD. H.264 is a popular standard for high definition digital video for good reason. A codec based on the H.264 standard compresses a digital video file so that it only uses half the space of MPEG-2 (the DVD standard), to deliver the same quality video. This means you can enjoy stunning HD video the way it was meant to be seen without sacrificing speed or performance.
Who doesn't want their favorite videos taking up as little space as possible without sacrificing quality? So, if you want to do that, you need to convert your DVD to H.264-compatible formats. To do that, you will need a DVD ripper/converter. Well, in this guide, we are going to show you 4 different DVD to H.264 converter tools to help you convert DVD movies to H.264 videos effectively.
Part 1: Best DVD to H.264 Converter - Leawo DVD Ripper
Leawo DVD Ripper is the top-rated DVD to video converter software to help people easily convert DVD to video and audio in diverse popular formats. It could convert DVD to video and extract audio off DVD movies to save in 180+ formats like MP4, MPEG, WMV, MOV, MKV, FLV, RMVB, AAC, AC3, AMR, M4A, MP3, etc. for multiple media players and portable devices like Apple iOS devices (iPhone, iPad, iPod, Apple TV, etc.), Android mobile phones and tablets, Windows phones, Sony Walkman, PS4, Blackberry devices, etc. Featured with advanced disc decrypting technology, Leawo DVD Ripper could decrypt both commercial and non-commercial DVD discs, and remove DVD disc region restrictions. You could even edit DVD movies and create 3D movies out of 2D DVD movies with it.
It's easy to use. In order to rip off a DVD file to H.264 videos, you just need to follow the following instructions. But before that, you need to download and install Leawo DVD Ripper on your computer. Meanwhile, get source DVD movies ready for converting.
Note: Leawo DVD Ripper is built into Leawo Prof. Media as a module now.
Step 1: Enter DVD Ripper module
Kick off Leawo DVD Ripper to enter the home page, where you need to click "Convert" button on the sub-menu or "DVD Ripper" button in the middle to enter the "Convert" interface.
Step 2: Import Source DVD files
On the "Convert" interface, click "Add Blu-ray/DVD" to import DVD disc, folder, or ISO image file. Alternatively, you can directly drag and drop source DVD files into the "Convert" interface.
Once DVD content is selected, you will be provided three options for you to import DVD file(s): Full Movie, Main Movie and Custom Mode. Full Movie allows you to import all titles, and Main Movie only imports the longest title by default while you can freely choose titles for importing under Custom Mode. Choose a mode and click "OK" button to start importing source DVD files.
Once source files are imported, you can preview source files via the inbuilt media player, select subtitles and audio tracks, edit source files, etc.
Step 3: Choose output profile
There is a drop-down box named "MP4 Video" by default next to "Add Photo" button. Click the box to pop up a small panel, where you need to click "Change" to enter the "Profile" panel. You can choose either video/audio format or mobile device as output profile under "Format" or "Device" group. Various video/audio formats and device models are available for selection, like 4K MP4, 4K MKV, HD MP4, HD AVI, MOV, iPhone 6s, iPad Air, etc. If you see "H.264" under a format's name, you know that output format is H.264-compatible. You can also make good use of the quick searching box on the left to fast locate your desired profile.
Step 4: Set video and audio parameters (optional)
Leawo DVD Ripper allows you to change the video and audio parameters of selected profile like Video Codec (make sure you choose H.264), Bit Rate, Resolution, Frame Rate, Aspect Ratio, Audio Codec, Channel, Sample Rate, etc. You could enter the Profile Settings panel by clicking the same drop-down box and then clicking "Edit" option instead of "Change" option.
Step 5: Set output directory
After profile settings, you will be returned to the "Convert" interface, on which you need to click the green "Convert" button to set output directory for saving the output files.
Step 6: Start encoding DVD movies to H.264 video
Click the "Convert" button at the bottom of sidebar to start conversion process. During the conversion process, you could click "Cancel" button to call off the process.
It won't take you long to get DVD movies converted to H.264 videos with Leawo DVD Ripper. After converting, you could then easily transfer the converted DVD movies to any H.264 compatible devices or players for unlimited playback.
Part 2: Convert DVD to H.264 using HandBrake
When we talk about converting DVD movies, it's inevitable for us to mention HandBrake. As an open-source and free video transcoder, HandBrake could help you easily transcode videos files to MP4 or MKV files in H.264, MPEG-4, MPEG-2 or even H.265 codec. It could also handle Blu-ray/DVD to MP4/MKV conversion as long as your DVD/Blu-ray files are not copy protected. With the help of disc decrypting plugins like libdvdcss and ffmpeg, HandBrake could even handle copy-protected Blu-ray/DVD discs and convert DVD discs to H.264 MP4 or MKV files easily.
Follow the below steps to learn how to encode DVD movies to H.264 video with the help of HandBrake:
- Download and install HandBrake on your computer. Get source DVD movies ready. Kick off HandBrake on your computer.
- Input the DVD file you want to be transcoded by clicking the large "Source" button and then "File" (clicking Folder allows you to easily set up batch encodes).
- Then set a destination by browsing to whatever folder you desire under the "Destination" tab.
- Next to the "Format" box, choose either MP4 or MKV as output format.
- Under the "Video" tab below, you'll want to select some specific settings. Make sure framerate is set to "same as source" and that the "Use advanced video tab instead" box is unchecked. Then, select an H.264 preset of Medium by adjusting the slider down from the default Ultrafast setting. And make other settings according to your needs.
- On the Audio tab you will want to change the codec to HE-AAC (FDK), and make other settings correspondingly.
- Under the "Subtitles" tab, embed any subtitles you want. You could then save all these settings as custom for future use.
- Under the "Advanced" tab, choose GPU option your computer gets.
- Finally, click the "Start" button to start converting DVD movies to H.264 videof within HandBrake.
You then only need to wait for the encoding to complete. Generally speaking, HandBrake won't take long to complete the encoding process, highly depending on your computer performance, source Blu-ray file size, and the video/audio parameters you've chosen before encoding.
Part 3: Convert DVD to H.264 with FFmpeg
FFmpeg is the leading multimedia framework, able to decode, encode, transcode, mux, demux, stream, filter and play pretty much anything that humans and machines have created. It supports the most obscure ancient formats up to the cutting edge. No matter if they were designed by some standards committee, the community or a corporation. It is also highly portable: FFmpeg compiles, runs, and passes our testing infrastructure FATE across Linux, Mac OS X, Microsoft Windows, the BSDs, Solaris, etc. under a wide variety of build environments, machine architectures, and configurations.
Video files on a DVD are usually in the video_ts directory and have the extension VOB. On Windows, the easiest way to do this is by copying the files in the video directory on the DVD to a folder in your hard drive, then running the commands below, then deleting the source VOB files.
Assuming you have ffmpeg installed and in your path, you would execute the command like so, concatenating all the video files in the DVD:
cd c:\directory_where_you_put_the_vob_files
ffmpeg -i "concat:VTS_01_1.VOB|VTS_01_2.VOB|VTS_01_3.VOB|VTS_01_4.VOB|VTS_01_5.VOB" outfile.mp4
ffmpeg by default will output MP4 files with H.264 video codec for you. You could then get DVD movies encoded to H.264 MP4 videos.
Part 4: Convert DVD to H.264 via MeGUI
MeGUI is one of the newer tools that has been designed with H.264 encoding in mind, while supporting other types of conversion, such as XviD. This guide shows you how to encode a H.264 (MP4) using MeGUI from a DVD as the primary example (instructions for converting other types of video files are also included).
Follow the below steps to learn how to convert DVD movies to H.264 video with MeGUI in detail:
- Download and install MeGUI on your computer. Meanwhile get source DVD movies ready.
- Launch MeGUI and the under the "Input" tab, choose source DVD VOB files from your DVD folder in the "AviSynth Script" option.
- Then, set an output folder to save output file in the "Video Output" box, and give output file a name.
- In the "Encoder Settings" box, choose X264 as target.
- In the "Format" frame, choose a video format as output format say MKV or MP4.
- You could make some settings upon audio as well, like audio encoder, audio input, etc.
- After that, click the "One-Click" or "AutoEncode" button at the bottom right corner to start encoding DVD movies to H.264 video files.
You then only need to wait for the encoding to complete.
Part 5: Comparison and Conclusion
Check the below comparison table to learn the differences between these 4 DVD to H.264 video encoders.
|
|
Leawo DVD Ripper |
HandBrake |
FFMPEG |
MeGUI |
|
Convert DVD to H.264 video |
Yes |
Yes |
Yes |
Yes |
|
Supported output video formats |
MKV, MP4, WMV, MOV, and other 200+ |
MKV, MP4 |
MP4 |
MP4 |
|
Convert DVD to audio |
Yes |
No |
Yes |
Yes |
|
Convert encrypted DVD |
Yes |
Yes, with the help of plugins like libdvdcss |
No |
No |
|
Play back DVD movies |
Yes |
No |
No |
No |
|
Merge DVD titles into one |
Yes |
No |
No |
No |
|
Edit DVD movies |
Yes |
No |
No |
No |
|
Select subtitles and audio tracks |
Yes |
No |
No |
No |
|
2D to 3D conversion |
Yes |
No |
No |
No |
|
Image quality |
High |
Normal |
Normal |
Normal |
|
Audio quality |
Support "Audio Copy" audio output support, to retain 5.1/7.1 audio channel output. |
Normal |
NA |
NA |
|
Availability |
Windows and Mac |
Windows and Mac |
Windows |
Windows |
All these 4 DVD converter tools are practical in converting and encoding DVD movies to H.264 video files. HandBrake might be the most popular one since it's totally free and easy to use. The output quality is satisfied. FFMPEG and MeGUI are a little bit complicated for you to use, especially for novices. You have to be familiar with codes and computer technologies.
On the contrast, compared to these 3 DVD to H.264 converters, Leawo DVD Ripper is the best choice since it's easy to use, user friendly and cost effective. It has quite a few wonderful features that the other 3 don't get, such as the DVD video editing feature, 3D movie creating feature, disc decrypting feature, region restriction breaking feature, etc. It's an all-inclusive DVD to video converter tool.