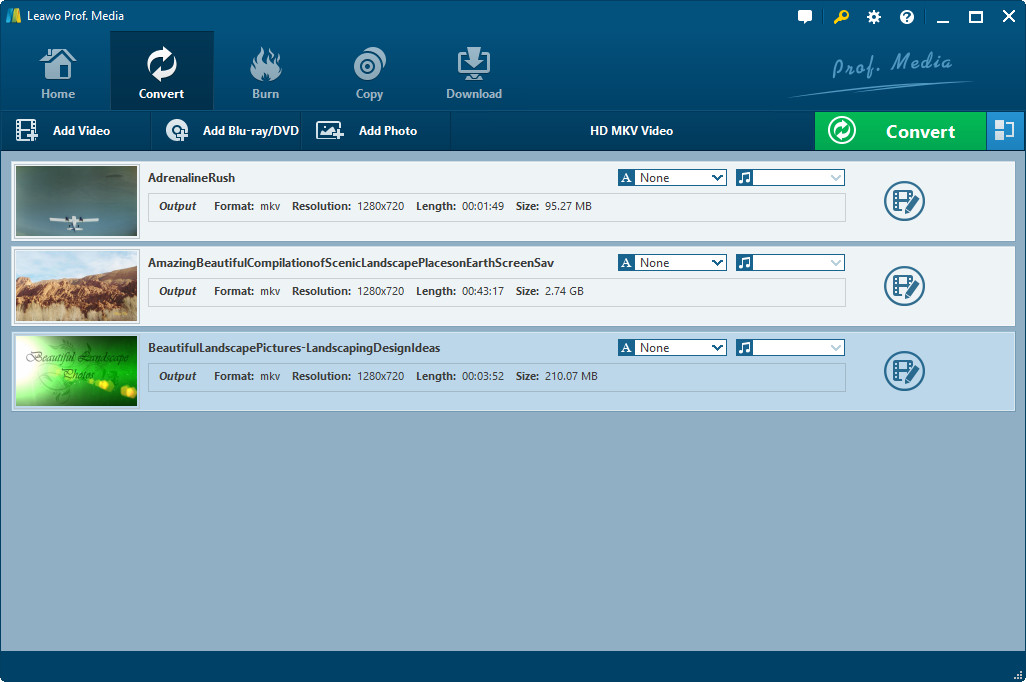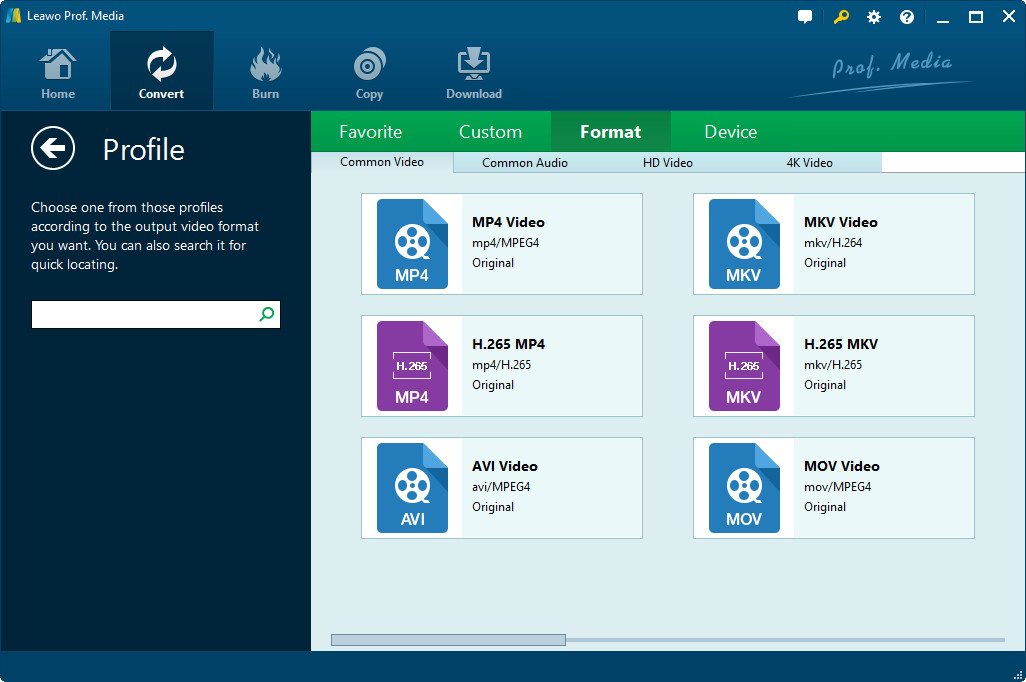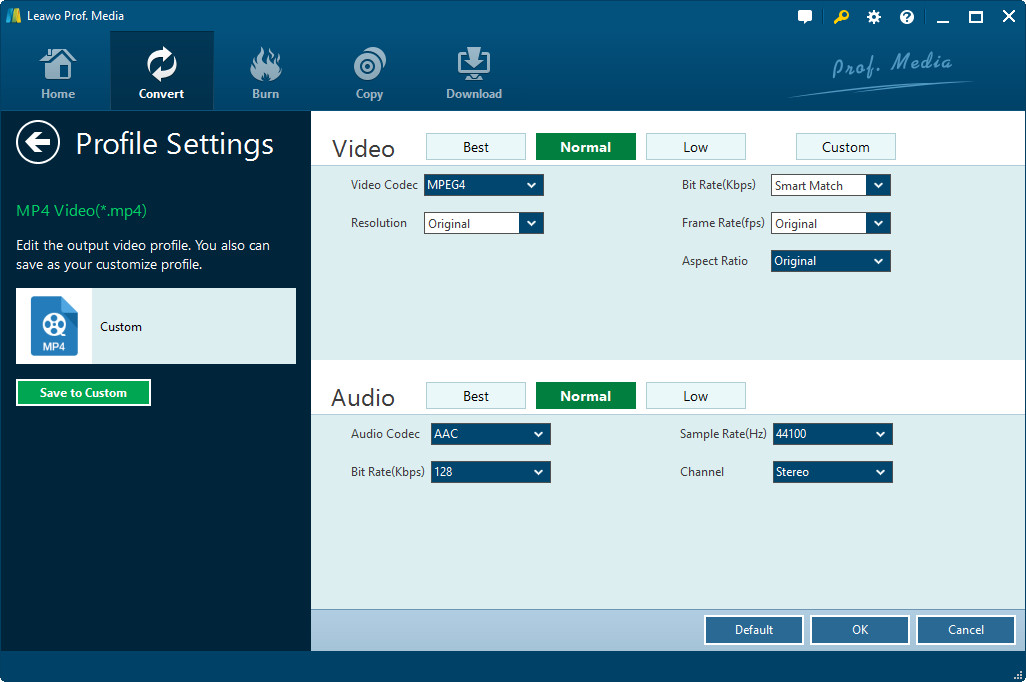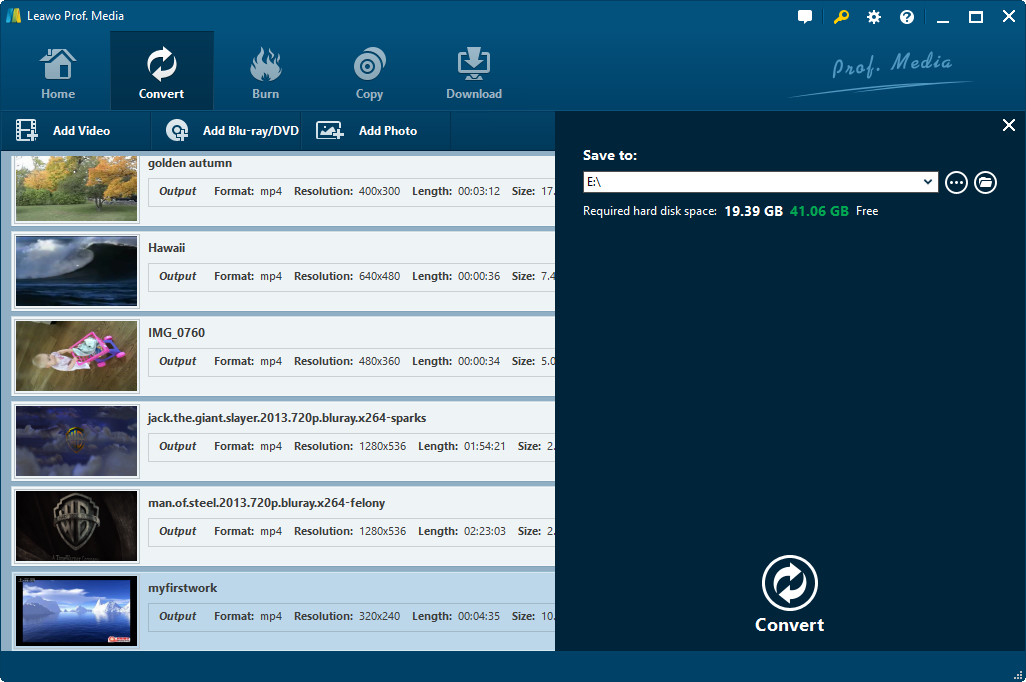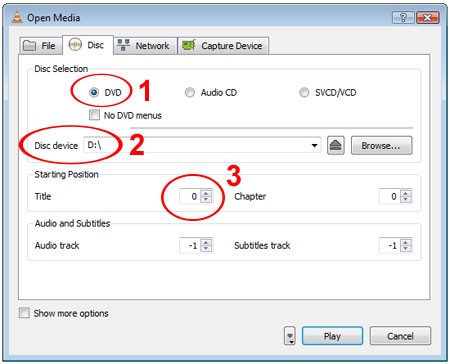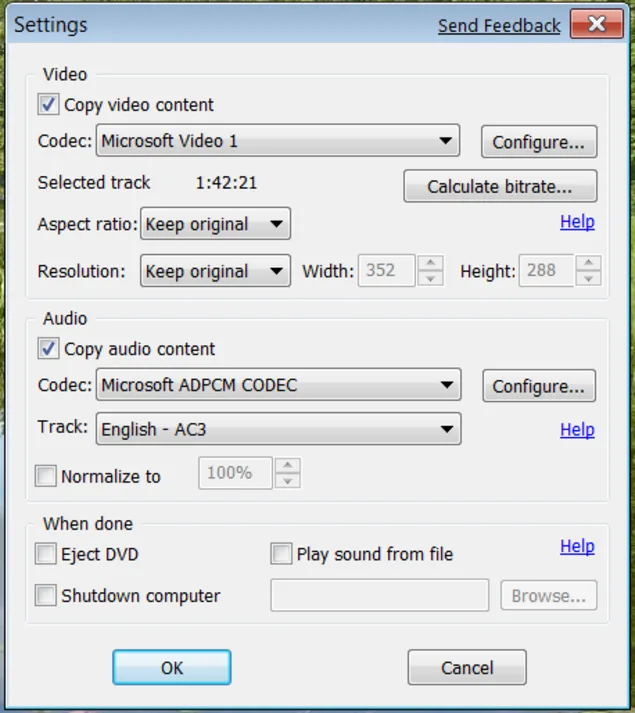Recently, after browsing some forums, I have found some interesting topic. Below, I would like to share with you on topic about converting DVD to MPEG with DVD to MPEG converter.
Q: I have a pile of DVDs, and I want to play them on portable devices on the go instead of DVD players. I know DVD uses the MPEG-2 file and compression standard. How can I convert DVD to MPEG with high quality?
A: To convert DVD to MPEG, you need a DVD to MPEG converter. There are tons of DVD to MPEG converters available on the market with their own features.
To help you get the most appropriate one, in this article, we will show you four famous applications that are readily available, the Leawo DVD Ripper, VLC, VidCoder, and bitRipper. In fact, copying/converting a DVD to MPEG is relatively easy, all you will need is the best software to make the process possible.
Part 1: Convert DVD to MPEG with Leawo DVD Ripper
Leawo DVD Ripper can convert DVD to MPEG with high quality. It can rip commercial /non-commercial DVD, and remove DVD discs region limitation. The built-in handy video editor helps customize video effects, including trimming video, cropping video, adding effects and watermarks. What’s more, it offers 3D effect for outputting 3D MPEG video. For more detailed settings, you can choose to set profile parameters, select subtitle/audio track, merge files into one, etc. Just get it and rip videos from DVD disc to MPEG (convert DVD to MPEG4, convert DVD to MPEG2, etc.) for playback on your smartphone, iPad, iPod Touch in just a few mouse clicks.
Leawo DVD Ripper well plays the role of a DVD to MPEG converter, a DVD to MPEG4 converter, able to rip DVD to MPEG and convert DVD to MPEG4. It has Windows version and Mac version. Users can free to choose and download Leawo DVD Ripper or Leawo DVD Ripper for Mac based on their computer’s Operating System.
The following simple steps will show you how to rip DVD to MPEG with Leawo DVD Ripper.
Step 1: Click “Add Blu-ray/DVD” button to load source DVD file.
Step 2: Click the drop-down box (named “MP4 Video” by default), and choose “Change” to choose MPEG as output format.
Step 3: After setting MPEG output format, reopen the drop-down list and click “Edit” to enter Profile Settings panel where you can adjust detailed video and audio parameters including: video codec, quality, bit rate, frame rate, aspect ratio, channel, audio codec, resolution, etc.
Step 4: Click the big green “Convert” button on the top-right of the interface to start to rip DVD to MPEG.
Congratulations! You have succeeded to convert DVD to MPEG. After transferring the converted MPEG file to your portable devices, you can play the movie on your portable devices freely on the go.
Part 2: Convert DVD to MPEG using VLC
As one of the most powerful and well-loved application, VLC can play back many different types of audio and video file formats, including DVD, especially when compared to others that will play unusual formats after downloading a codec, or simply refuse to play things. What is more, if needed, you can even convert or rip DVDs to your PC with VLC. If you've no idea about this, you're definitely in the right place! Below we will guide you to convert DVD to videos with the famous VLC Media player.
Step 1. Make sure you have the latest version of VLC installed. Open VLC Media Player and go to Media > Open Disc to select the DVD files you want to rip.
Step 2. In the Open Media window, you can choose the Disc tab. Make sure the “DVD” option is selected under Dis Selection and hit "Browse" to choose the right disc device. The button "Play" will give you the chance to preview the DVD part you selected.
Step 3. When you have got the right video, go to Media > Convert/Save. Then on the Disc tab, select Convert/Save. You can click the drop-down box next to “Profile” to select from the available options. If you want to play around with some more advanced options, check out the section below.
Step 4. Under Destination, you can set the name and output location for the ripped videos. When you finished the settings, you can hit "Start" to start the ripping process and just wait for VLC to finish the DVD ripping.
The amount of ripping time it takes will depend on the file format and size of the DVD, but it will take a while no matter what.After the ripping, you can get the MPEG file.
Note that ripping DVDs with VLC won’t defeat any kind of DRM, and it can be a little buggy at times. If you want a more robust experience, Leawo DVD Ripper is the excellent alternative apps for ripping DVDs. But all you need is something quick you can do with software you already have, you can rip DVDs with VLC.
Part 3: Convert DVD to MPEG via VidCoder
VidCoder is a wonderful DVD/Blu-ray ripping and video conversion tool that can rip most DVDs and Blu-ray discs (as long as they are not copy protected) and convert the video to a variety of popular formats including MPEG, MKV containers, H.264 encoding. Besides, VidCoder includes a handy preview feature that allows you to test your settings by encoding a small clip from the video without the need to process the entire movie. Check out to find more.
Step 1. Open VidCoder and select your video source from the dropdown list. After you have inserted a DVD in the optical drive, it will appear on the list. Generally, the VidCoder will automatically detect the video and audio for you and auto-name the output file.
Step 2. Then you will see the main interface. VidCoder has easy to use pre-defined profile settings that you can select from the Preset drop-down easily and quickly. A click on Encoding Settings opens options to configure the output format. The container format used is mp4 by default, which can also be changed to mkv. At the same time, you are able to configure the video codec and framerate, specify a target movie size, average bitrate or constant quality as well as audio settings and a lot of advanced options.
Step 3. Close out of the Settings window when finished. When you are ready to convert, select Add to Queue and then select Encode. Then the process will begin to convert.
When the conversion is complete you will see the Succeeded status displayed on the completed tab below.
Part 4: Convert DVD to MPEG through bitRipper
bitRipper is FREE DVD to AVI or MPEG software that will help you back up your DVD's as AVI / MPEG files on the hard drive. With this useful tool, you are free to choose whether to use default configuration values or to set them manually. Moreover, it includes 3rd party decryption module for CSS protected DVDs. Therefore, if all you want is computer-playable video off your DVDs, bitRipper is the most simple, click-one-button-and-you're-rolling solution we've seen. Follow the guide to convert DVD to MPEG through bitRipper.
Step 1. Download bitRipper in your computer and insert the DVD you want in the drive. In general, it will immediately detect a video DVD as soon as you have inserted the DVD into the drive. Wait for a few seconds.
Step 2. After you get into the main interface of the program, you will be surprised to find that there is not any technical question about bitrates, formats or resolutions, just plain and simple DVD ripping. You can just hit the option "Start" to start the ripping process and puts the file format you want in your My Documents->My DVD Backups folder.
Note:If you were the type to fiddle, below is what you can get to with the Settings button:
As far as I am concerned, bitRipper is equally capable and simple in a general sense. Though it is helpful, bitRipper has many drawbacks and sometimes it cannot satisfy your advanced needs for DVD Ripping. For example, it lacks the basic editing functions for editing DVD disc. If you are looking for a more powerful DVD Ripping software that can fulfill all your advanced requirements for DVD Ripping, have a reference at the best alternatives DVD Ripping application we offered to you, such as, the Leawo DVD Ripper.
However, among the four MPEG converter, the Leawo DVD Ripper, VLC, VidCoder and bitRipper, most people would prefer Leawo DVD Ripper – one of the top ten DVD to MPEG converters at present. With this Leawo DVD DVD to MPEG converter, it would become a piece of cake for you to convert DVD to MPEG. Download and have a try now!