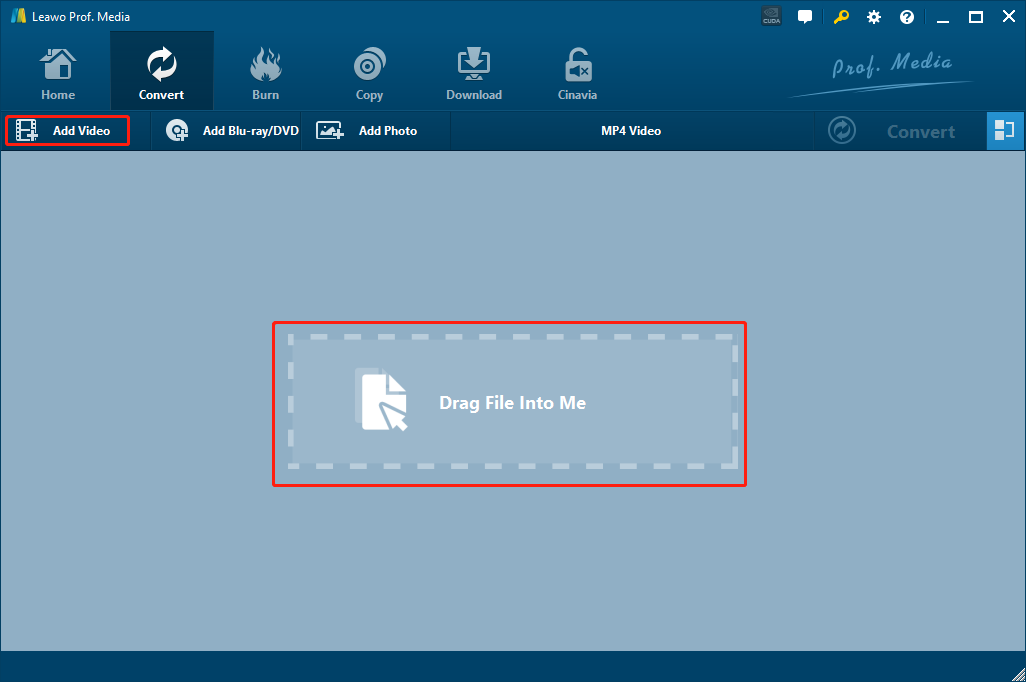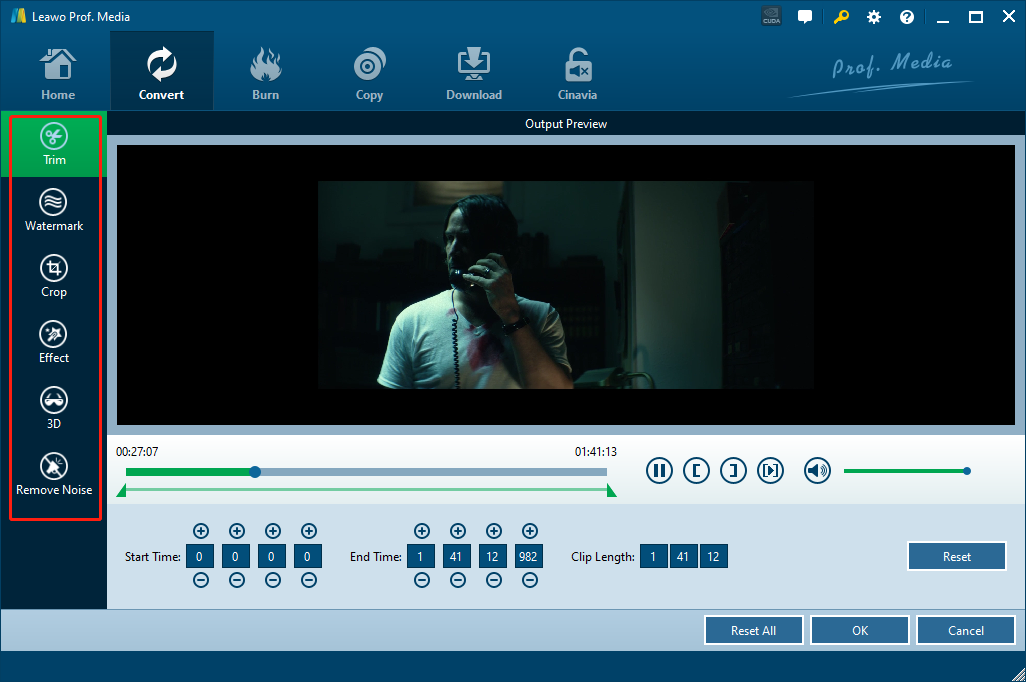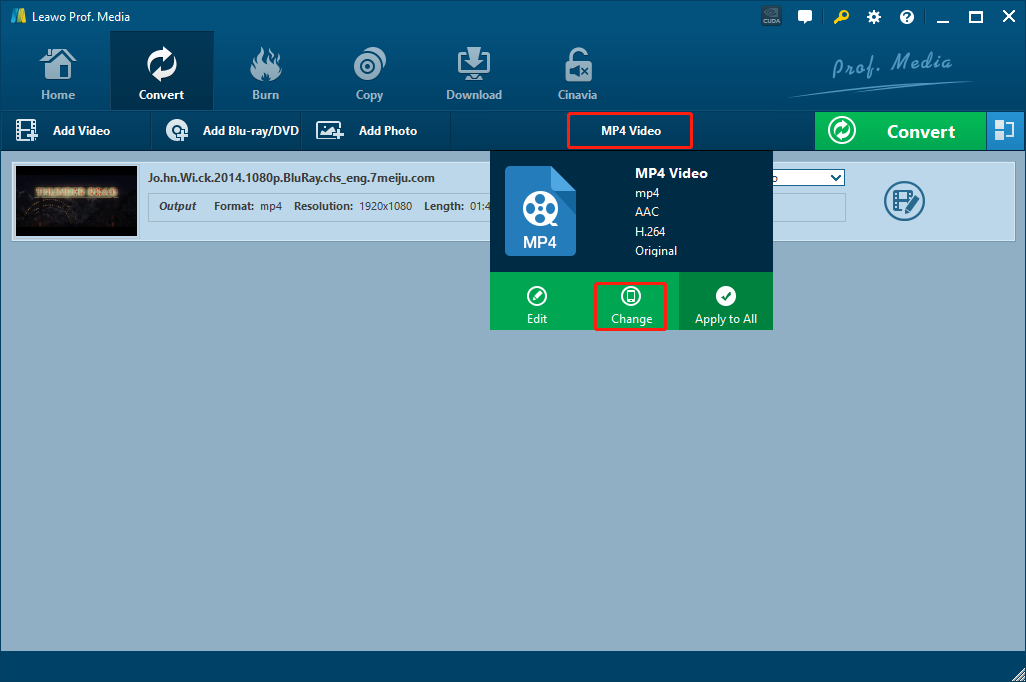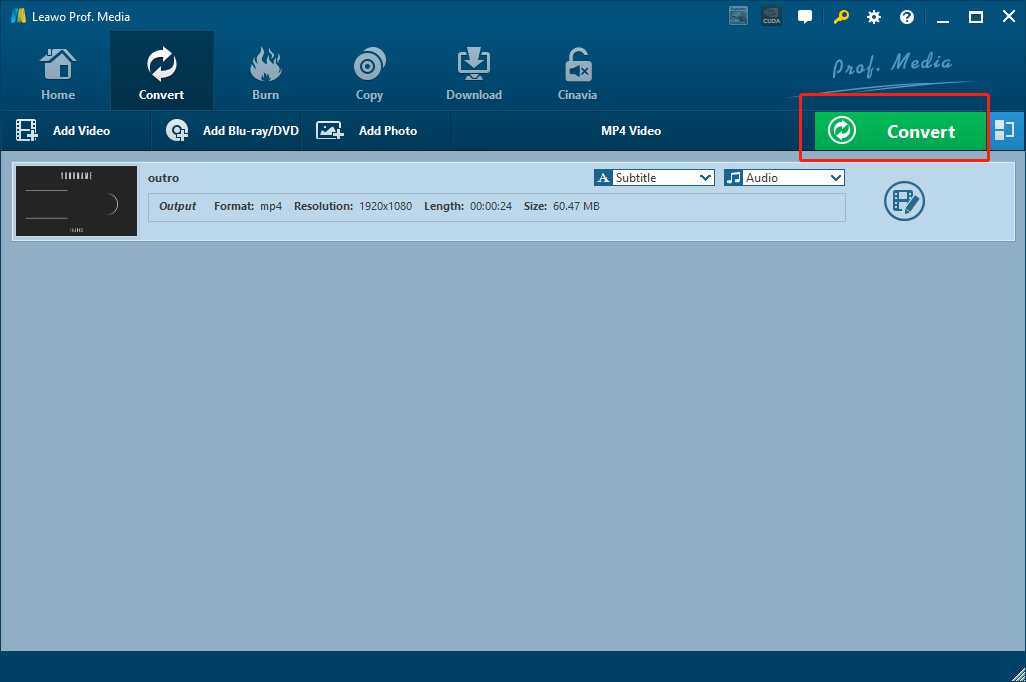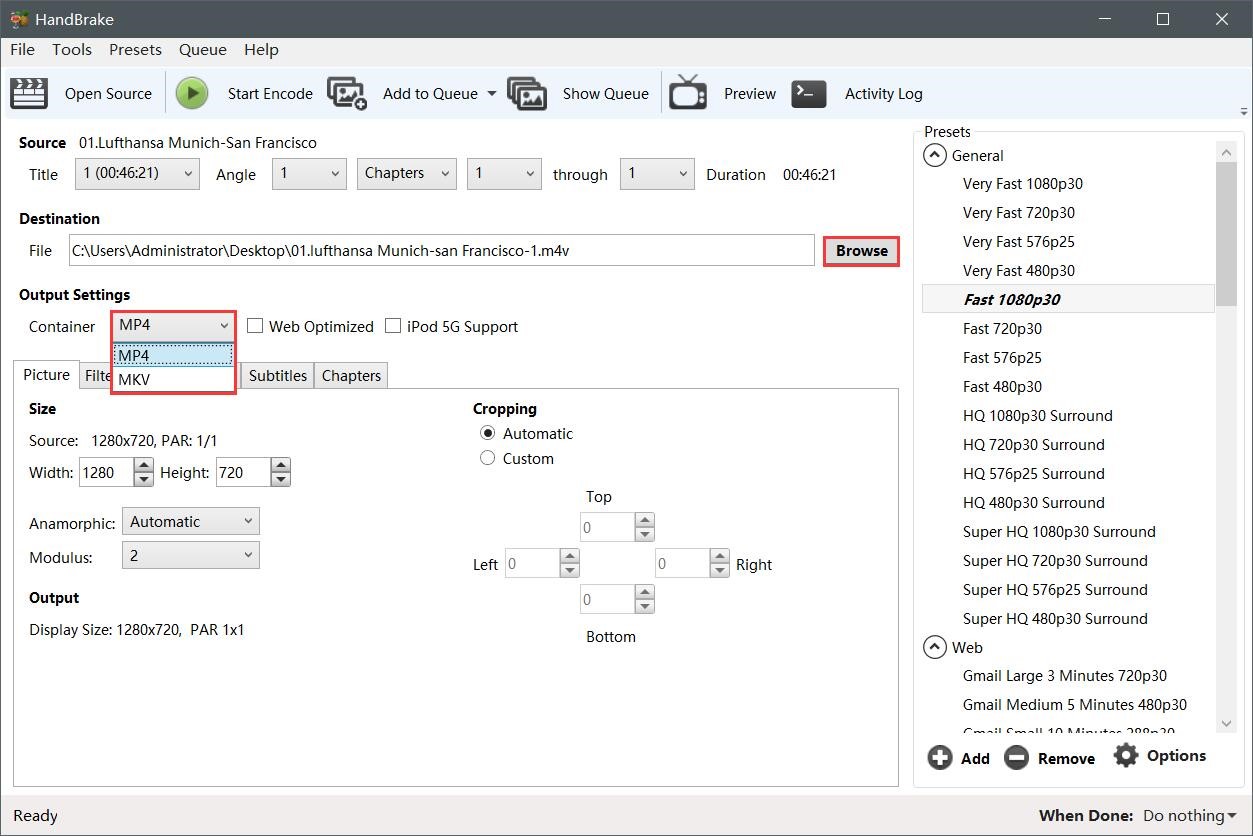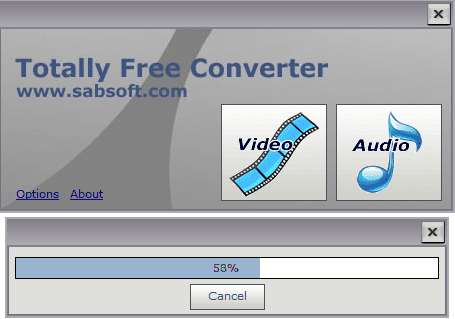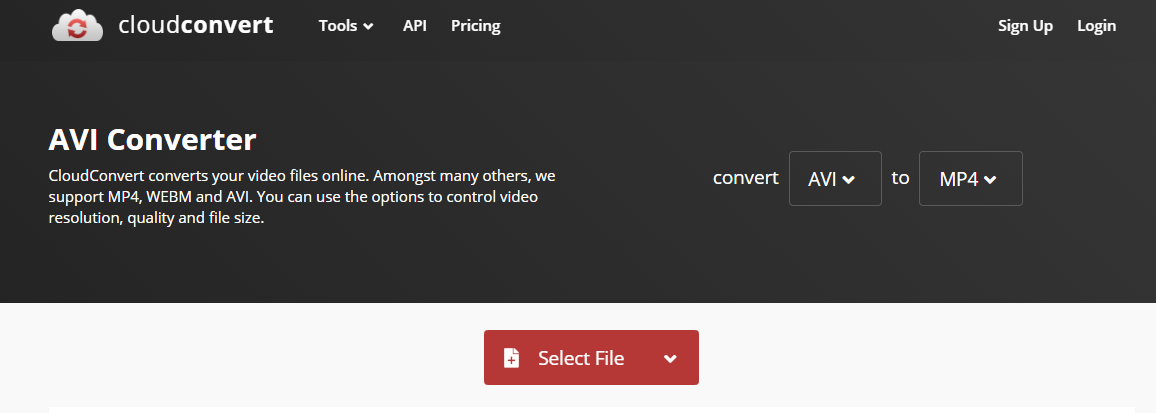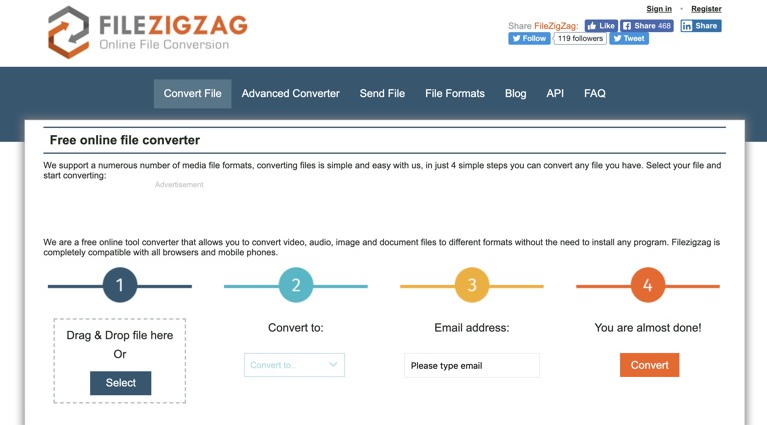As one of the most compatible video formats for almost all kinds of multimedia player devices, video editing programs and operating systems, MP4 is always popular among video lovers. Not only can the MP4 video format accepted by various programs and devices, the video and audio quality in MP4 files is also extraordinary. So for many people, if they want to have a good compatibility and playback performance, converting formats like AVI to the MP4 format is always necessary. However, although there are many video converter programs on the market that claim to be able to convert AVI to MP4, not all of them can deliver a good converting result. And that’s also the main reason why we are going to recommend some of the best AVI to MP4 converter programs in this article. With the AVI to MP4 converter programs or online tools recommended today, I’m sure you can have a great AVI to MP4 converting result for whatever video you are converting.
Part 1: Convert AVI to MP4 with Leawo Video Converter
To begin with, I want to recommend my personal favorite AVI to MP4 converter program, as well as the best AVI to MP4 converter tool in today’s recommendation in my opinion. With this AVI to MP4 converter tool, you can not only get a high-quality MP4 video from your original AVI video file, but also freely customize the output file and make it just the way you like. The name of the best AVI to MP4 converter program is Leawo Video Converter.
As one of the most popular media converter programs available on both Windows and Mac, Leawo Video Converter has a powerful media processing ability and an excellent software design. Leawo Video Converter can convert more than 180 media formats from one to another in a 6 times higher speed than the industrial average level with the help of the advanced media converting technology. At the same time, the output quality could be kept exactly as the original file. So if you use Leawo Video Converter to convert your AVI video to MP4, you should be able to get a quite decent output result for the camcorder footage playback.
Not only does Leawo Video Converter have a powerful video converting function, it also has some impressive designs in details. With the practical video converter module built in, you can do various video editing operations like trimming, dropping, adjusting video parameters, adding watermark to video, converting 2D video to 3D and removing noise. What’s more, Leawo Video Converter has an attractive and intuitive user interface, making the AVI to MP4 converting task easier than ever. If you are considering using Leawo Video Converter to convert your AVI video to MP4, just take a look at the following guide.
Step 1: Download Leawo Video Converter
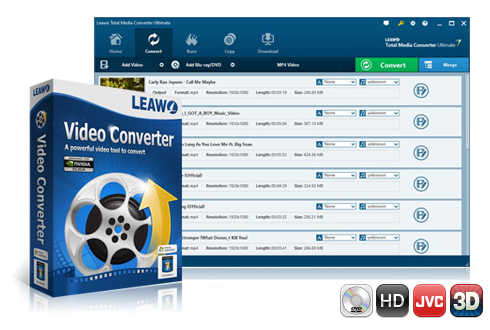
-
Leawo Video Converter
- Support video and audio conversion between 180+ formats
- Support iPhone, iPad, and all portable devices video and audio conversion
- Convert videos & audios in 6X higher speed without quality loss
- Create photo slideshow on Mac for keeping precious memory
- Personalizing video output with internal video editor and set video and audio parameters freely
- 2D to 3D conversion
Step 2: Import Source AVI Video
Launch the program. There are two ways in which you can import your source AVI video file. One is to click the “Add Video” button then browse and locate your video file, the other is to drag and drop the file directly from its original folder to the center of the program.
Step 3: Edit your video (Optional)
To edit the video, click the edit icon on the video you have just imported. On the video editing window, you have various video editing options listed on the left and the detailed parameters on the right. When you are done editing, just click the “OK” button at the lower right corner to apply the changes and go back to the main interface.
Step 4: Set output format
As you can see from the area beside the green “Convert” button, the default output format in Leawo Video Converter is “MP4 Video”. If you want to change the format to another one, just click on the “MP4 Video” area, choose “Change” in the drop-down window and go to the format selection panel.
Step 5: Start converting
For the last step, click the big green “Convert” button to call out the output settings panel. On the panel, set output directory in the “Save to” box. Then click the “Convert” icon below to start the conversion task immediately.
Part 2: Convert AVI to MP4 with HandBrake
Handbrake is an open source free media converter and DVD ripper program. The program was initially released in 2003 and has been popular in the industry for more than a decade. With a great platform compatibility, the multifunctional media processing tool works perfectly on Linux, macOS, and Windows operating systems. Although the program’s interface design is not outstanding, and it might take you a little while to get a hang of how it works because of the complicated UI, the program is still recommendable for your video conversion tasks as it has a great word of mouth and credibility. To make the program easier to use for you, here we have prepared a simple guide showing you how to convert AVI to MP4 with Handbrake.
Steps:
Step 1: Install Handbrake, launch it and enter the main program interface. To import your source AVI video, just drag and drop it on the program interface.
Step 2: After importing source video, click the “Browse” button to set destination file. You can set output format by clicking the “Container” button and then choose “MP4″ as the output format.
Step 3: Finally, if you want to do some further video settings, you can use the submenu at the bottom of the interface to edit picture size, subtitles and chapters. After finishing video setting, click the “Start Encode” button next to the “Open Source” button to start the conversion.
Part 3: Convert AVI to MP4 with Totally Free Converter
The next AVI to MP4 converter tool is Totally Free Converter. Totally Free Converter is a simple, light weighted media converter program that can be used to convert a selection of video formats to another format in a high speed. The program has a clean and intuitive user interface, making it easy for even a total beginner to understand how to convert AVI to MP4 with the converter program. The great design makes the program easy to use, but also limits its functionalities. If you only want to convert a file fast without any customizations, then Totally Free Converter might be just the right tool for you. Now let’s take a look at how to convert AVI to MP4 with this Totally Free Converter.
Steps:
Step 1: Download Totally Free Converter and install it.
Step 2: Launch the program. At the main interface, click “Video” to enter the video converter module.
Step 3: Once you have entered the video converter module, you will be asked to import a source file. Just find your local AVI video file in its folder and import it into the program.
Step 4: When the source video is imported, set MP4 as the output format and then select an output directory in the corresponding parameter, and then click “Start” to start converting the AVI video to MP4
Part 4: Convert AVI to MP4 with CloudConvert
CloudConvert is an online video converter tool. With CloudConvert, you can convert media files between 218 file formats freely without downloading and installing any additional programs. As long as you have a device with a decent internet connection, you can get your file converted in the easiest way simply by using only your web browser. Although online converters like CloudConvert usually have restrictions in various aspects like the file size, converting speed, customization options and the number of simultaneous tasks, you can still always count on them when you only want to convert a small video in the shortest amount of time. Here is a guide for your reference if you want to use CloudConvert to convert your AVI to MP4 online.
Steps:
Step 1: Go to the official website of CloudConvert.
Step 2: Set your input and output format to “AVI” and “MP4” respectively.
Step 3: Click the “Select Files” button to upload a local AVI file for converting. You can also click the tiny arrow next to the button to reveal more uploading options.
Step 4: When the source file is selected and ready to get converted, click the red “Start Conversion!” button to start the conversion task.
Part 5: Convert AVI to MP4 with FileZigzag
The final AVI to MP4 converter tool in today’e recommendation is also an online video converter tool called FileZigZag. FileZigZag is a useful free online file converter tool. With FileZigZag, you can convert not only AVI to MP4, but also other files like documents, archive files and images online easily. FileZigZag provides a straightforward user interface with a clean 4-step guide. Follow the step-by-step guide on the webpage and you should be able to convert your files pretty easy. In case you are wondering, here is how FileZigZag works.
Steps:
Step 1: Go the FileZigZag official site. To upload your AVI video, click the “Select” button to locate it or drag the file and drop it into the box.
Step 2: Set “MP4” as output format using the dropdown box under the “Step 2” icon.
Step 3: This website requires your Email for conversion tasks. To proceed, you have to enter your Email address in the box under the “Step 3” icon.
Step 4: Click the “Convert” button to start the conversion task. You can download the converted MP4 file right after the conversion is finished.