Leawo PowerPoint to DVD Pro combines PowerPoint to video converter, PowerPoint to DVD burner, and PowerPoint to Blu-ray burner. It could convert PowerPoint to video in 180+ formats, burn PPT to DVD with music and menu, and convert PowerPoint to Blu-ray disc/ISO image file. The below guide would show you how to convert PowerPoint to video and how to burn PowerPoint to DVD/Blu-ray.
On the "Import" panel, click the Import button 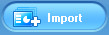

1.1 Manage loaded PowerPoint files
After loading source PowerPoint files, you could view the thumbnail of loaded files on the left panel. Select one loaded PowerPoint file and right click it, you could Add extra PPT files (shortcut key: Insert), Delete selected PowerPoint file (shortcut key: Ctrl+Delete), or Remove All loaded files (shortcut key: Shift+Delete). You could also move up or down a selected PowerPoint file by clicking the move buttons 
1.2 Playback settings
On the right panel, you could drop down the Playback Options box to set the Transition Time between Slides. You could apply your Playback Options settings to all loaded PowerPoint files by clicking the Apply to All button 

1.3 View PowerPoint information
At the bottom of the right panel, you could see a File Information box, which lists all detailed information about the loaded PowerPoint file you’ve selected, including: name, size, slide count, page size, date, etc.
Click "Options" button 
2.1 Create Standard DVD
If you want to burn PPT to DVD, check the "Create Standard DVD" button. Then, you need to carry out corresponding settings including: DVD Options and output Folder to save created standard DVD content.
2.1.1 DVD Options
Set output DVD video, Mode and Aspect Ratio.
a. Under the Norm box, set output DVD video format from NTSC or PAL/SECAM according to your region. If you don’t know how to figure out this, click the Help button 
b. Under the Mode box, set output disc mode from Standard DVD, 480i and 480P. You could also click the More button 
c. Under the Aspect Ratio box, select output aspect from 4:3 and 16:9 according to your own real situation.
2.1.2 Folder
Set a hard drive folder to process and save output content, including Working Folder and Output Folder. You could click the folder icon 

2.2 Convert to Video File
If you want to convert PowerPoint to video, check the Convert to Video File option and then figure out corresponding settings, including output Video Format setting and output Folder setting.
Video Format: Choose desired format as output video format and adjust profile parameters if needed. Set Video Quality and Audio Quality from Medium, Low, High and Custom.
2.2.1 Set output profile
Under the Video Format panel, click the Profile box 
to hide or display certain groups.
2.2.2 Adjust profile parameters
If you need, you could click the Settings button 

2.2.3 Folder settings
Set a hard drive folder to process and save output content, including Working Folder and Output Folder. You could click the folder icon 

2.3 Create Blu-ray Disc
By clicking the Create Blu-ray Disc option under the Options panel, you choose to burn PowerPoint to Blu-ray disc. A notice would pop out then to remind you that created Blu-ray content supports no manual interruption during playback.
Click the Yes button 
2.3.1 DVD Options settings
Under the DVD Options frame;
a. Set output video mode from NTSC or PAL/SECAM under the Norm box. Click the Help button 
b. Under the Mode box, set output disc mode from 720P and 1080P. You could also click the More button 
c. The output Blu-ray content Aspect Ratio is set as 16:9 by default.
2.3.2 Output Folder settings
Under the Folder frame, set hard drive folders to process and save output content, including Working Folder and Output Folder. You could click the folder icon 

2.4 Advanced Settings
On the Options panel, you could see an "Advanced Settings" button 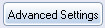
After determining output, if you want to convert PPT to DVD with menu and burn PPT to Blu-ray with menu, you could click the Menu button 
Note:
1. If you choose to convert PowerPoint to video file, skip this step. The Menu button would become unavailable for clicking.
2. If you don’t want a disc menu for output Blu-ray/DVD content, open "Options > Advanced Settings > DVD" option and then check "Disable DVD Menu" option. If you want a disc menu, uncheck "Disable DVD Menu" option.
3.1 Select a disc menu
After you click the Menu button 



3.2 Design disc menu
You could also design disc menu by clicking the DVD Menu Creator button (dvd-menu-creator.jpg) on the Menu tab. You then come to the DVD Menu Creator window, where you could customize DVD menu as you like, including: select menu for Main Menu and Title Menu, select menu template, customize menu Background, Button Style, Caption and other Advanced settings. You could adjust the thumbnail size and position. To abandon customization, just click the Original Layout button 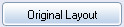

If you want to burn PPT to DVD with Music, convert PPT to video with music and burn PPT to Blu-ray with music, you can click the Music button 





4.1 Auto mode
Once you click the Music button 

Leawo PowerPoint to DVD Pro allows you to add a logo as your own patent to output video/DVD/Blu-ray content for PowerPoint file converting or burning. You could also adjust output video layout. Click the Logo button 
5.1 Add logo
Click the Add button 



5.2 Set Video Layout
Click the Video Layout button 
Finally, with all settings done, click the Burn button 
6.1 Burn PowerPoint to DVD
If you choose to "Create Standard DVD" on Options panel, by clicking the Burn button, you come to the following interface:
On the Burn interface, you need to set output DVD type:
6.1.1 Burn PowerPoint to DVD disc
To burn PowerPoint to DVD disc, insert a blank writable DVD disc into the disc drive and then check "Burn to Disc" option. Then choose burn engine in Program box, choose target disc in DVD Burner box and input a name for output DVD content in Volume Label box. After that, set output disc type by clicking the Disc Type box 
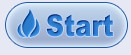

6.1.2 Burn PowerPoint to DVD image file
To burn PowerPoint to DVD ISO image file, check the "Create Blu-ray/DVD image file" option, set a directory to save output DVD image file in "Image File" box and name output DVD ISO image file in "Volume Label" box. After that, set output disc type by clicking the Disc Type box 
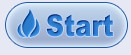
Note:
a. It should be noted that you could check both "Burn to Disc" option and "Create Blu-ray/DVD image file" option at the same time to create both DVD disc and DVD ISO image file. It allows multiple choices.
b. Required storage space is displayed to help you make sure your hard drive gets enough space.
6.2 Convert PowerPoint to video
If you choose to "Convert to Video File" on Options panel, by clicking Burn button, you will see the below interface:
Click the Start button 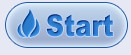
On the converting interface, you could view the processing progress. If you check the preview box 
6.3 Burn PPT to Blu-ray
If you choose to "Create Blu-ray Disc" under the Options panel, when you click the Burn button, you will see the below window:
You could choose either to burn PowerPoint to Blu-ray disc or burn PowerPoint to Blu-ray image file.
6.3.1 Burn PPT to Blu-ray disc
Insert a blank writable Blu-ray disc into the BD drive, check "Burn to Disc" box, choose burn engine from StarBurn Engine and Cdrtools in "Program" box, choose BD drive you've inserted a Blu-ray disc into as target in "DVD Burner" box, name output Blu-ray disc in "Volume Label" box, and then click the "Disc Type" box 
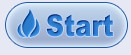
On the burning interface, you could view the burning process and click the preview box 
6.3.2 Burn PPT to Blu-ray image file
To burn PowerPoint to Blu-ray image file, check the "Create Blu-ray/DVD image file" box, set output directory to save output Blu-ray image file in "Image File" box, give output Blu-ray image file a name in "Volume Label" box, and then click "Disc Type" box 
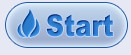
Note:
a. It should be noted that you could check both “Burn to Disc” option and “Create Blu-ray/DVD image file” option at the same time to burn PowerPoint to Blu-ray disc and/or Blu-ray image file. It allows multiple choices.
b. Required storage space is displayed to help you make sure your hard drive gets enough space.
Any 3rd-party product names, trademarks, logos and images occasionally mentioned on this site belong to their owners. These might include but not be limited to YouTube, Apple, Amazon, Adobe, Netflix, etc. Leawo Software is independent of all of these property owners.