Run Music Recorder for Mac and you need to set the audio source for different scenes. Click the “Audio Source” 
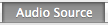
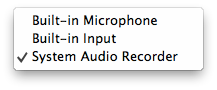
Switch to the “Format” tab, and then you can choose MP3, M4A, or WAV format as output format by clicking the format drop-down box beside “Output Format” label. Moreover, you can customize audio parameters including Audio Codec, Bit Rate, and Sample Rate in the Audio Setting box.
Select the "General" 


Click the red “Start” 

In addition, if you want to record with a schedule, click the clock 
Any 3rd-party product names, trademarks, logos and images occasionally mentioned on this site belong to their owners. These might include but not be limited to YouTube, Apple, Amazon, Adobe, Netflix, etc. Leawo Software is independent of all of these property owners.