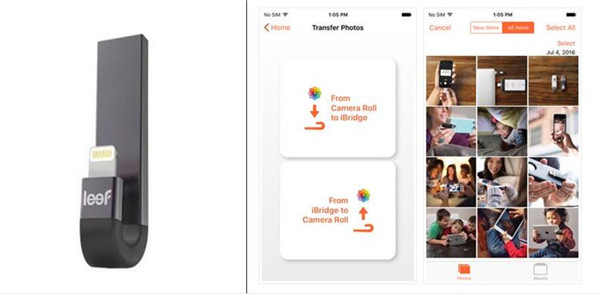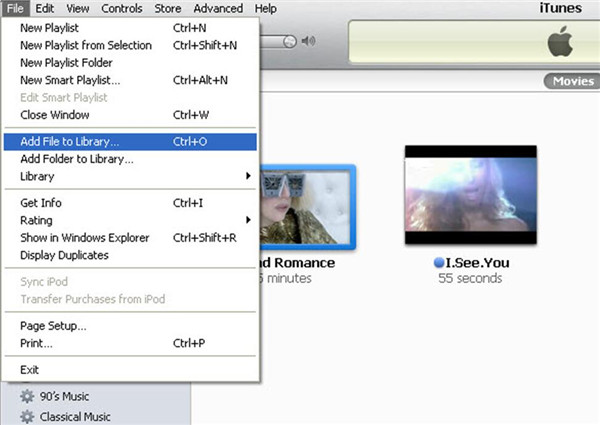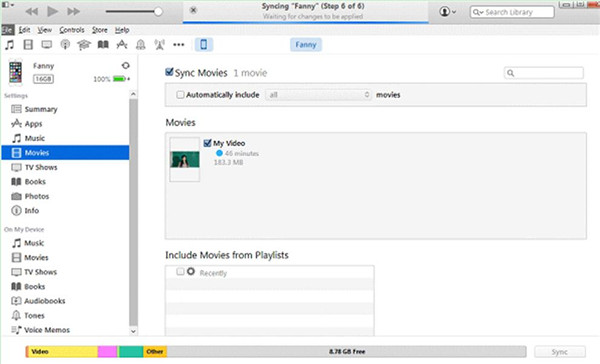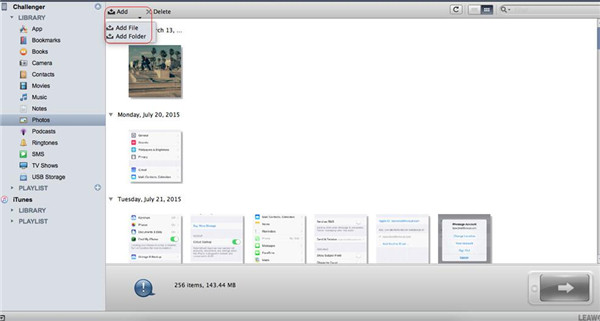Maybe you have encountered the situation that you need to transfer data and files, such as music, movies and etc. from USB to iPhone. Have gotten the methods to make it? Actually, there are several ways for you to fix how to transfer data from USB to iPhone. You can check out this guidance to learn the solutions. When you encounter this problem again, there will be no need for you to worry.
Similar to USB, you can also transfer data between iPhone and SD card.
Part 1: How to Transfer Data from USB to iPhone by Buying an iPhone USB Disk
If you want to fix how to transfer files from USB to iPhone, you may buy an iPhone USB Disk to help you. This is really the simplest way for you to solve this problem.
You just need to shop online or go to stores to purchase an iPhone USB Disk that you like. There are various kinds of iPhone USB Disks in the market, you can choose one to help you to transfer files from USB to iPhone. For instance, you can buy Leef iBridge 3 to assist you. You can plug one interface to your iPhone and connect the other interface to other devices, such as Macs, PCs and iOS devices. You can download the iBridge 3 app of this USB Disk to transfer files from USB to iPhone without limitation.
It is easy for you to buy an iPhone USB Disk to solve how to transfer files from USB to iPhone. The iPhone USB Disk is small and light, so it is really a good tool for backing up files or transferring files. Go and buy one to have a try, and you will fall in love with this convenient tool.
Part 2: How to Transfer Files from USB to iPhone via iTunes
If you want to transfer files from USB to iPhone, such as photos, music or videos, you can take advantage of iTunes. You don't need to connect to Internet to use iTunes to transfer files from USB to iPhone. Let's see how to fix this problem in the following steps. Here I would like to take videos as an example.
1. Plug your USB to computer, and launch iTunes and plug your iPhone into your computer. The iPhone will appear in the left panel of the iTunes window.
2. Click the icon of the iPhone, then click "File > Add File to Library". Then you need to choose files in your USB in the pop-up panel.
3. After you select the files in the USB that you want to transfer to iPhone, the program will start to transfer the files to iTunes automatically. Wait until the transfer is over.
4. Then you need to tap the iPhone icon on left interface. Open your iPhone and click "Settings > Movies" panel in order. Check "Sync Movies" option on the right interface and then select the videos you would like to transfer to your iPhone.
5. After you choose videos, click "Apply" on the bottom right corner of the interface to begin to sync videos to iPhone.
6. Wait until the synchronization process is finished. Finally, you can watch the transferred videos on your iPhone.
If you want to transfer other files from USB flash drive to iPhone, you can refer to the steps above and choose the file library you need to sync to your iPhone. This way is so simple, and you just need to download the latest version of iTunes on your computer to have a try. Thus, you will fix how to transfer files from USB stick to iPhone perfectly.
Part 3: How to Transfer Files from USB Flash Drive to iPhone via Leawo iTransfer
You can use iPhone transfer software to transfer files from USB Flash Drive to iPhone directly. This software is used for transferring files among iOS devices, iTunes and PCs, and it enables you to transfer various files without iTunes. You can download and install this amazing software to help you solve the issue. The following guidance will show you how to transfer files from USB Flash Drive to iPhone. Here I would like to take photos for example.

Leawo iTransfer
☉ Transfer files among iOS devices, iTunes and PCs with ease.
☉ Transfer up to 14 kinds of data and files without iTunes.
☉ Support the latest iOS devices like iPhone 7, iPhone 7 Plus, etc.
☉ Play back, view, and delete data and files on iOS devices.
Step 1: Run Leawo iTransfer, and Connect iPhone and USB Flash Drive to PC
Run Leawo iTransfer and connect iPhone to computer with the USB cable. Connect your USB Flash Drive to computer and open USB Storage as well.
Step 2: Tap "Photos" Library and Then Add File to iPhone
Click the iPhone icon and choose "Photos" tab under the menu of "LIBRARY" in the left interface. Head to "File > Add > Add File/Add Folder" to add pictures to your iPhone from your USB.
Step 3: Choose Photo Files and Transfer
After selecting the pictures that you need, Leawo iTransfer will start importing photos from USB drive to iPhone. You only need to wait until the transfer process is over, which shows in a process rate panel. Finally, you will get all the selected pictures in your iPhone.
This software is quite easy for you to transfer files from USB stick to iPhone. If you want to transfer other files via iTransfer, you can select the library you need to add files, then you only need to wait for several minutes for the transfer process from USB flash drive to iPhone to finish.
Part 4: Comparison Between Different Solutions
1. To buy an iPhone USB disk to fix this problem is a little expensive, and you need to choose the proper one. When the USB disk is damaged, you will have to buy a new one.
2. To use iTunes to transfer files from USB flash drive to iPhone is convenient and you don't have to buy other tools. However, this sync process is a little complex, for you need to transfer the files you need one by one. What's more, iTunes will damage and substitute the existed iPhone files once the sync process begins.
3. To take advantage of Leawo iTransfer to transfer files from USB stick to iPhone, you only need several clicks, and the transfer process is accurate and safe. This program will not influence other existed files in your iPhone during the transfer process. You can also use this program to transfer files from iPhone to USB stick for back up, but iTunes can only be used to transfer from iTunes to iOS devices.
In conclusion, I really recommend you to try this software, for it can also help you in many situations where you need to transfer files among different devices.