Discord is a popular gamer communication platform and specializes in text, image, video and audio communication between game users in a chat channel. It is specifically designed for use while gaming, as it includes features such as low-latency, free voice chat servers for users and a dedicated server infrastructure. All in all, Discord is an all-in-one voice and text chat program for gamers that's free, secure, and works on both your desktop and phone. However, Discord doesn't support recording the chatting audio or other audios from the program, which is a pity for those who want to record audio from Discord and upload to YouTube. Actually, lots of users may want to record audio on discord, and this guidance will show you several ways to record audio on Discord. If you want to record gameplay on your computer, see: How to Record Gameplay on PC?
Part 1: How to Record Audio on Discord?
Although Discord doesn't provide a built-in way to record voice communications and chats, there are a lot of third-party software can do the trick perfectly. To record audio on Discord, you can seek help from audio recorder software. If you don't know which to choose, see: 12 Best Audio Recording Software. Here we pick Leawo Music Recorder and OBS Studio as examples.
1. How to Record Discord Audio with Leawo Music Recorder
If you want to record Discord audio on both your Windows PC or Mac, here the first audio recorder we would like to recommend is Leawo Music Recorder. Because it is an outstanding audio recorder that can record audio from multiple sources like internal computer audio, input audio and online music sources. Various output parameters can meet all your requirements. And all recordings will be saved as MP3 or WAV without quality loss. Below is the guide for how to record Discord audio via Music Recorder.
Step 1: Download Leawo Music Recorder
Go to the official site or click below link to download the installation package of Leawo Music Recorder for free, and then install the program on your computer in minutes.

-
Leawo Music Recorder
- Record any sound from computer stream audio and built-in input audio.
- Record music from 1000+ music sites like YouTube, Facebook, Veoh, VEVO, etc.
- Schedule music recording via the internal recording task scheduler.
- Automatically/manually add and complete music tags like artist, album, cover, genre, etc.
- Save recorded musicfiles into either WAV or MP3 format for wide uses.
Step 2: Set output parameters
Before you record audio from Discord, you need to configure related output settings for better recording experience.
- Set audio source: Click the mini microphone icon in the bottom-left corner. On the Settings pane, check Record Computer Audio option to record internal computer audio.
- Set output format: Click the Format tab on Settings pane, where you can set output format, audio bit rate, sample rate, etc.
- Set output directory: Click General tab to set output directory.
Step 3: Start to record audio from Discord
With all settings done, click the "OK" button. Click red "Start" button and then start source music playback for recording. This audio recording software would start to record audio on Discord immediately.
2. How to Record Audio on Discord with OBS?
OBS is an open-source software for video and audio recording, which is compatible with Windows, macOS and Linux. It allows users to customize video and audio quality, as well as recording hotkeys. However, if you are a beginner, overstuff functions will cost you a lot of time to learn. Below are detailed steps to record audio on Discord with OBS. Plus, if you use it to record audio only, it will save the file as video format with a blank screen.
Steps:
- Download and install OBS from its official website to your computer. After installation, launch this software.
- On the main interface of OBS, go to Settings > Output, and you can configure related settings such as recording quality, encoder, bit rate, etc. for the recordings.
- Go back to the Home screen of OBS. Then, create a new scene and select Audio Output Capture option. To allow OBS getting access your Discord audio, you need to make sure that the device is added to your OBS as a source.
- Click Start Recording, and OBS will record audio from Discord immediately.
Part 2: How to Record Game and Discord Audio?
Of course, for some people, they will not just be satisfied with recording audio from Discord. What they want is to record Discord audio together with the gameplay, so that they can upload the video to YouTube or keep for offline watching. To record game and discord audio, Leawo Screen Recorder will be recommended here. Because it can not only record computer screen, but also the audio from computer or microphone, and webcam that can be attached to every corner of the video. Thanks to the cooperation with Nvidia, Intel and AMD, Leawo Screen Recorder supports recording all gameplay on the market, including large 3D games. Below instruction will show you how to record Discord audio together with gameplay using Leawo Screen Recorder.
Step 1: Download Leawo Screen Recorder
Download and install Leawo Screen Recorder on your computer. Then, launch the software after installation.

-
Leawo Screen Recorder
- Record all activities on your computer screen as HD screencast.
- Record video from your webcam.
- Record any audio from your computer an/or microphone.
- Capture anything on your computer screen as screenshot.
- Add drawing, annotations, watermark, mouse animation, and BGM to recordings.
- Output in high quality with multiple formats selectable.
Step 2: Set output parameters
Similar to Leawo Music Recorder, you can first set output paramters to ensure better recording experience. On the main interface of Leawo Screen Recorder, click the three-bar icon in the top-right corner, and choose Settings option. Then, on the Preferences pane, click Output tab, where you can set output parameters like video format, video quality, frame rate, output directory, and more.
Step 3: Select recording region and devices
After settings, go back to the main interface and click the Record Screen button. On the drop-down menu, you can select recording region among full screen, freehand region, fixed region and recently used size. In the secondary menu of Screen Recorder, you can choose additional recording devices like system sound, microphone and webcam.
Step 4: Start to record gameplay and Discord audio
Click the REC button to start recording gameplay and audio on Discord. Then, on the recording widget, you can click the clock icon to set recording schedule, click the camera icon to take screenshot of your gameplay during the screen recording process, and click the palette button to draw and annotate on the recording. After gameplay, click the Red circle button to stop recording.
Part 3: How to Fix Discord Audio Not Working?
Although Discord has become a main streaming voice chat app for gamers to communicate with each other, sometimes you may feel frustrated because of the problem on Discord audio not working properly. Admittedly, as with many apps, you will encounter bugs on Discord, but they are all easy to fix. If your Discord audio not working, check some methods below to fix this issue.
△ 1. Update Discord and audio driver to the latest version
You can update the discord audio driver manually or automatically. Through manual updates, you can gain the latest audio driver from the manufacturer and search for the new and the correct audio driver. Automatic update is a convenient way to help you to find the correct audio card and will download the proper audio driver.
△ 2. Reset Discord voice settings
You can reset Discord voice settings to fix Discord audio not working issue. Firstly, click the Settings icon in the bottom-right corner of Discord. Then, click Voice & Video in the left column, and click Reset Voice Settings in the right pane.
△ 3. Re-launch Discord
Quit Discord and re-launch it may also fix Discord audio not working issue. You can quit discord by clicking the discord icon button on the windows task bar. Then, find the Discord shortcut on desktop and right click it. Choose Run as administrator. On the pop-up window, click Yes to launch it.
In addition to the above solutions, you can also try to restart your computer, and check whether you have muted Discord in computer settings. Finally, after you fix Discord audio not working issue, you can then follow some methods above to record audio on Discord or record gameplay and Discord audio.

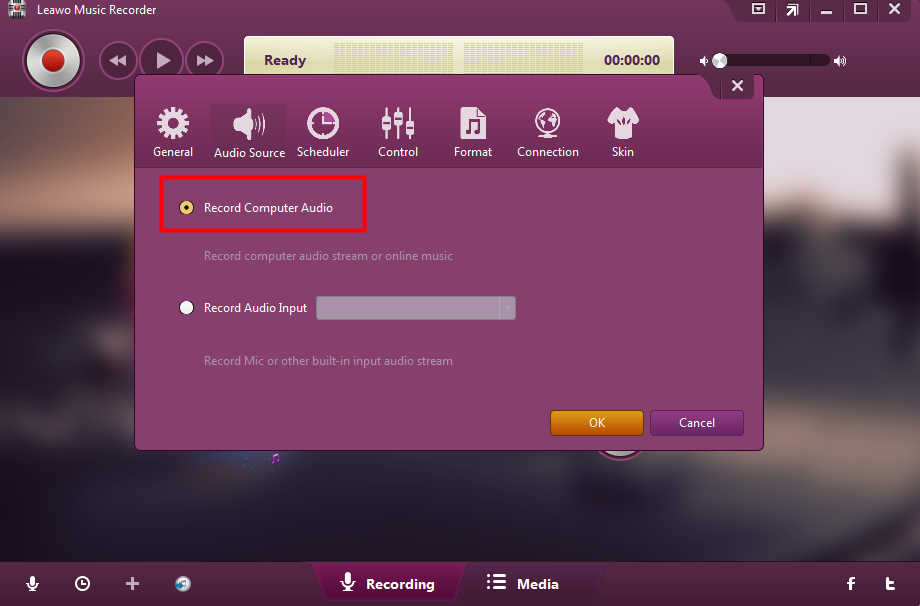
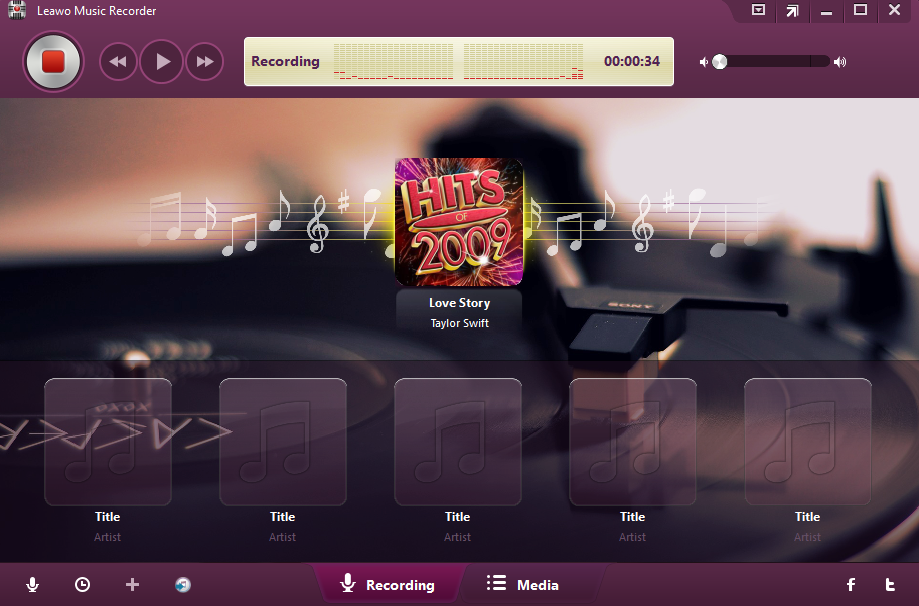
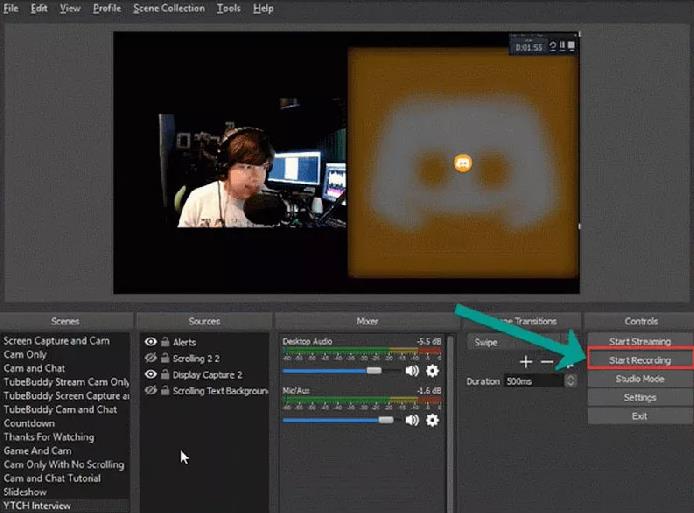
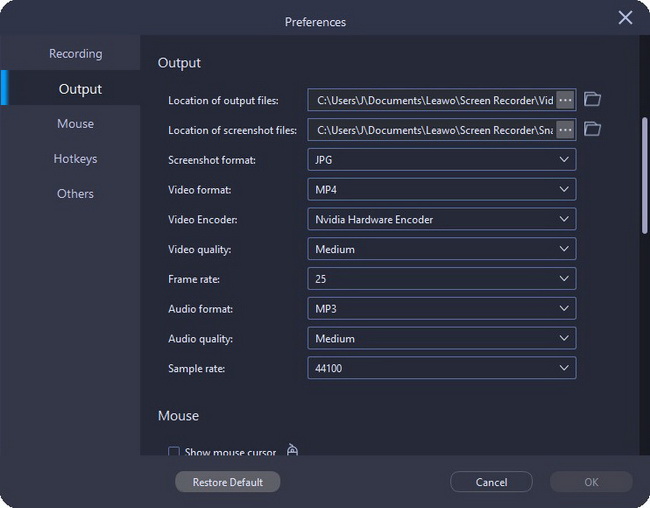
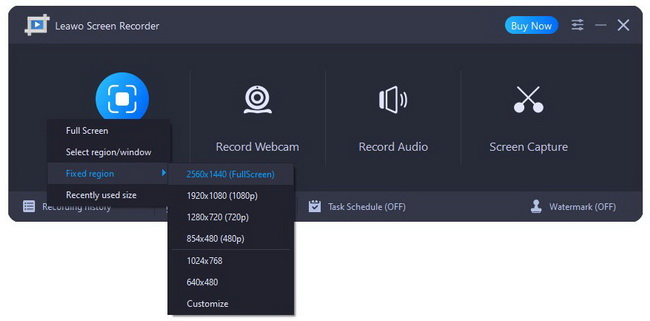
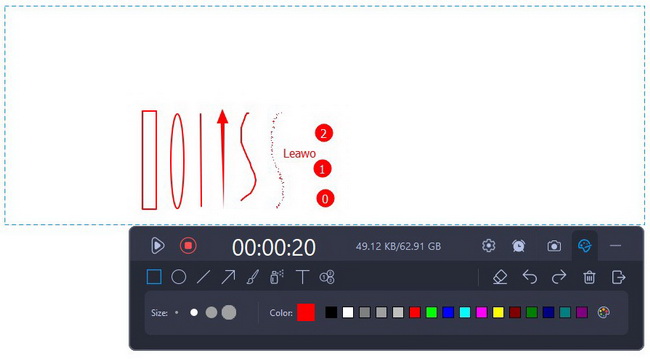
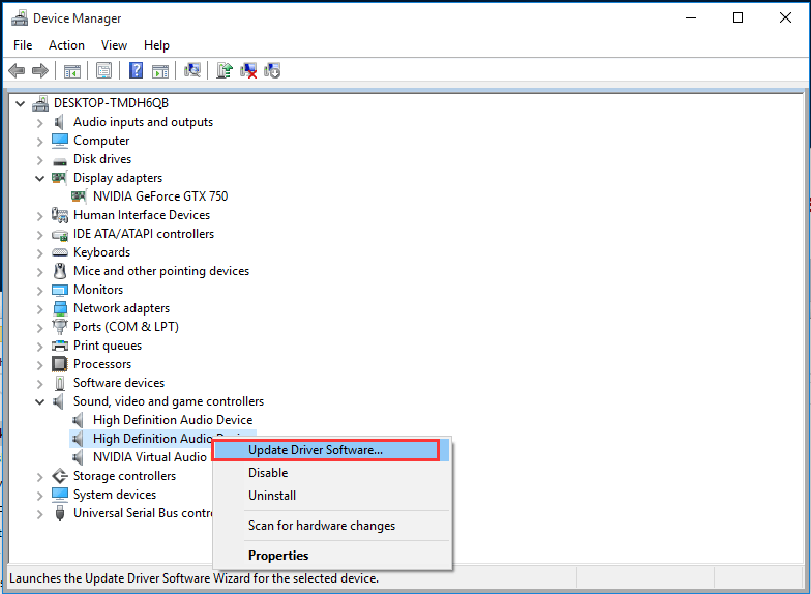
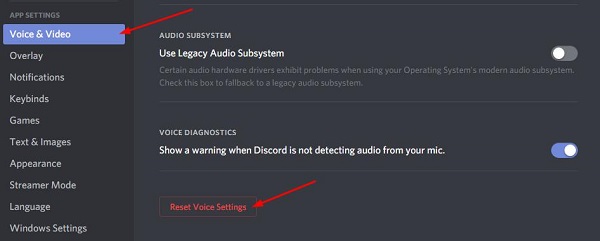
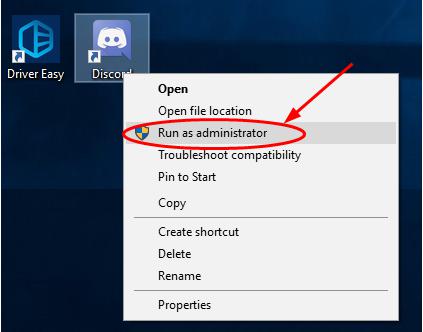
 Sep. 08, 2021 by
Sep. 08, 2021 by 







