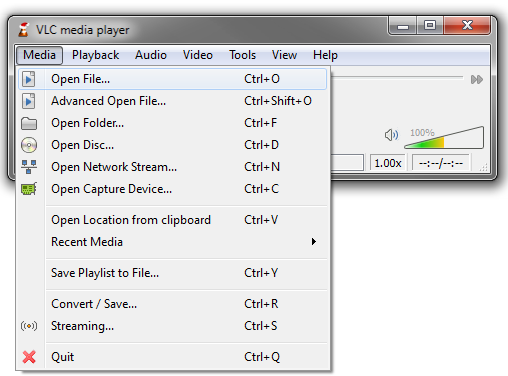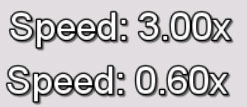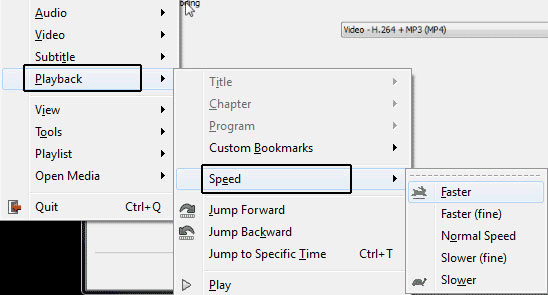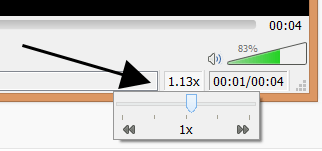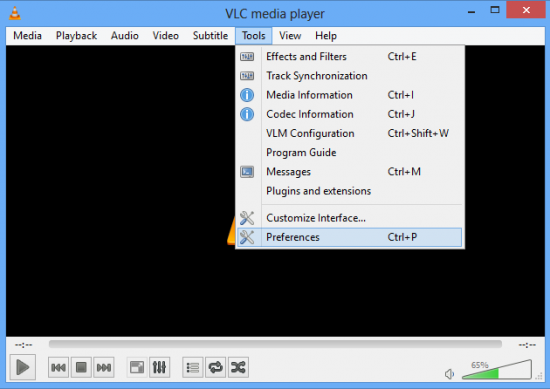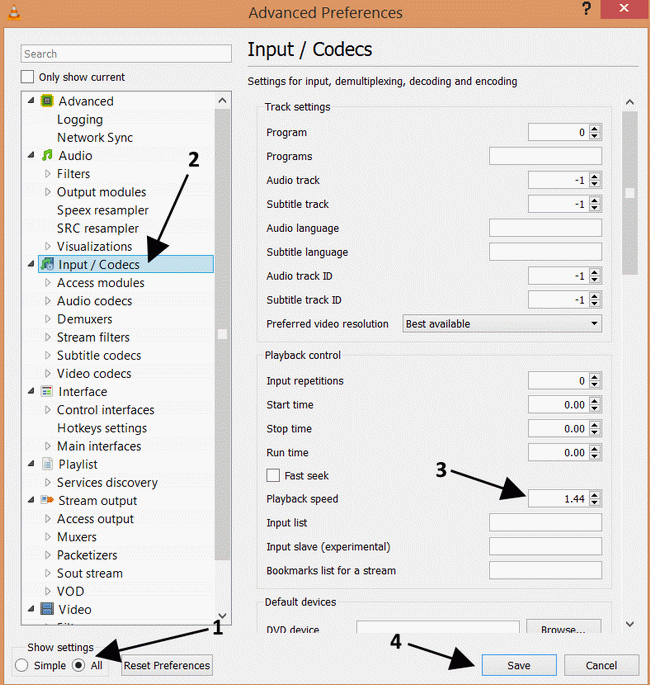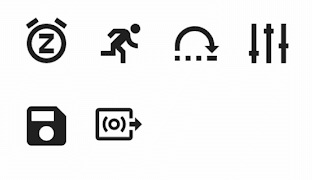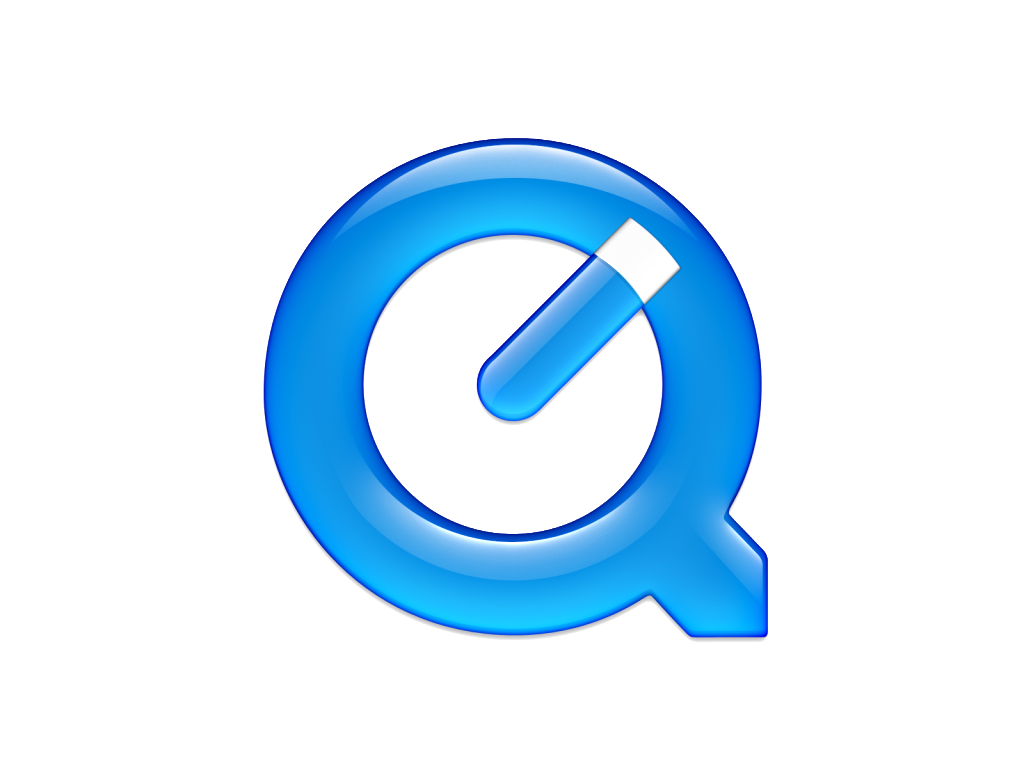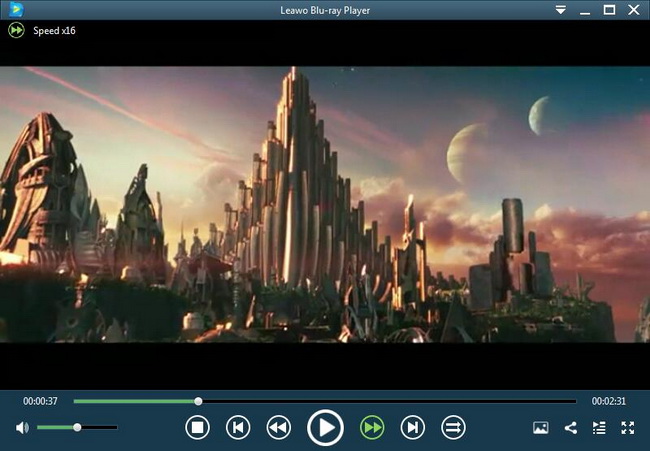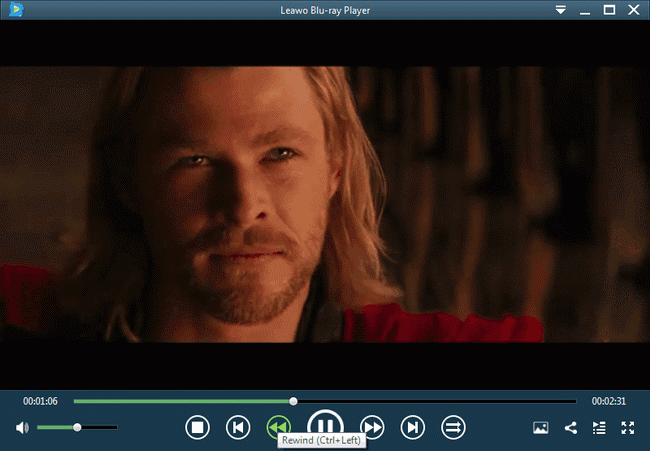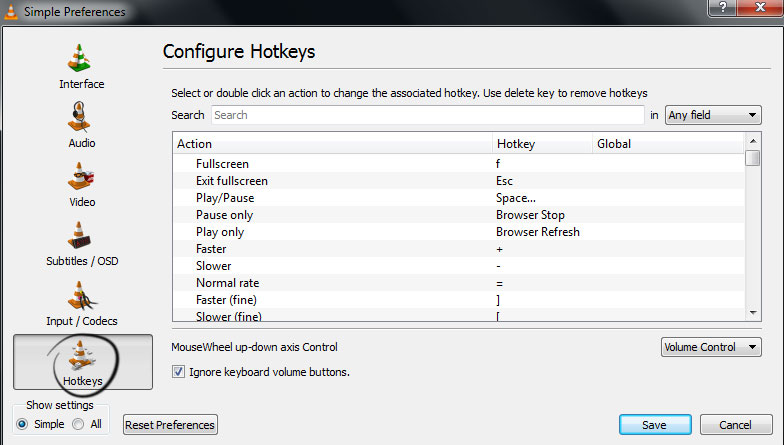If you think the length of the video you are currently watching is too long, speeding up could be a good idea. On the contrary, some actions from the movies are moving way too fast to see them clearly; it would so helpful if the playback speed can be a little bit slowed down. Whether you are considering adjusting the speed to be several times faster or slower, there are always some solutions to get rid of such questions. Coming up with some thoughts so to change VLC playback speed? Here is all you need to fully master the methods.
- Part 1: How to Change Playback Speed on VLC for Window
- Part 2: How to Change Playback Speed on VLC for Mac
- Part 3: How to Change Playback Speed on VLC for Android and iPhone
- Part 4: 3 Other Players with Speed Control
- Part 5: Change Playback Speed in Best VLC Alternative
- Extension: Customize Hotkeys to Change Playback Speed on VLC
Part 1: How to Change Playback Speed on VLC for Window
The VLC media player is well-known for the powerful playback features as it reaches multiple aspects to provide excellent playback moments. One of the features is the changeable VLC playback speed. Perhaps only a few VLC users get to know how to increase speed in VLC by using the shortcut keys. Actually, there is more than one solution to change video speed VLC supports. Usually, some marvelous plots of a movie are worth decelerating the speed. The method for how to decrease speed in VLC is just working a similar way of speeding up but backward. No matter if you want to save time or get detailed images while watching, it is always possible to control the VLC playback speed by either of the following solutions.
1. Change Playback Speed on VLC with Hotkeys
The first solution is using hotkeys to keep VLC playback speed in control.
Step 1. Download and install VLC media player on the computer if VLC is not one of your software.
Step 2. Open the VLC media player to add video files. Under the "Media" menu option, you can see an "Open File" to browse media files for playback.
Step 3. Remember shortcut keys for VLC playback speed adjustments. To accelerate the playing speed, find and press the "]" from your keyboard. While you are requesting to reduce the speed, press the "[" key which is the opposite symbol of the previous one. There will be a VLC playback speed change information window showing on the top right of the playing interface. It can be 3.00x or 0.80x under your control.
Step 4. Get back to the normal speed if you wish. In case individuals who only require changing video speed VLC for a short amount of time, there is a quick way back to the standard speed. Hold down the "=" key to return to the default playback.
2. Change Playback Speed on VLC with Menu settings
The second solution is via the menu settings to change video speed VLC.
Step 1. Open the VLC player and get some video files in playback, you can refer to the first two steps from the first solution above.
Step 2. Pull out the "Playback" drop-down menu and find the "Speed" option. Right next to the "Media" option on the top menu bar, you will see a "Playback" button. Click on it to call out another menu where the "Speed" is located. Tab the "Speed" continuously then some speed options are displayed from a higher level to a lower level in five ranges. Pick up the wanted VLC playback speed.
On the other hand, you can also access how to increase speed in VLC through the right-click menu. To do that, right-click on any spot within the VLC window and select the "Playback" option then "Speed" repeatedly. Keep in mind that each click on the speed item will accumulate to the present VLC playback speed.
3. Change Playback Speed on VLC with Speed indicator
The third solution will be teaching a meticulous way for how to decrease speed in VLC.
This method enables users to configure the tiniest VLC playback speed by 1/10th fractional units such as 1.29x times or 2.07 times.
Step 1. Be sure you are playing some media files while a playback panel is in need of adjusting VLC playback speed directly.
Step 2. Look closely to find the speed indicator. If you are prone to not miss the coming content, there is a pause button down the playing area. In the meantime, at the bottom of the right corner, there is a speed indicator under the volume indicator. Simply press the button to draw out a slider.
Move the slider to the left for how to decrease speed in VLC. Instead, drag it towards the right for how to increase speed in VLC.
4. Change Playback Speed on VLC with Advanced settings
The last solution is optional in case you may want to start playing with your defined VLC playback speed.
Step 1. Navigate yourself to the advanced settings. The VLC put most expert parameters in the interface of 'Preferences'. It is accessible through 'Tools' on the menu bar. Or push both 'Ctrl' and 'P' keys at the same time to activate the settings. All users are ensured to make professional configurations in this window.
Step 2. Modify in the panel of the 'Input / Codecs'. From the left sidebar, it displays multiple items and one of them is the 'Input / Codecs'. Below the sidebar, there is an option for showing 'Simple' or 'All' settings. Tick the 'All' so that you can either scroll down the long list or type the name in the search box looking for it. Just click on the title and look to the right section. Under the 'Playback control', the 'Playback speed' box can be given an accurate value up to 2 decimal places as you demand. In the end, hit the 'Save' button.
Part 2: How to Change Playback Speed on VLC for Mac
The availability of VLC covers all the active versions of macOS. Much like VLC for Windows, VLC for Mac is fast, lightweight, and provides compatibility with every video file format too. There are two unique methods to change the video speed in VLC for Mac. We will discuss both of them seperately in this part.
1. Change Playback Speed in VLC for macOS with Toolbar
This is a nes feature in VLC so it is vital for you to ensure that the VLC has been updated to the latest version on your Mac. If you haven't installed the most recent media player's update, we suggest doing it first. The steps are shown as follows:
Step 1. Add the video file to VLC, where you wish to change speed.
Step 2. Once the video is imported, head over to the toolbar and click on the Playback tab.
Step 3. A drop-down menu will pop-up. Locate the Playback Speed option and adjust the speed of the video file.
Step 4. That's it!
2. Change Playback Speed on VLC with Hotkeys
The method to adjust the playback speed of a video on VLC for macOS is similar to the one stated above. Once you import the video to the media player, click on the "]" or "[" button from the keyboard and manage to change the playback speed.
VLC on Mac similarly offers mutiple functions to change a video file's settings, such as increasing its speed, rotating videos in VLC and so on.
Part 3: How to Change Playback Speed on VLC for Android and iPhone
Sometimes, you might have to slow down or increase the playback speed of a video or audio in VLC for Android and iPhone. These two simple but important settings are controlled from the on-screen settings in the VLC app. Whether it is an audio or a video, it can go from 0.25x speed to 4x speed. To bring the control option on the screen, you’d have to press the more options button represented by the three dots. Here is detailed guide for your information.
Step 1. Open an audio or video file using VLC for Android or iPhone.
Step 2. Tap on the three dots icon on the top right for the audio player.
Step 3. Tap on the "…" on the bottom interface controls for the video player.
Step 4. Press on the little human running icon.
Step 5. Drag the slider from 0.25x to 4.00x for slow to fast speed controls.
Step 6. Tap anywhere else to get back to the player’s interface.
Part 4: 3 Other Players with Speed Control
If you are looking for a new players with speed control feature, you can check these 3 best open source player.
No. 1 Leawo Blu-ray Player
If the VLC media player is not working smoothly as you expected, this product is the best option to be an outstanding VLC alternative. As a multitasking player application, this Leawo Blu-ray Player program opts to serve users with all the flawless playbacks with personalizing playback speed. Its capability lays in the seamless faster forward playback for all format media files including Blu-rays, 4K content, and over 180 common container video formats. This is what you will be wanting the most while you have higher requirements of the picture quality. It is built with an advanced processing core to bring out the breathtaking video image and audio results as the original way. On top of that, it is qualified to play Blu-ray/DVD movies across region such as playing region A Blu-ray disc in Europe.

-
Leawo Blu-ray Player
Region-free Blu-ray player software to play Blu-ray disc and DVD disc for free, regardless of disc protection and region restriction.
Play 4K FLV videos, 4K MKV videos, 4K MP4 videos, etc. without quality loss.
Play 1080P videos, 720P videos with lossless quality.
No. 2 QuickTime
QuickTime is a media player developed by Apple for both PC and Mac computers, which can also be used to record, convert and play media (images, audios and videos) from the supported formats. It has a variety of features, which include video trimming, splitting, clip alignment as well as the control of playback speed (slow and fast motion are both supported). The first version of QuickTime was released back in December 1991 and has been rapidly growing since its launch into one of the biggest media players. After over 20 years, QuickTime still dominates as one of the most used media players on both the Mac and Windows.
No. 3 Media Player Classic - Home Cinema
MPC HC has been a prevalent player product for the last decades. The classical interface will get you to some old-fashioned features. As the solid performance is one of the upper hands, it is also functioned as a speed changing player program. The general functions are in the same pattern as the VLC player, parameter setting panels are organized in a neat way. However, this application does not allow the skins and themes to be changed. And sometimes it is harder to seek configurations.
Another media playback software that allows the control of playback speed is Windows Media Player, and you could also try it. Therefore, how do the products mentioned above compare to each other? We will explore that in the table below:
| Leawo Blu-ray Player | VLC Media Player | QuickTime | Media Player Classic | |
|---|---|---|---|---|
| Supported platforms | Windows, macOS | Windows, macOS | Windows, macOS | Windows |
| Playback speed control | Yes, up to 16x speed | Yes, up to 3x speed | Yes | Yes |
| Blu-ray support | Yes | Supported with plug-ins | No | No |
| Video effects | Yes | No | No | No |
| Supported video and audio formats | Over 180 | Unclear, because plug-ins can be added | Less than 50 | Less than 50 |
| Premium audio | Dolby, DTS, AAC, TrueHD, DTS-HD (including 5.1, 7.1 channels) supported | No | Dolby, DTS, AAC, TrueHD, DTS-HD (including 5.1, 7.1 channels) supported | No |
| Power manager | Yes | No | No | No |
| Virtual Controller Panel | Yes | No | No | No |
| Ability to watch videos at visual angles | Yes | No | No | No |
| Changeable skins | Yes | No | No | No |
Part 5: Change Playback Speed in Best VLC Alternative
In spite of acquiring how to increase speed in VLC, it is more ideal to find out another practical method for achieving the goal to change video speed VLC the top alternative program like Leawo Blu-ray Player. It allows you to adjust playback speed based on your preference. With the easy-understand interface, you will feel more comfortable using this app to change the playback speed.
◎Step 1. Download and install the player software
Click on the images below to download and install this freeware Leawo Blu-ray Player of the correct version according to your computer. It works smoothly with both Mac and Windows systems.
◎Step 2. Launch the Leawo Blu-ray Player and load media files into it
If you want to play Blu-ray discs, just insert one into a Blu-ray drive then the name of the disc will be shown on the home interface. For importing local video files from folders, tab on the "Open File" icon to view computer files. Or you would like to directly drag and drop files onto the window area.
◎Step 3. Speed up the playback
The playback panel is set at the bottom of the whole window. The big "Play/Pause" button is right in the middle among all other functioning icons. Next to the "Play" button on the right is the fast forward icon. Easily tab it to quicken the playback. There will be a confirmation appearing on the upper-left corner telling you how many times speeding up.
◎Step 4. On the opposite, rein in the speed by the 'Rewind' button
The rewind button is sitting on the vertical mirror side of the fast forward button, on the left part of the Play/Pause icon. Click it to slow down the video that you speed up.
Extension: Customize Hotkeys to Change Playback Speed on VLC
All of these hotkeys are fully customizable. To customize your hotkeys, click Tools > Preferences in VLC. Select the Hotkeys icon in the Simple preferences view. You can also find these options under Interface > Hotkeys settings in the All preferences view. The All view has a few more options — for example, it lets you change the amount of seconds the "Jump ahead" and "Jump back" key combinations skip back or forward. Double-click a hotkey field to set a new hotkey.
Conclusion
At long last, I wish you find an efficient solution to adjust the VLC playback speed for your favorite movies. At the same time, there are more applications offering playback speed command. Specifically, Leawo Blu-ray Player is even capable of ensuring 16 times faster than any accelerating speed. Simultaneously, the playback will be in the most stable performance with the finest audio and video delivery. You will embrace such a free 4K player program at home when enjoying remarkable movies.