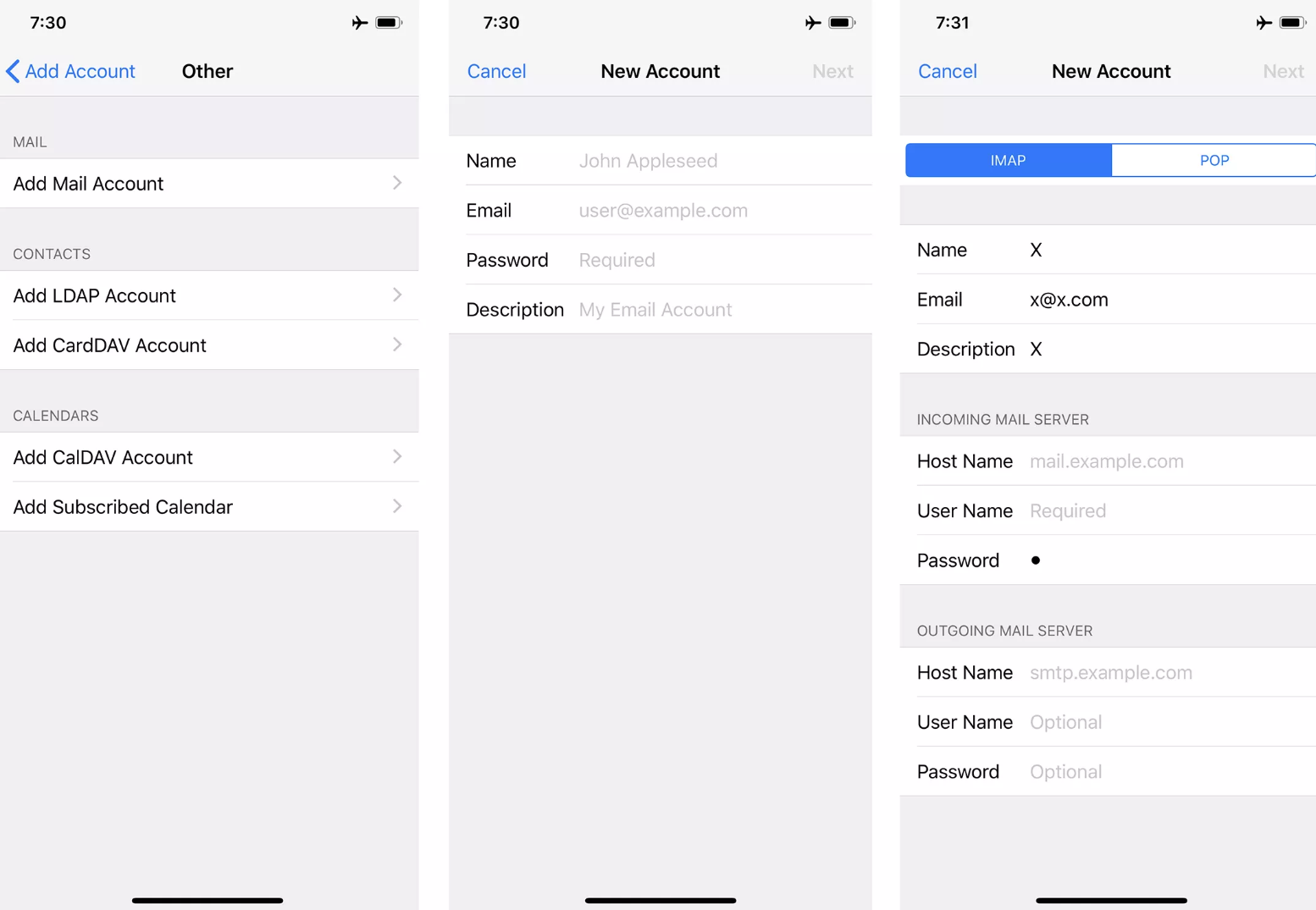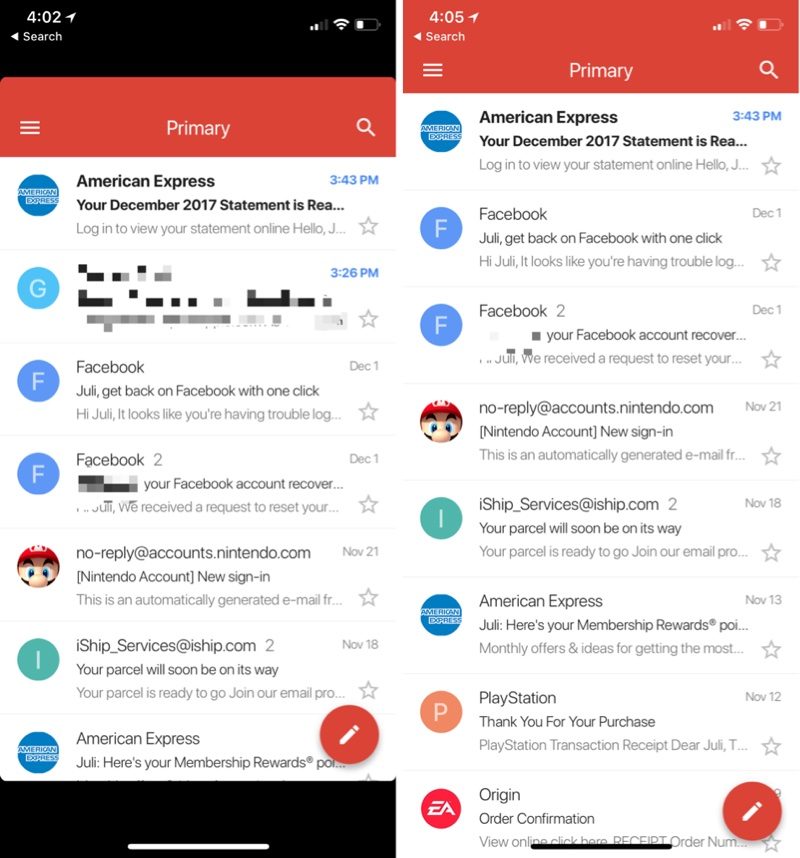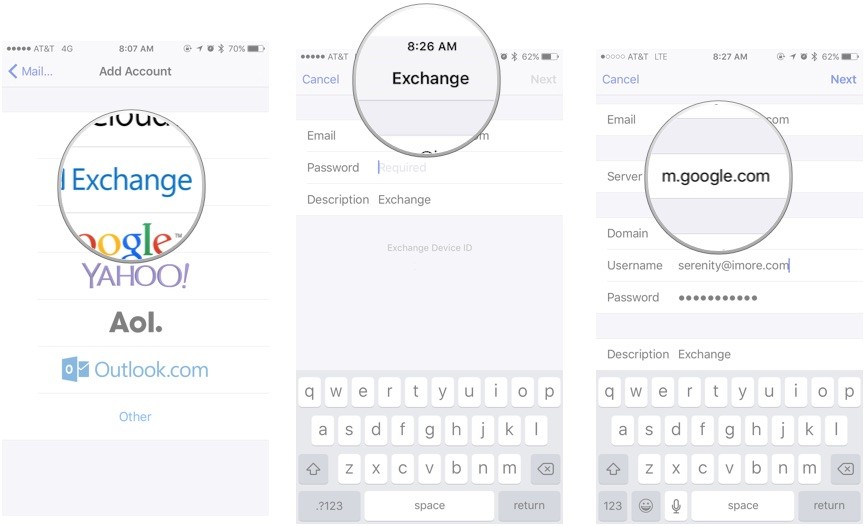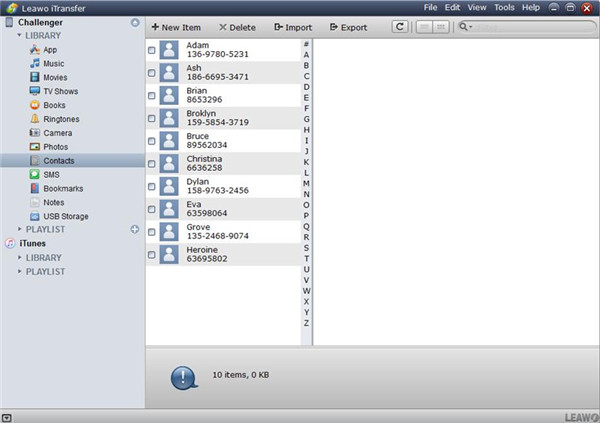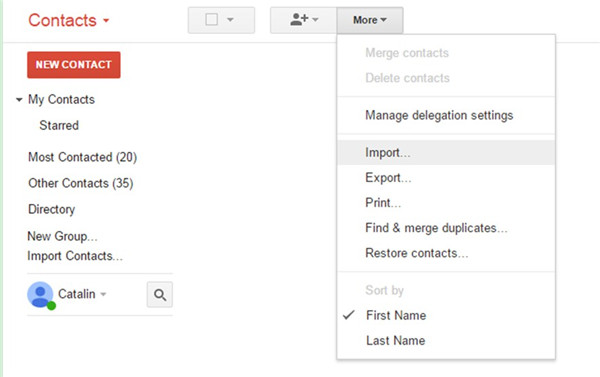We all know that we could add Gmail account to our iPhone so as to stay our contacts on iPhone synced with those on Gmail account. This has brought quite great convenience to us since we don’t need to move contacts from Gmail to iPhone one by one for sending email. We could check all of our income emails and send emails with our iPhone easily. However, since emails have become a primary mode of communication, every one of us has more than one email addresses. Having more than one email address also makes it easy to keep professional and personal communications sorted. Many iPhone users are wondering if they can add another Gmail account to their iPhone or not, and if the answer is positive, how they can add another Gmail account to iPhone. Well, in this guide, we would like to show you how to add another Gmail account to iPhone. You could also refer to this guide for adding other email accounts to your iPhone easily.
Part 1: Add another Gmail account to iPhone using Mail app
If you have already added a Gmail account to iPhone, you could still add another Gmail account to iPhone by using the Mail app. This requires you to add your Gmail account in your settings beforehand.
The below steps would show you how to add another Gmail account to iPhone using Mail app on your iPhone directly. Of course, you need to make sure that the new Gmail account you want to add to iPhone has been activated.
1. On your iPhone, open the “Settings” app and then scroll down to “Passwords & Accounts” option to open it.
2. Then tap “Add Account” option.
3. Tap your email provider. Since you need to add another Gmail account, click the “Google” option.
4. Now, on the Google Gmail server, enter your email address and password.
5. After that, click the “Next” button and wait for the Mail app to verify your Gmail account.
6. After verification completes, choose information from your email account, like Contacts or Calendars, that you want to see on your device.
7. Tap “Save” button.
Now, open the Mail app on your iPhone. Then you will see the newly added Gmail account is available on the main interface of Mail app. Open it to receive and send emails to your friends now.
If you don’t see the Google server option, you could even manually add another Gmail account to iPhone by setting email account details yourself. This would be a little bit complicated. You could follow the detailed steps below:
1. Open “Settings” app on your iPhone and then scroll down to “Passwords & Accounts” option. Open it to choose “Add Account” option.
2. Then choose “Other” option to choose “Add Mail Account”.
3. Type your name, the email account you want to add, the password for the account, and a description or name for the email account. After that, click the “Next” button.
4. Choose either IMAP or POP to check your Gmail account. The links provide much more detail about the two options, but the difference is that IMAP leaves a copy of the email on the email server, while POP downloads it only to your iPhone. The email provider may have told you to use one or the other. If not, tap the one you prefer.
5. Fill out the form. The key pieces of information you’ll need are in the Incoming Mail Server and Outgoing Mail Server sections. In those, you’ll need to add a Host Name (something like mail.email.com), and a username and password to access that server. Your email provider should have given this to you. If not, you’ll need to ask for it. You could also search these settings online. After setting these, click “Next” button.
6. The Mail app will attempt to contact the email servers whose details you have added in the previous step. If everything is correct, the servers will respond and your email account will be added to your iPhone’s Mail app. If there's something wrong, an error will let you know. Correct the error and repeat.
Obviously, the manual way of adding a new Gmail account is much more troublesome. You have to get some tech details of the incoming and outgoing mail server sections, which might bring inconvenience to people who are not familiar with these.
Part 2: Add another Gmail account to iPhone via Gmail app
Mail app is the default app provided by Apple Company. Of course you could turn to some 3rd-party mail apps to add another Gmail account to iPhone, for example Gmail app. The Gmail app for iOS is a great alternative email client for your iPhone or iPad if you aren't happy with the native one. You could directly download and install Gmail app from App Store on your iPhone, and then add even multiple Gmail accounts to the Gmail app on your iPhone easily.
The below steps would show you how to add another Gmail account to iPhone by using Gmail app for iOS. This method is also applicable to iPad and iPod.
1. Make sure you have downloaded and installed Gmail app on your iPhone. If not, search Gmail in the App Store and then install it.
2. Launch Gmail app for iOS on your iPhone and log in with your previously Gmail account and password.
3. After logging in Gmail app, click on the menu button in the upper left corner of the screen.
4. Next to your current account info, tap on your profile from top and then tap on “Manage accounts” located at bottom.
5. Now tap on the “Add Account” option to add a new account.
6. Enter your new Gmail account info and sign in.
That's all. Now you should now have both accounts linked to the Gmail app on your iPhone. You could now selectively choose any Gmail account for sending emails to your friends.
Part 3: Add another Gmail account to iPhone through Exchange service
When you are adding a new Gmail account in the first method mentioned in this guide, you will see there is an “Exchange” option after you click the Gmail option on “Add Account” interface. Exchange is Microsoft's corporate email, calendar, and contact service, built on top of the company's lightning-fast ActiveSync protocol. Many companies use Exchange for their email services. You could also add another Gmail account to iPhone through Exchange service.
The following steps would show you how to add another Gmail account to iPhone through Exchange service in detail.
1. Open the “Settings” app on your iPhone.
2. Scroll down to open “Passwords & Accounts” option.
3. Tap “Add Account” option.
4. Click “Exchange” option.
5. Enter your Exchange ActiveSync account settings (see your IT administrator or service provider if you don't know them).
6. Tap Next.
7. Select what you want to sync (Mail, Calendar, Contacts, Reminders).
8. Tap Save.
In this way, you will get push of your new Gmail account on your iPhone easily. The Exchange ActiveSync will also help you sync mail, contacts, calendar and reminders with your iPhone and Gmail account.
Bonus: How to sync iPhone contacts to Gmail on computer
As mentioned above, Microsoft Exchange could help us sync iPhone contacts to Gmail once you set Gmail account as Exchange account. However, that would be a paid service. Actually, we could sync iPhone contacts to Gmail manually with some iPhone contacts transfer tool, just like Leawo iTransfer. As a professional iOS data transfer tool, Leawo iTransfer could help you easily transfer data and files between iOS devices (iPhone, iPad and iPod), iTunes and computer. Up to 14 types of data and files could be transferred. You could transfer videos from iPhone to PC, sync music to iPhone, backup iPhone data to computer, etc. This iOS data transfer could help you transfer iPhone contacts to PC and then you could upload these iPhone contacts to Gmail easily.
Download and install Leawo iTransfer. Then follow the below steps to learn how to transfer iPhone contacts to Gmail.
Step 1: Run Leawo iTransfer
Connect your iPhone to computer via USB cable and then launch Leawo iTransfer. When it detects your iPhone, head to “Your iPhone > LIBRARY > Contacts ” to view all the contacts on your iPhone.
Step 2: Select Contacts and Export to vCard
Choose the contacts on your iPhone that you’d like to export to vCard and tap on “Export” button at the top of the window. Set the output folder on your computer to save your contacts in the pop-up panel and choose VCF as the format. Then you only need to wait until the export process is finished. Finally, all your contacts on iPhone will be saved as vCard file on your computer.
Step 3: Upload vCard to Gmail
Now, you need to upload the exported vCard file to your Gmail account. This is simple. Sign into Gmail account on computer browser with the required credentials. Click on the “Mail” drop-down menu at the top left of the interface and choose the “Contacts” option. After that, click on the “More” button to choose “Import…” option. Then, click “Choose file” option to browse and upload the vCard file you just have exported from iPhone, and click “Import” button to start uploading it to your Gmail.