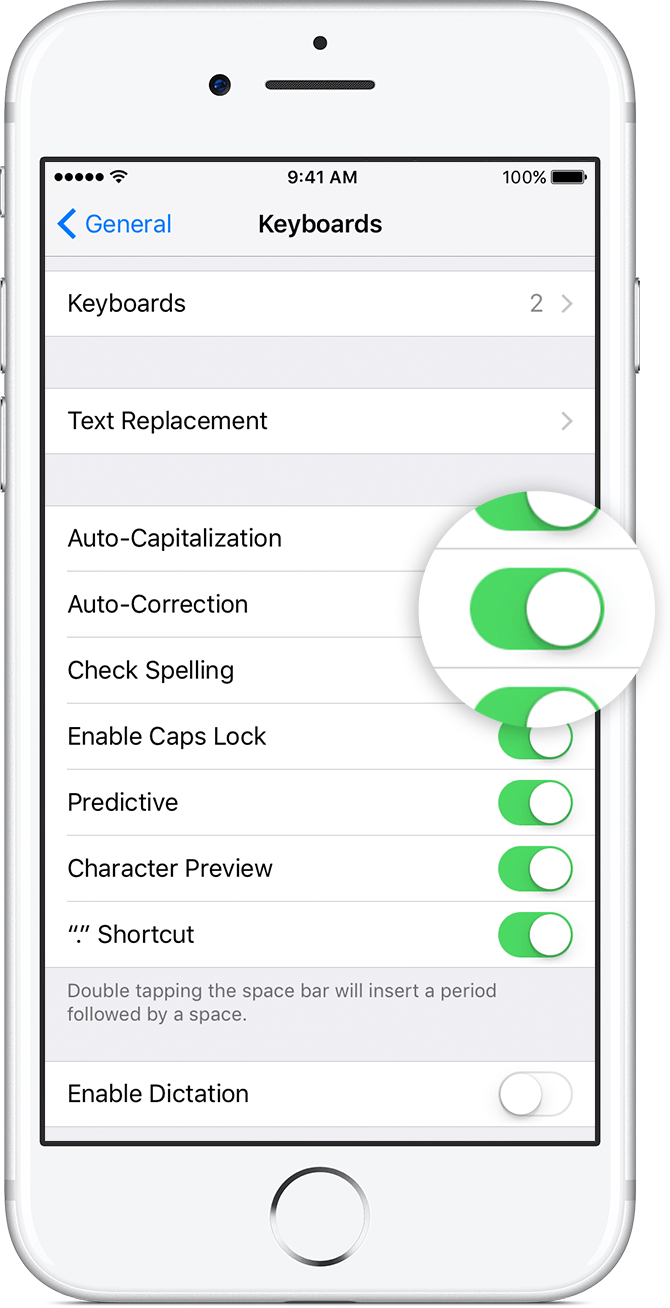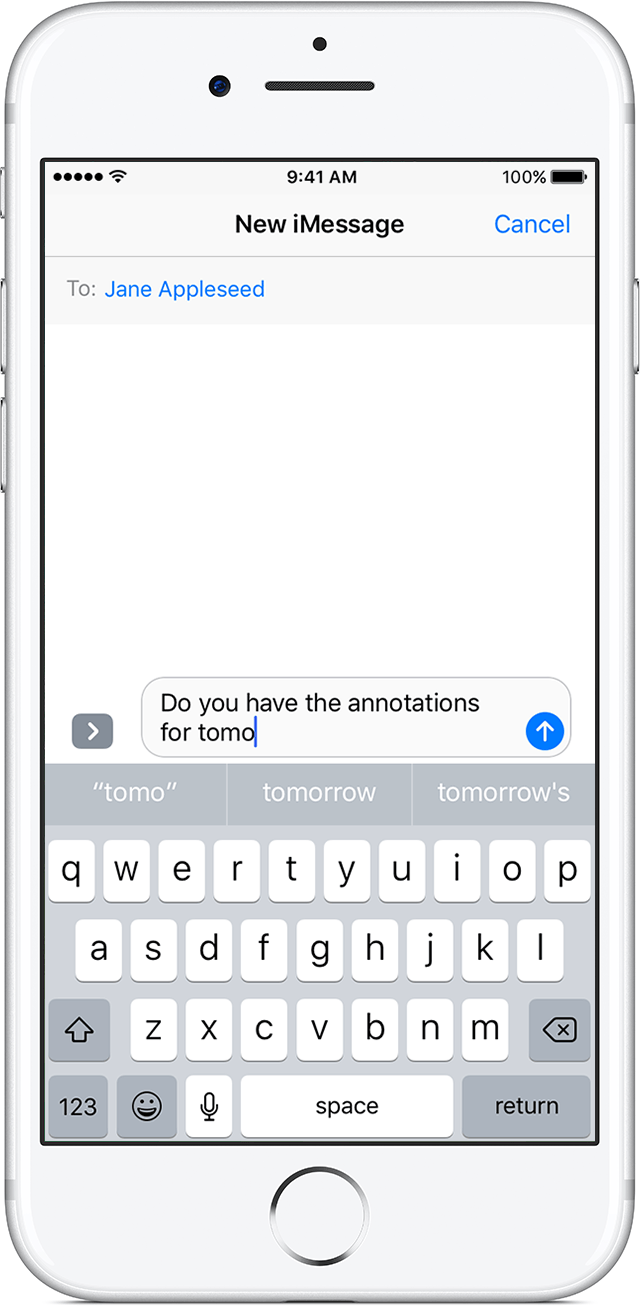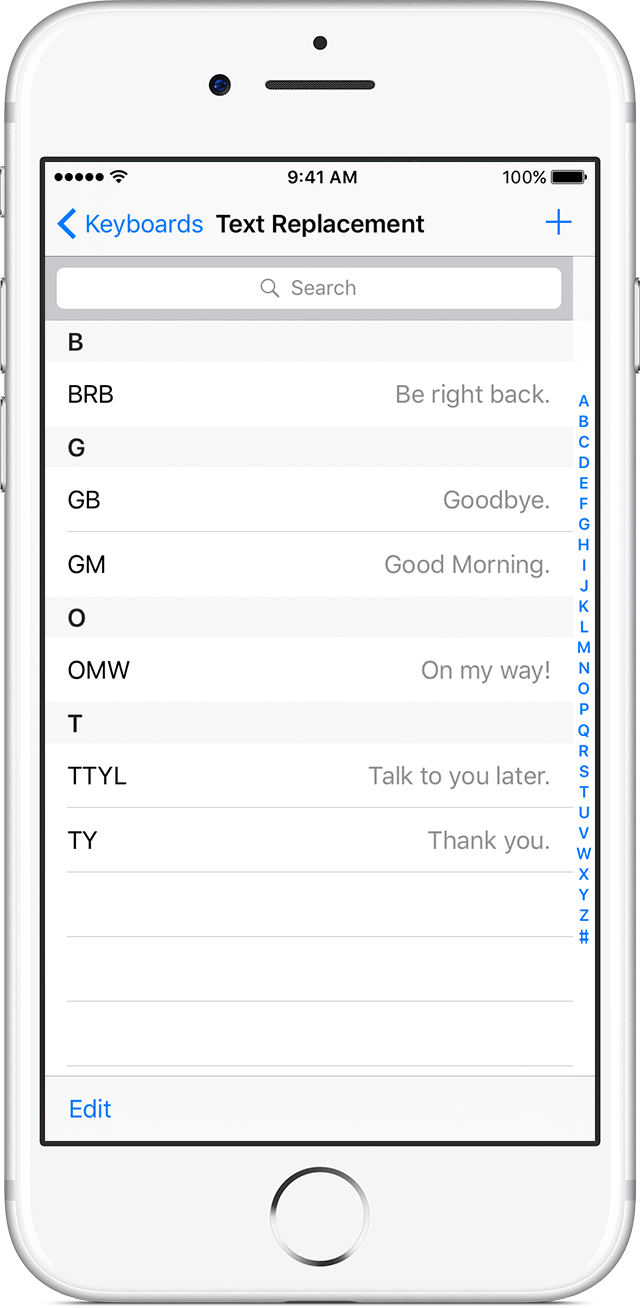People are spending much more time on phones than computers, thanks to the convenience that phone boasts. However, it is a frustration to type words on a small screen. It doesn’t provide the physical “click” feedback on computers or older phones with real keyboards, and those tiny letters on a QWERTY keyboard are nightmares even for people with average-sized hands. Words are often misspelt, containing typos of adjacent letters on the keyboard, as well as misused cases.
What is iPhone Autocorrect Dictionary
Auto-Correction and predictive text
iOS's Auto-Correction and predictive text features are designed to help users avoid this kind of frustration. The Auto-Correction feature is capable of smart correction of your typos. And with predictive text, you can write and complete entire sentences with just a few taps.
As you type, you can see choices for words and phrases you would probably type next, based on your past conversations and writing style. As it stands now, predictive text supports over 20 major languages and Apple is increasing the number of languages supported.
To enable these two features:
- 1. Go to Settings — General.
- 2. Scroll down and find Keyboard.
- 3. Turn on “Auto-Correction” in “ALL KEYBOARDS” section; turn on “Predictive” in ENGLISH (your language may vary) section.
How to improve Auto-Correction and predictive text
Here are some ways to improve Auto-Correction and predictive text:
- In the predictive text field, several suggestions will appear. Tapping on of the suggestions will teach iOS’s Autocorrect for new words and spellings.
- Alternatively, tapping space or adding a punctuation will also improve Autocorrect by accepting the suggestion.
- If you inadvertently tapped an incorrect autocorrect suggestion, you can delete and type the last letter of your word again to clear off the suggestion. And if you already have a number of incorrect suggestions recorded by the iOS dictionary, the Autocorrect might provide incorrect suggestions or corrections. You can reset the whole dictionary by Settings — General — Reset — Reset Keyboard Dictionary. But be wary: the reset will clear all user dictionary so what you've taught the iOS dictionary will be all gone.
How to add words to iPhone dictionary
The Auto-Correction feature works by looking into the dictionary stored in iOS and giving the closest approximation to what you just typed or mistyped. So what to do when the word you want — for instance, a long jargon or an abbreviation that you use every day for your work — is not in the dictionary yet and therefore iPhone cannot provide that correction? You need to know how to add a word to iPhone dictionary.
Here’s how to add a word to iPhone dictionary:
- 1. Go to Settings>General.
- 2. Scroll down and find Keyboard.
- 3. Select Text Replacement.
- 4. Add a phrase by tapping the +. iOS will autocorrect typos to this word thereafter.
Fill the Phrase field with the word you want to add to iPhone dictionary. You can leave the shortcut field blank for most of the time. If the Auto-Correction feature often fails to recognise your misspelling, you can add your common misspelling as the shortcut. Alternatively, you can add a common phrase, like your address or email, and give a shortcut to them for quicker input. As you type the shortcut, it will automatically expand into the word or phrase you set up. For example, you could type TY and Thank you would automatically replace it.
There are another two tips on how to add words to iPhone dictionary:
- 1. Names in Contacts are automatically stored in iPhone dictionary. This includes first names, last names, nicknames or even fields like company names.
- 2. Word(s) that are searched in Safari will be added to iPhone dictionary. iOS will learn new words’ spelling and add them to the dictionary for Auto-Correction.
All these methods can add words to iPhone autocorrect dictionary. The added words work with both Auto-Correction and predictive text features, so it will speed up your typing and save your time on manual corrections.
Inputting on mobile devices can be frustrating and — more often than not — slower than it is on a computer. iPhone’s Auto-Correction and predictive text are very handy features, which can ease this frustration and improve your inputting experience to a great extent. If you need iOS to remember new words for you, you can refer to the tips and methods provided above on how to add a word to iPhone dictionary.
Those words added to your iPhone autocorrect dictionary could really help you type faster. If you are planning on updating your iPhone to a newer model, remember to back it up first so that you'll still have those added words on your new iPhone. Check out this link which shows you how to backup an iPhone. Use iTunes or iCloud to backup your iPhone and you'll be able to have your old iPhone dictionary transferred to the new iPhone.