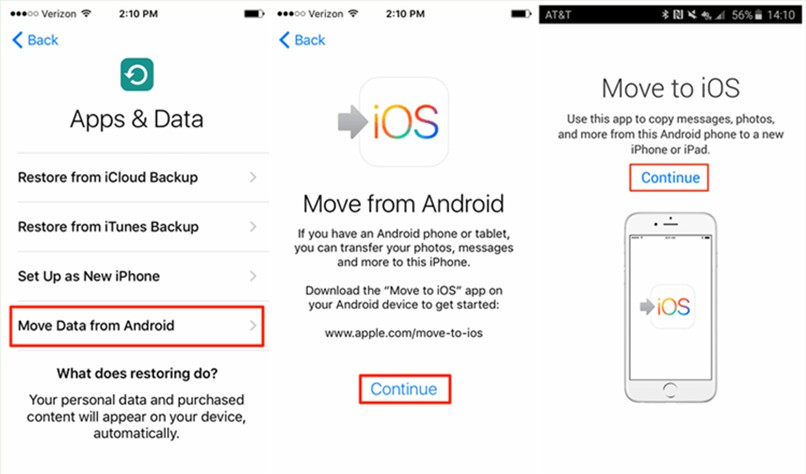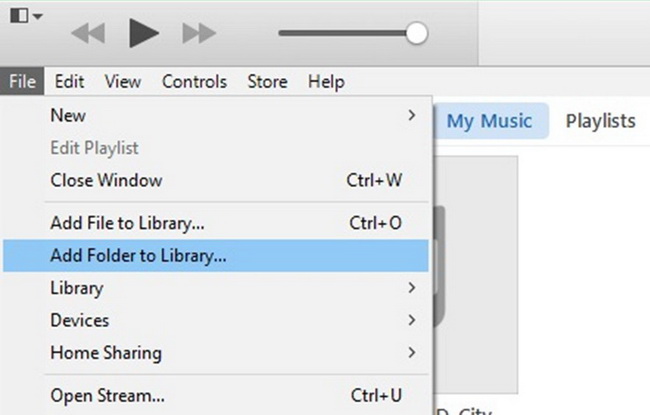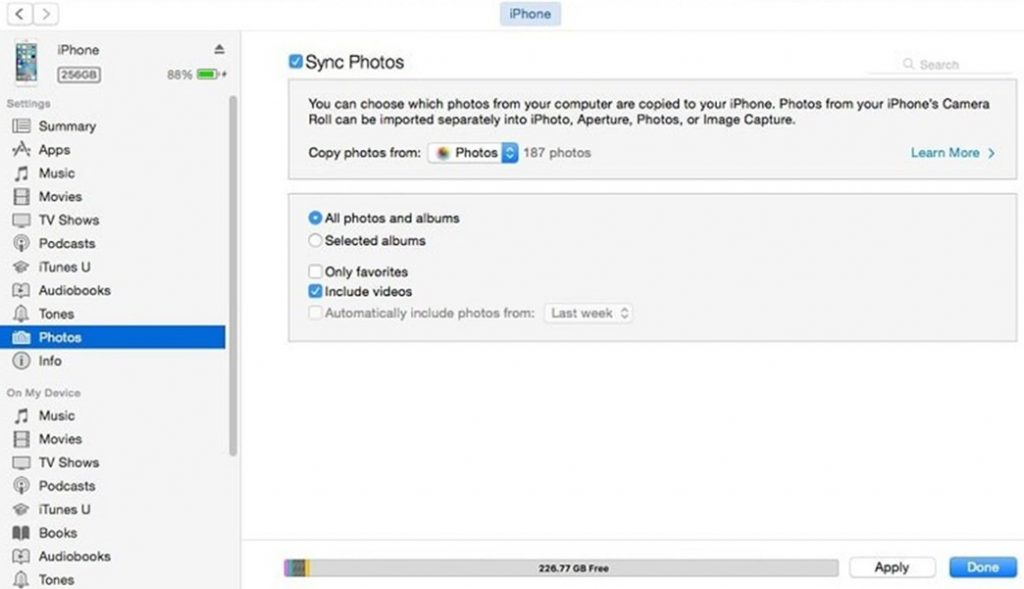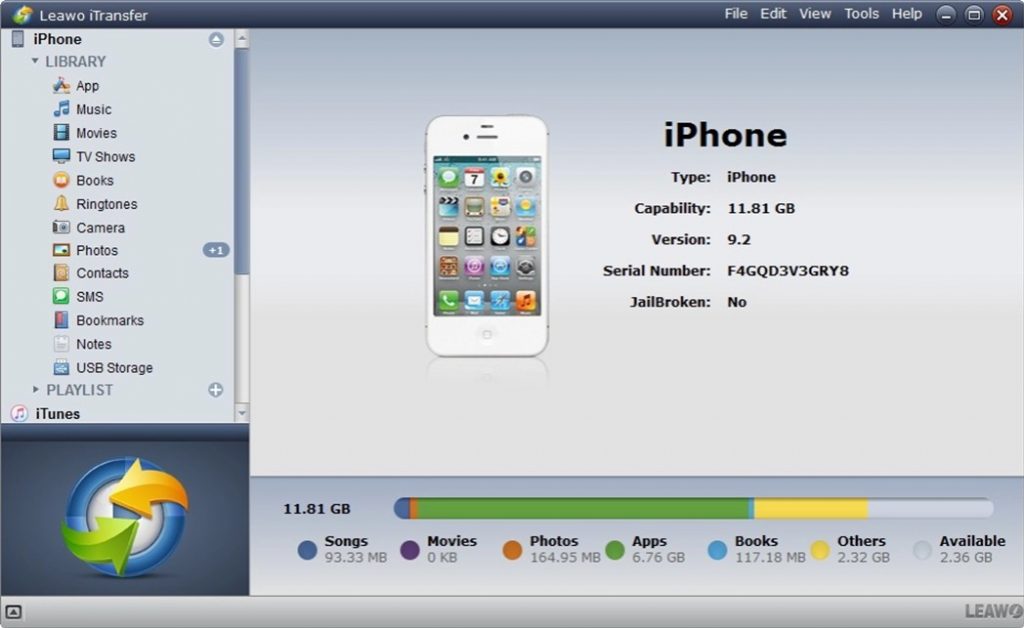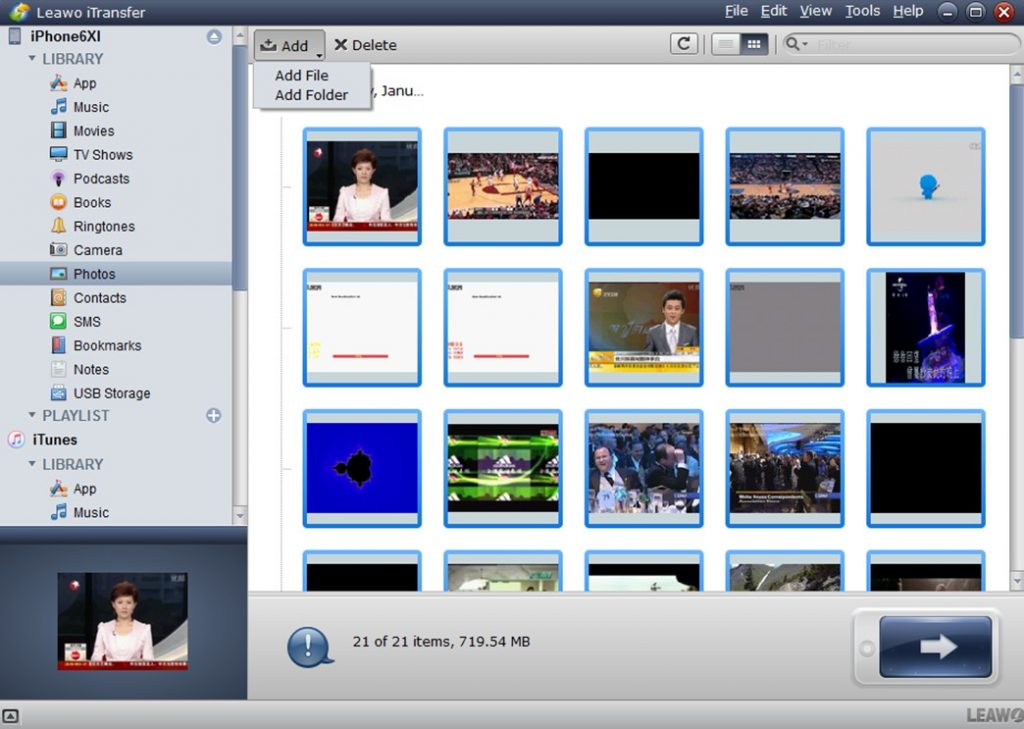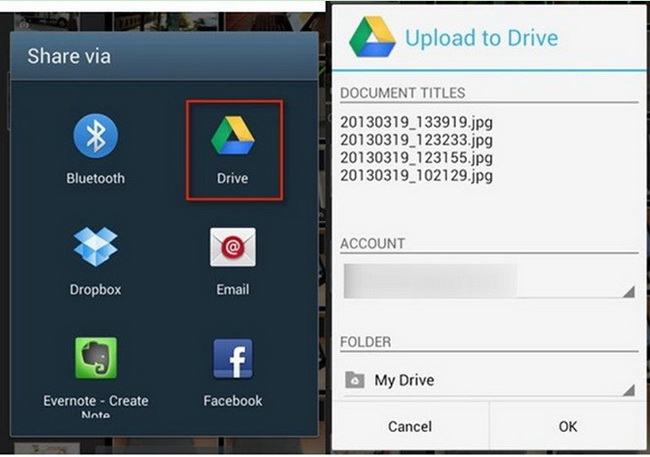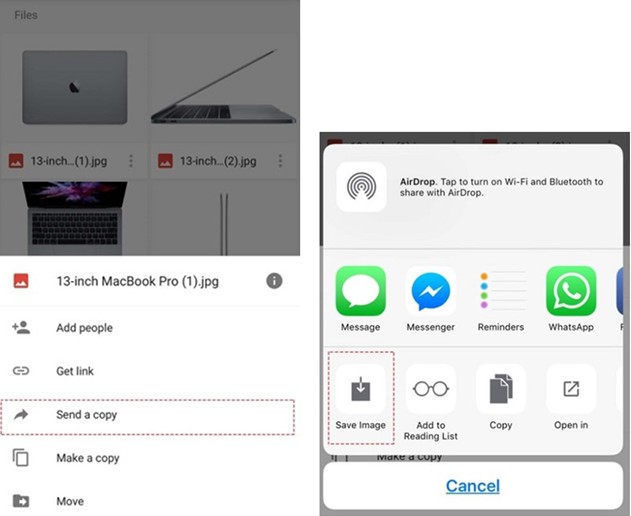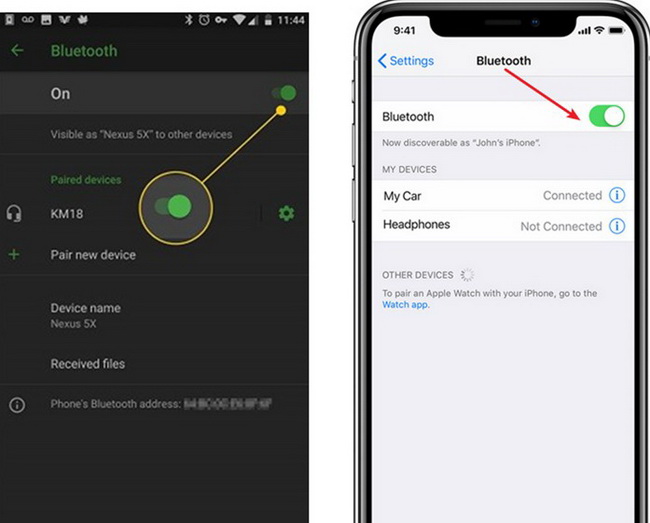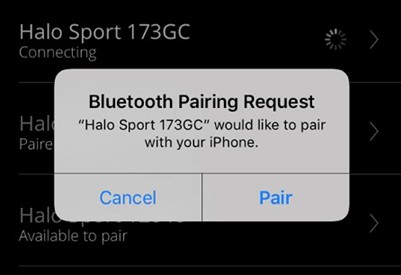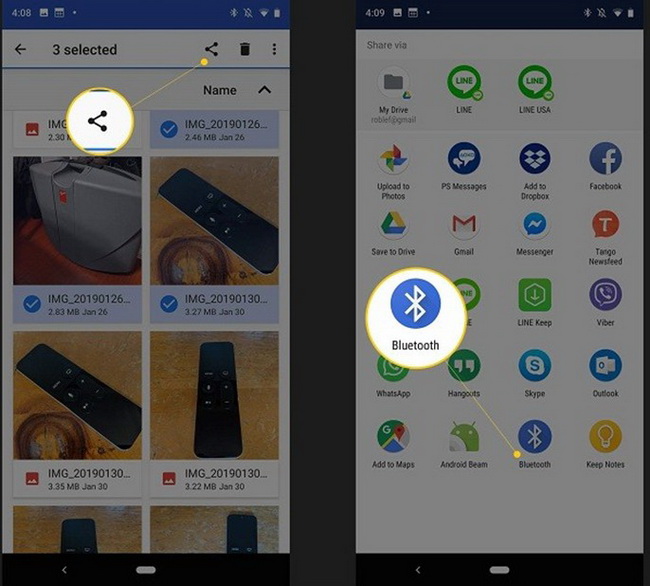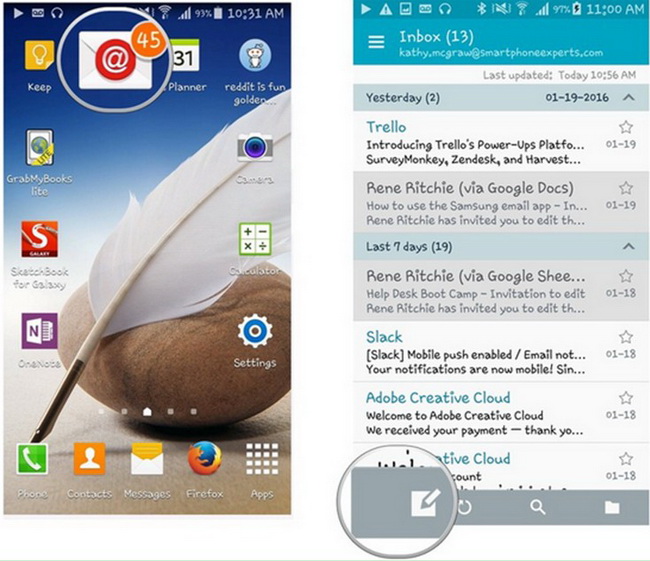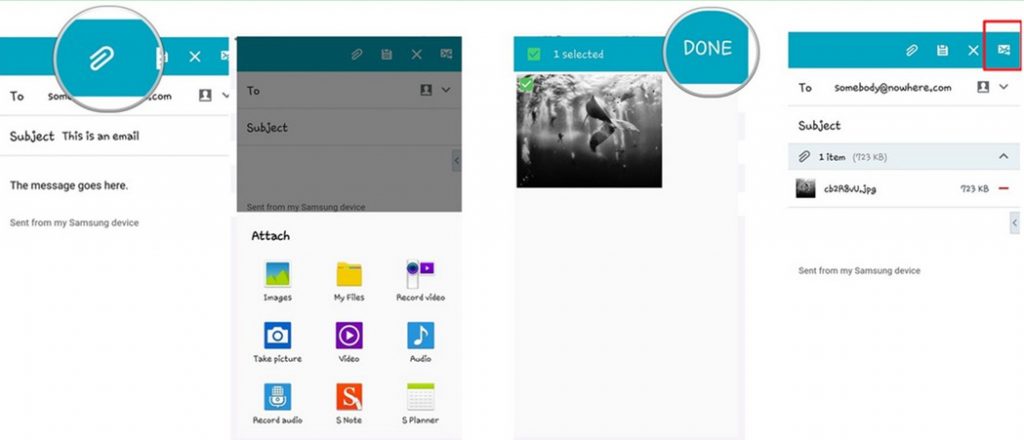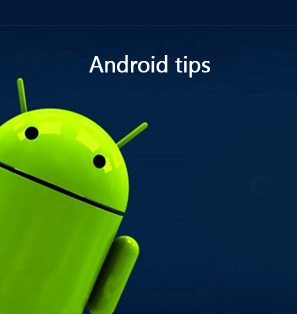Nowadays, iPhone has become more and more popular in the market. Many users desire to switch Samsung to iPhone. It is common for us to take many photos with our old Samsung phone. When you switch to an iPhone, you may also want to transfer photos from Samsung to iPhone. For some precious images, they record the happy and great time that we spent with our families, dear friends and lovely pets. And these wonderful pictures mean a valuable memory for all of us. In this tutorial, we would like to offer 6 methods to transfer photos from Samsung to iPhone. You can read through the whole tutorial to learn all the measures clearly.
For transferring music from Samsung to iPhone, you can refer to: How to Transfer Music from iPhone to Samsung
For transferring contacts from Samsung to iPhone, you can refer to: How to Transfer Contacts between Samsung and iPhone
- Part 1: How to Transfer Photos from Samsung to iPhone with Move to iOS App?
- Part 2: How to Transfer Photos from Samsung to iPhone with iTunes?
- Part 3: How to Transfer Photos from Samsung to iPhone with iOS Transfer Helper?
- Part 4: How to Transfer Photos from Samsung to iPhone with Google Drive?
- Part 5: How to Transfer Photos from Samsung to iPhone via Bluetooth?
- Part 6: How to Transfer Photos from Samsung to iPhone with Email?
Part 1: How to Transfer Photos from Samsung to iPhone with Move to iOS App?
In order to deal with the issue of how to transfer photos from Samsung to iPhone, it is a good idea to resort to Move to iOS app for help. This tool is great and convenient for you to switch from Samsung to iPhone, which is developed by Apple Company. You need to know that if you desire to use this software to help you to transfer photos to iPhone wirelessly, you first need to set up your iPhone before the work. If your iPhone has been used or setup before, you have to factory reset your iPhone to allow you to make use of Move to iOS for data transferring smoothly. The brief steps are shown below for your reference.
Steps:
- Download and install Move to iOS app on your Samsung device.
- Move to “Settings > Apps & Data > Move Data from Android > Continue” to gain the ten-digit or six-digit code.
- Afterwards, you need to read through the terms and conditions and hit on “Agree > Next> Find Your Code” on the screen.
- Enter the code on your Samsung device and then choose the images you desire to transfer to iPhone. It will take some time to make a wireless connection between your iPhone and Samsung device.
- Hit on the “Next” button to initiate the process of photo syncing between your two devices.
- After the process comes to an end, you can hit on “Done” button to terminate.
Part 2: How to Transfer Photos from Samsung to iPhone with iTunes?
Transferring photos from Samsung to iPhone with iTunes is the second solution that I offer you. The first thing you need to do is export photos from Samsung to your computer. And then you need to download and install the latest version of iTunes on your computer. The following detailed steps will instruct you to make it.
Step 1: Plug your Samsung to computer, and then select Media Transfer option when you see the connection notification. After your computer detect your device, navigate to My Computer and browse the device storage to copy and save the photos to a folder on your computer and name it for your convenience.
Step 2: Launch iTunes and move to “Files > Add Files to Library” or “Files > Add Folder to Library” option. After that, you can apply the browser window to choose and load the images you desire to add.
Step 3: After the Samsung photos are added to your iTunes library, you can then connect your iPhone to your computer with a proper USB cable. Run iTunes again and then choose your device to navigate to the “Photos” tab under “Settings > Summary” menu. Here you need to put a checkmark beside "Sync Photos" and "All photos and albums" option.
Step 4: Tap the "Apply" button at the bottom right of the interface to begin the sync process. When the procedure is over, you can find the synced photos on your iPhone in Photos app.
You can use this solution to sync photos, movies, books, music and many other types of files. This can help you to transfer Samsung photos to iPhone, but the existed photos in your iPhone will also be covered after this sync process is over. Therefore, I introduced Leawo iTransfer to help you to transfer Samsung photos to iPhone perfectly in the third part. Check it out.
Part 3: How to Transfer Photos from Samsung to iPhone with iOS Transfer Helper?
You can use iPhone transfer software to cope with how to transfer photos from Samsung to iPhone directly, which is the most professional method. Among all the iOS transfer helpers, Leawo iTransfer is a perfect program. This software is used for transferring files among iOS devices, iTunes and PCs, and it enables you to transfer various files without iTunes. Besides, it will not erase the existed photos on your iPhone in the transfer procedure. The step-by-step instruction below will tell you how to use this great tool to settle down the transfer issue perfectly.
Step 1: Download Leawo iTransfer
Go to the official website and download the installation package of Leawo iTransfer. And then install the program on your computer in minutes.

-
Leawo iTransfer
- Transfer files among iOS devices, iTunes and PCs with ease.
- 6x faster than iTunes
- Transfer up to 14 kinds of data and files without iTunes.
- Support the latest iOS devices like iPhone 12, iPhone 12 Pro, etc.
- Play back, view, and delete data and files on iOS devices.
- Support Windows & Mac OS
Step 2: Connect Samsung & iPhone to PC and Run Leawo iTransfer
Plug Samsung and locate the pictures you would like to transfer to iPhone, then refer to the first step in Part 2 to copy the photos over to your computer. You’d better save the photos in a folder and make a specific name for the later use. Launch Leawo iTransfer, and it will automatically recognize your iPhone.
Step 3: Add photos to iPhone
Navigate to “iPhone > LIBRARY > Photos”, the photos on your iPhone will appear in the right interface. Then tap on the “Add” button and choose “Add File” or “Add Folder” to navigate the photos you have just saved and tap on “Open” to begin to transfer photos from computer to iPhone. The process is viewable and you need to wait till the transfer is over.
Part 4: How to Transfer Photos from Samsung to iPhone with Google Drive?
To handle how to transfer photos from Samsung to iPhone, Google Drive is also helpful. It offers you with a 15 GB space for free, which is a multi-platform cloud service. If your photos size are larger than the free space, you need to buy its premium subscription. You need to know that the process is a bit time-consuming and now let’s begin to see how to finish the task with Google Drive.
Step 1: Run Google Drive app on your Samsung device and then hit on the “+” button to upload your photos that you desire to transfer to iPhone to the Google Drive space.
Step 2: On your iPhone, run Google Drive app and then log into the same account you have just used on your Samsung device.
Step 3: Choose the photos or photo folder you desire to save to your iPhone. Hit on the hamburger icon and then click on “Send a Copy > Save Image” button to download the Samsung photos to your iPhone.
Part 5: How to Transfer Photos from Samsung to iPhone via Bluetooth?
When it comes to how to transfer photos from Samsung to iPhone, you can try Bluetooth. This method is age-old, which can take you a lot of time to make it. You are recommended to prepare a cup of coffee before you carry out this measure. Follow the steps below to learn how to realize your goal with this traditional way.
Step 1: Put your Samsung and iPhone in close vicinity. Turn on the Bluetooth feature on both devices via Settings app on home screen.
Step 2: On your Samsung device, you can view the list of the available devices under the Bluetooth settings. Here you need to choose your iPhone device and confirm it on your iPhone to pair both the phones.
Step 3: After the two devices are paired, you need to navigate to the Gallery or Photos app on your Samsung and choose the images you desire to transfer.
Step 4: Hit on the share icon and then choose Bluetooth from the options on the screen. Choose your paired iPhone and then accept the incoming photos data on it to begin the transfer procedure.
Part 6: How to Transfer Photos from Samsung to iPhone with Email?
Email is regarded as on common way for people to transfer files. It is a communication tool as well as a file transfer solution. You can use it to keep in touch with others and to transfer files, such as photos and videos, to others. Let’s see how to transfer Samsung photos to iPhone with Email. The steps below have stated clearly.
Step 1: Head to email on your phone and create a new email by selecting "Compose" after you entered into the window of Email. If you have no email account, you can create a new one. Then you need to complete other information in your new email.
Step 2: Tap on the "Attach" button to select the photos you need to send on the pop-up panel. Then choose the appropriate sizes of the pictures and tap on “Done” to confirm your option. Tap on the "Send" button to complete the procedure.
Step 3: Confirm that you received email that is sent just now and then click to open to view or download the pictures onto your iPhone as you like.
In general, the 6 methods in the above can transfer pictures from Samsung to iPhone. In our opinion, Leawo iTransfer is the most professional and convenient solution to use. For the reasons that, for email, the sizes of photos are limited; for iTunes, it will cover the existed photos on your iPhone; for Move to iOS app, you need to set up your iPhone as a new one; and for Google Drive and Bluetooth, they are time-consuming and troublesome to get the work done. Only Leawo iTransfer can make Samsung photos to iPhone transfer process easily and quickly without the demand of stable network or size limitations.