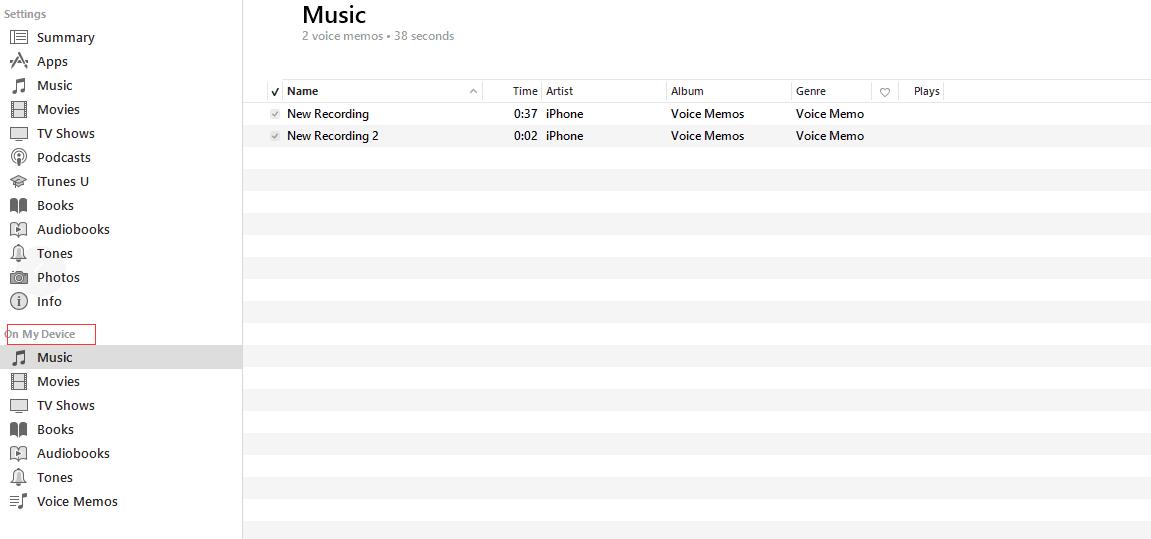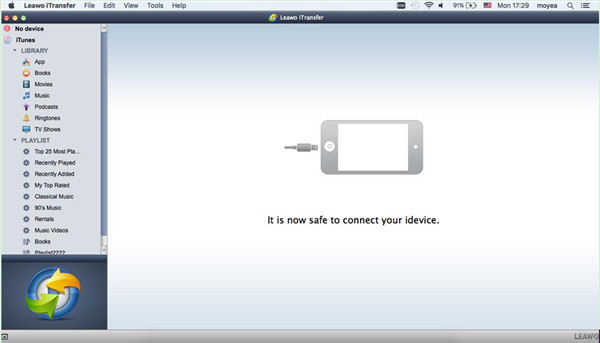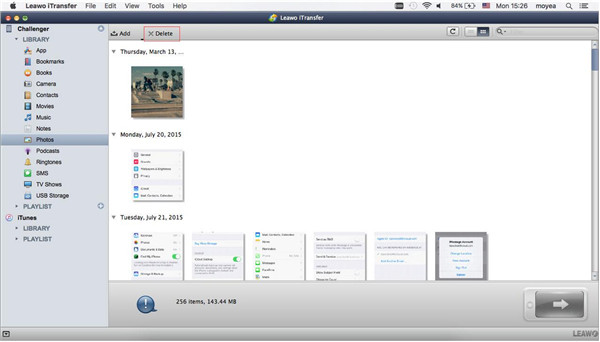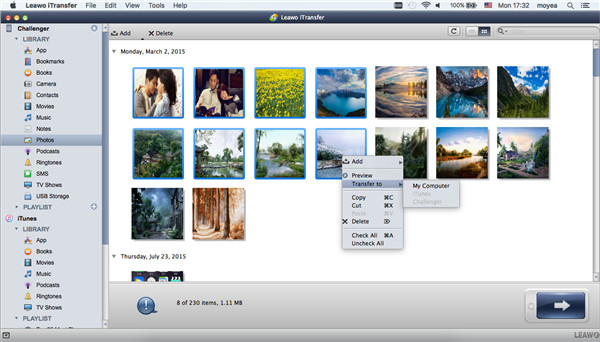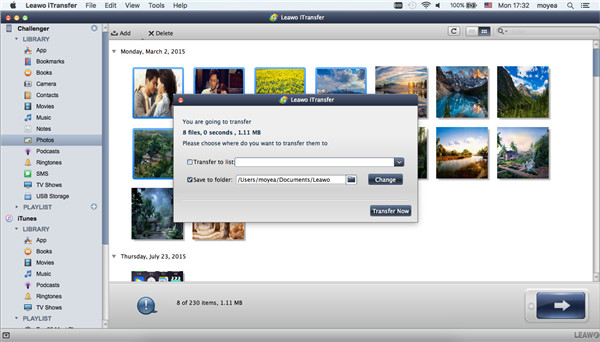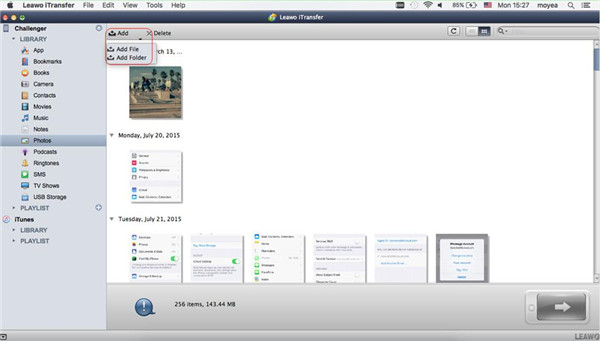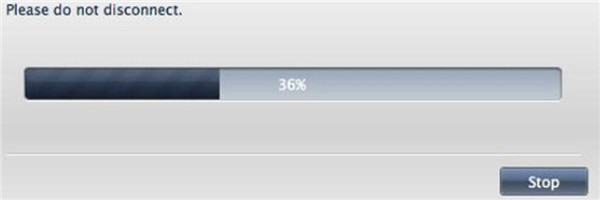One of my friends asked me whether I knew how to access iPhone files on Mac. He wanted me to handle iPhone files via Mac. Luckily, I am a major in software. This problem is simple for me to solve. Now, I will show you how to access iPhone files on Mac.
Part 1: Access iPhone Files on Mac via iTunes
iTunes enables users to view, play and sync files and data of iPhone easily, such as MP3 files, videos, podcasts and so on. You can easily connect your iPhone to Mac via a matched USB cable. Thus, you can access iPhone files on Mac. The detailed steps are shown as below:
Step 1: Launch iTunes on Mac and make sure it is the latest version.
Step 2: Plug iPhone into Mac via USB cable and your iPhone device will be detected automatically. You can see iPhone icon at top left corner.
Step 3: If iTunes is not able to recognize your iPhone, you can follow these steps:
a) Check whether iTunes is the latest version.
b) Click “Trust” on iPhone when “Trust” dialog pops up on your iPhone.
c) Try every USB port to see whether any USB port can work properly.
d) Re-connect your iPhone to Mac.
Step 4: Access iPhone Files from Mac
1) Use “File Sharing” to access iPhone from Mac
Click the iPhone icon on the main interface.
In the left interface, click “Apps”. Then, drag to the “File Sharing” section at the bottom of the interface.
Choose one app to see which data can be shared in that app on your iPhone. If you don’t see a “File Sharing” section, your iPhone has no file-sharing apps.
Choose the app from the listed ones in the “File Sharing” section.
Scroll and drop files from the “Documents” list to a folder or window on your Mac to copy them to your Mac computer. You can also choose the file or files that you want to save to Mac from the “Documents” list and click “Save to”, then locate the folder on your Mac computer to which you want to copy the files and tap “Save To”.
On your iPhone, you can open the files from Mac with the app that you selected for “File Sharing”. You can’t access these files from other apps or locations on your iPhone. You can see the list of files in the “File Sharing” section of iTunes when your iPhone is connected to Mac.
2) You can also click “On My Device” to view and play some files under this menu, such as music, books, movies and etc.
Part 2: Access iPhone Files from Mac via Leawo iTransfer
As for how to access iPhone files on Mac without iTunes, Leawo iTransfer for Mac has a say. Leawo iTransfer for Mac is really quite fantastic to use. This software allows users to transfer and manage files among iOS devices, iTunes and Mac computers without the sync of iTunes, and users can transfer various kinds of files without any difficulty. It can help you to back up iPhone data to iTunes and Mac in a convenient and easy way. If you ask me to recommend the best tool to access iPhone on Mac, I will vote for it without hesitation. Download and install this iTransfer on your Mac. The following guidance will show you how to access iPhone from Mac with Leawo iTransfer.

Leawo iTransfer for Mac
☉ copy files among iOS devices, iTunes and PCs with ease.
☉ copy up to 14 kinds of data and files without iTunes.
☉ Support the latest iOS devices like iPhone 7, iPhone 7 Plus, etc.
☉ Play back, view, and delete data and files on iOS devices.
Step 1: Run Leawo iTransfer and Plug iPhone into Mac Computer
Run Leawo iTransfer for Mac and connect iPhone to Mac computer with the USB cable. The software will automatically detect the libraries of iPhone, and then show the libraries in the left sidebar.
Step 2: Access iPhone from Mac
There are various categories on the left sidebar under the “LIBRARY” menu: app, music, movies, TV shows, books, and so on. You can transfer those files to Mac computer or iTunes, delete iPhone files directly in Leawo iTransfer or import files from Mac computer to iPhone. Besides, you can directly play Mp3 files or videos. Here I will take photos for example. Go to “iPhone > LIBRARY > Photos”. iPhone photos will show in the right window.
1. If you would like to delete pictures on iPhone, choose pictures you want to delete and tap “Delete” at the top to delete photos. A pop-up dialog will ask if you are sure to delete the selected files from the library, and you need to click “Yes” button to confirm.
2. If you want to transfer files to Mac computer, you can hold “Command/Shift” key to choose the pictures you want to transfer, and click the “Transfer” button at the right bottom. Or right-click one chosen photo and choose “Transfer to > My Computer”.
After selecting pictures, you’ll see a pop-up dialog. Check “Save to folder” and click “Change” to choose a folder on your Mac computer to save the pictures. Then click “Transfer Now” to start to copy photos from iPhone to Mac computer. Wait until the transfer process is over.
3. If you want to add files to iPhone, you can click “File > Add > Add File/Add Folder” successively at the upper right corner of the panel to copy photos to iPhone from your Mac.
After choosing your photos, Leawo iTransfer for Mac will begin transferring photos from Mac to iPhone. The procedure bar in the pop-up panel will show you the percentage of the transfer process. When the photo transfer is completed, you will get the photos in your “iPhone Photo Library”.
Leawo iTransfer can help you to manage up to 14 types of files and data from Mac, including photos, videos, music, contact, note, books, etc. You can use it to transfer and manage all these files and data between iOS devices and computer. You can use Leawo iTransfer for Mac for iOS data transferring and managing on Mac.
It is quite easy to use iTune or Leawo iTransfer to access iPhone files on Mac. Therefore, after you read this guidance, there will be no need for you to worry about how to access iPhone from Mac any more. Now, you can have a try with the above two different methods to realize your purpose. In fact, iTransfer can not only help you to access iPhone files on Mac, but sync iPhone to new Mac, why not have a try.