This post will show detailed description of how to convert video/audio files to different formats with the help of Leawo Video Converter for Mac. All the icons and buttons will be introduced in this guide to help users better using this program.
1.1 Step 1: Import the Video/Audio file into Video Converter for Mac
Move your mouse to the first button “Add Video” on the right below of “Home” button to pop out a drop-down box 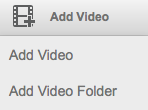
Note: If you want to merge the added files into one, the blue button 
You can also add external subtitle by clicking 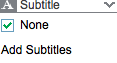

1.2 Step 2: Select Output Format
Once you import source files successfully, the button named “MP4 Video” will be shown on the interface and you can click it to open the drop-down box 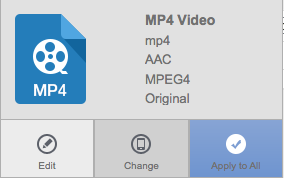
Here are 4 main buttons named “Favorite” “Custom” “Format” “Devices”. As the name suggests, you can click “Format” and “Devices” button to freely select the output video format and output devices. Besides, you can also select your preferred format to “Favorite” group or design a custom-made format by clicking “Custom” button.
1.3 Step 3: Set Video and Audio Parameters
For more detailed profile settings, you need return back to the previous page. And click the drop “Edit” button on the same drop-down box 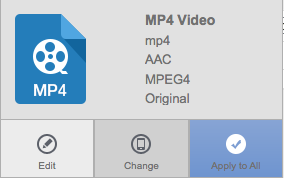
1.4 Step 4: Set Output Directory
After finishing all the parameters, you can click the big green "Convert" button 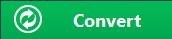
1.5 Step 5: Start to Convert Video and Audio Files
Finally, tap green “Convert” button on the same pop-up box in the step 4 on the bottom of the interface to start converting your imported files to the selected format. Meanwhile, you can check for the converting progress.
Any 3rd-party product names, trademarks, logos and images occasionally mentioned on this site belong to their owners. These might include but not be limited to YouTube, Apple, Amazon, Adobe, Netflix, etc. Leawo Software is independent of all of these property owners.