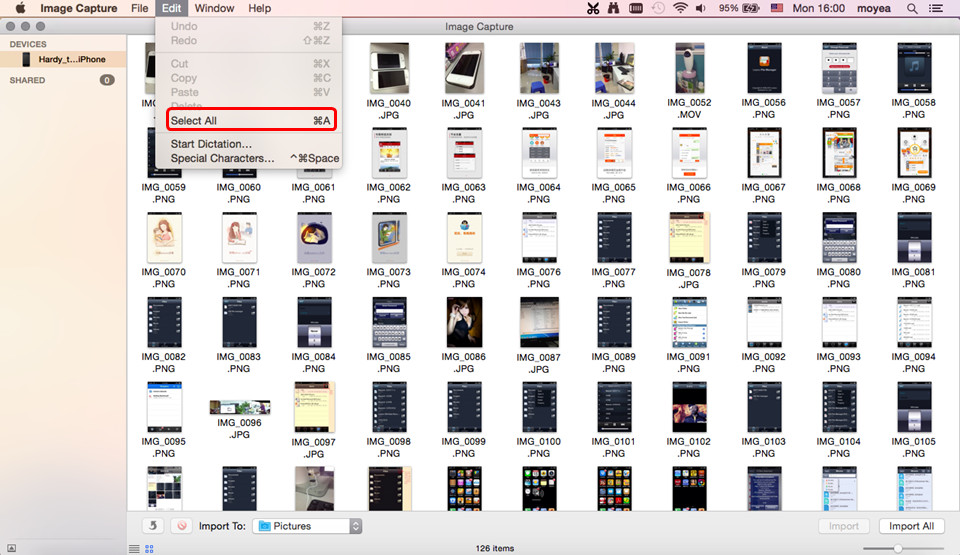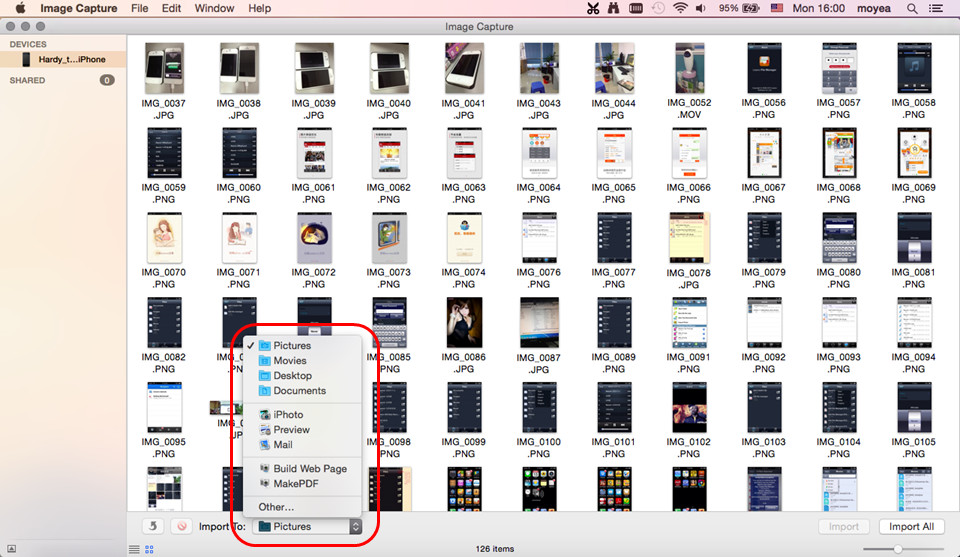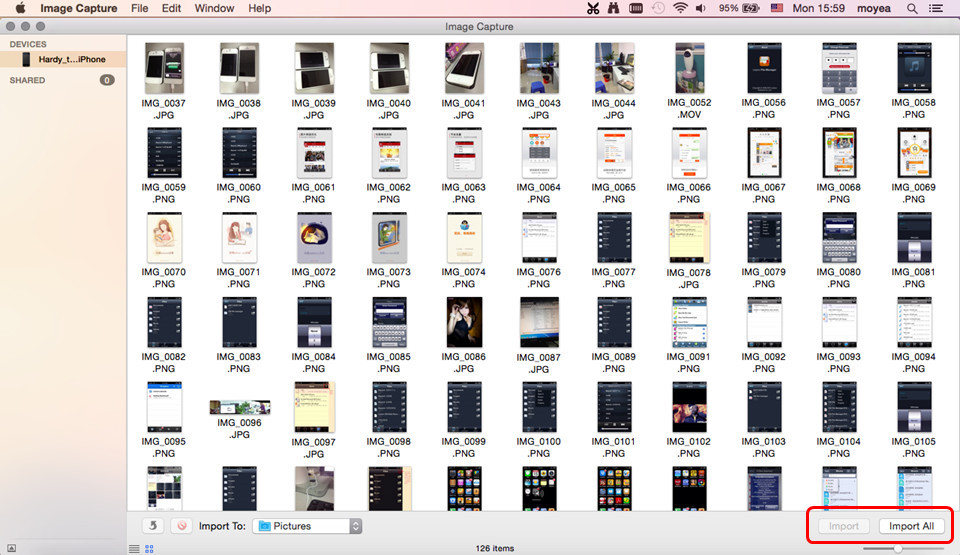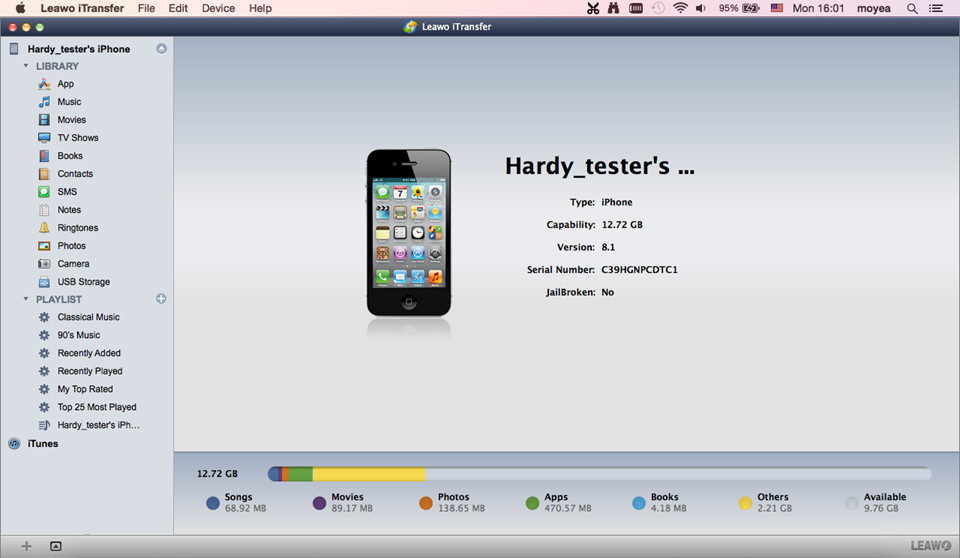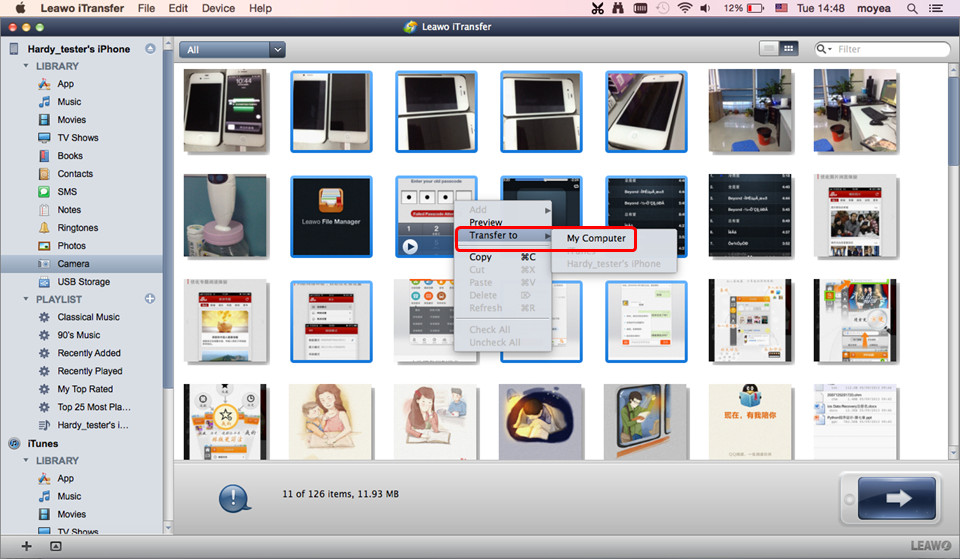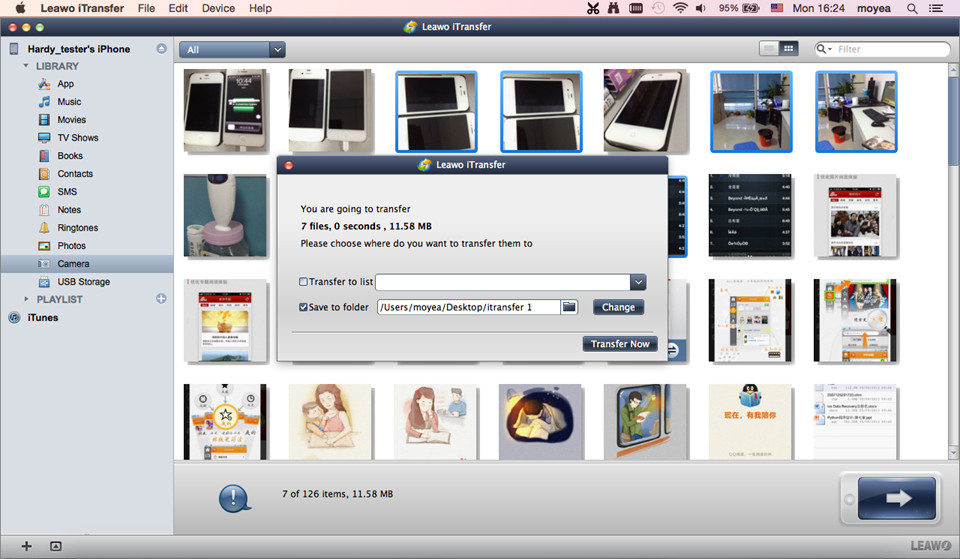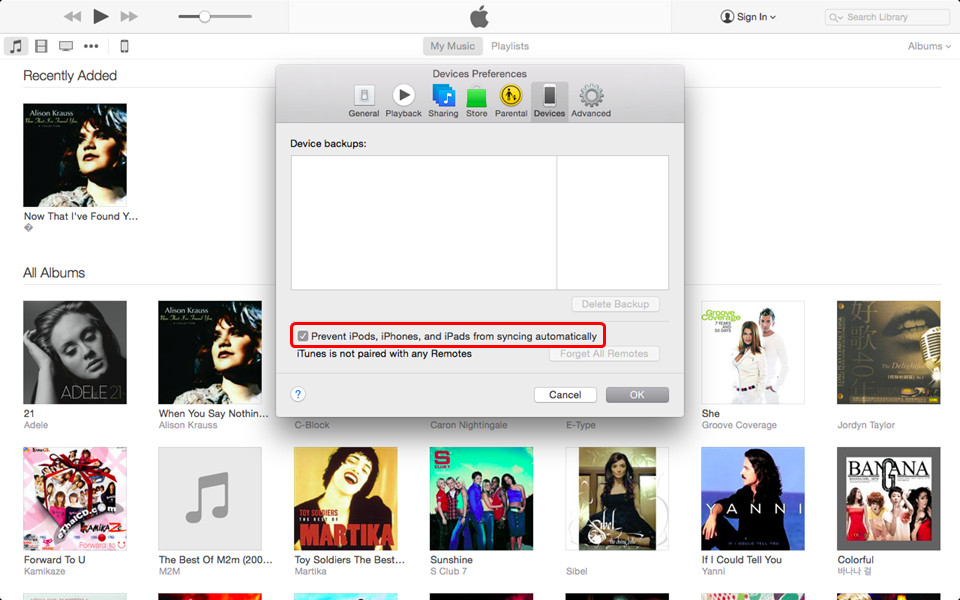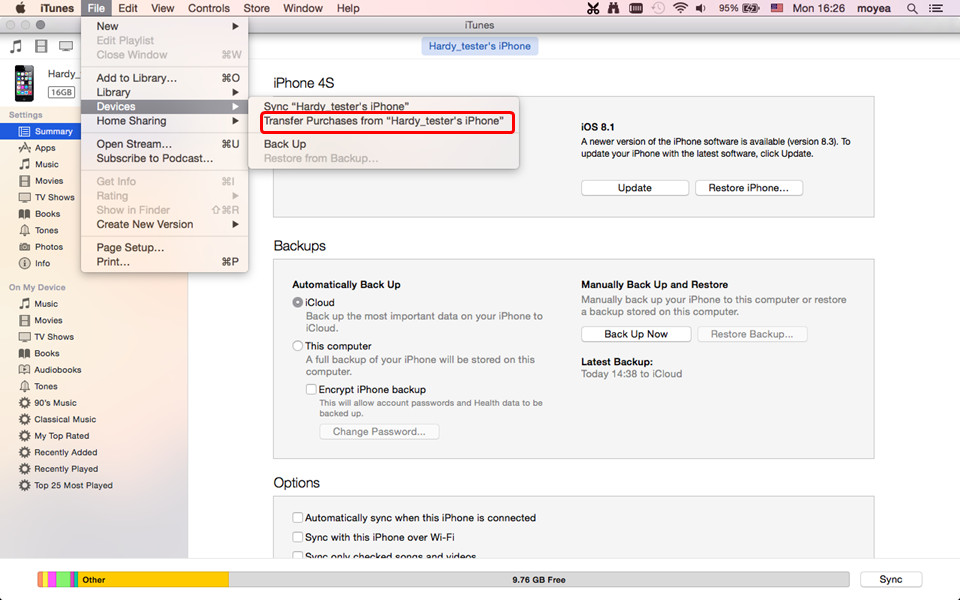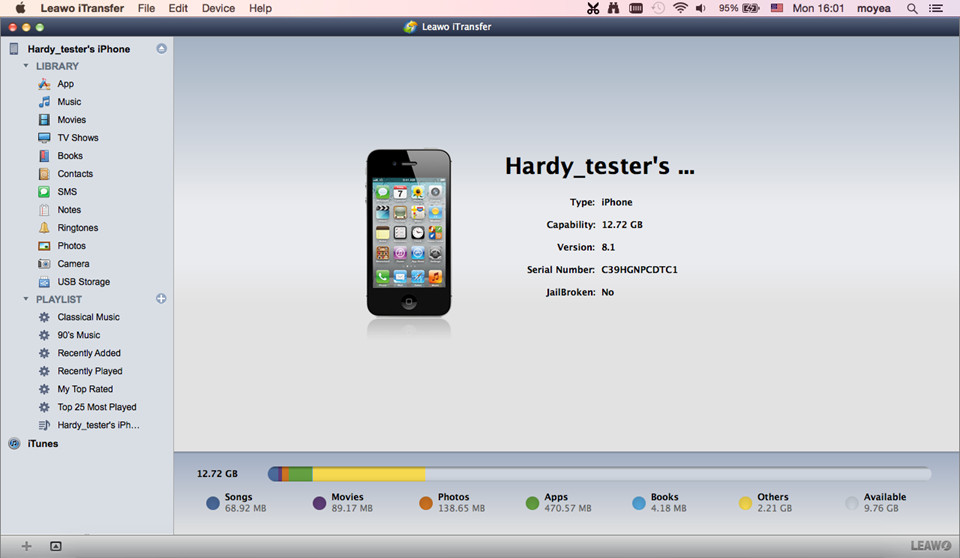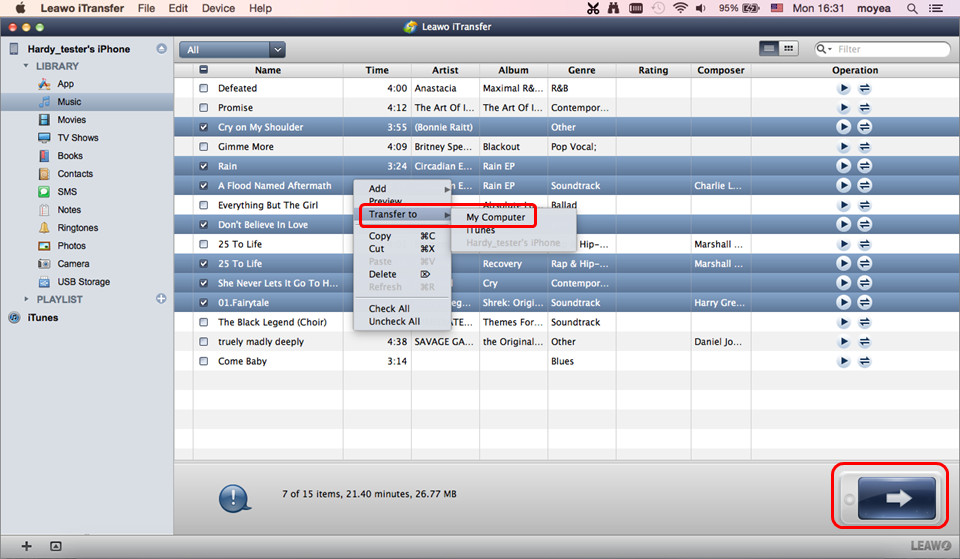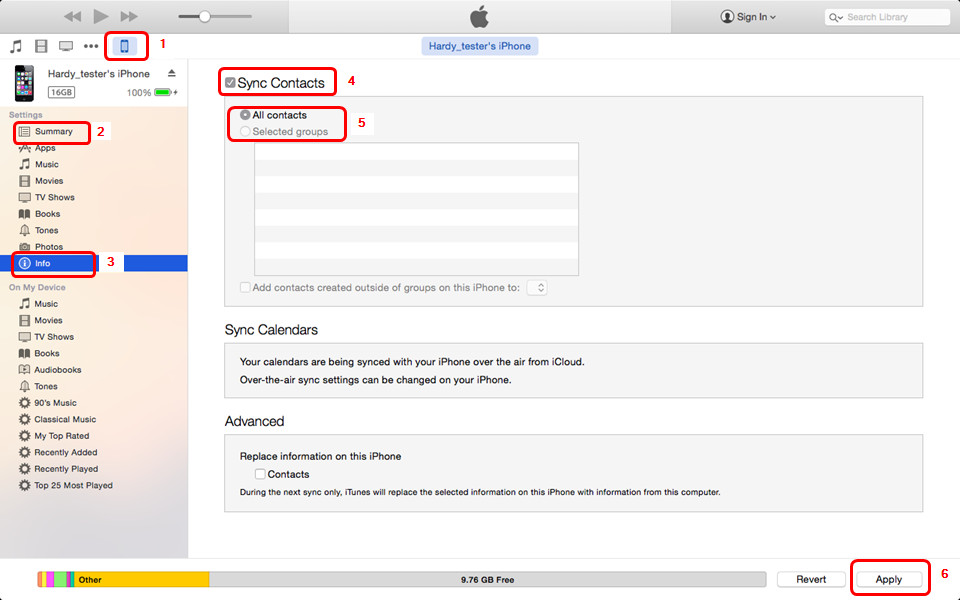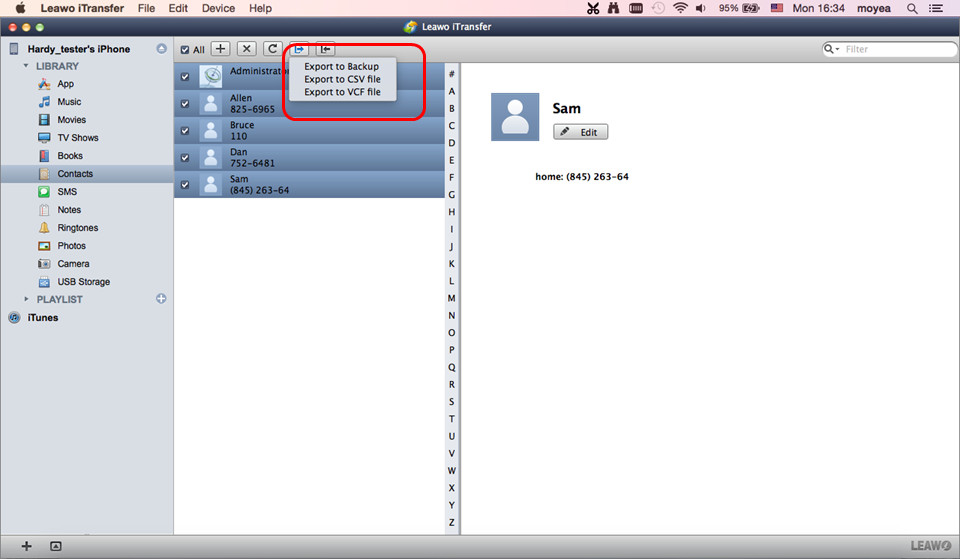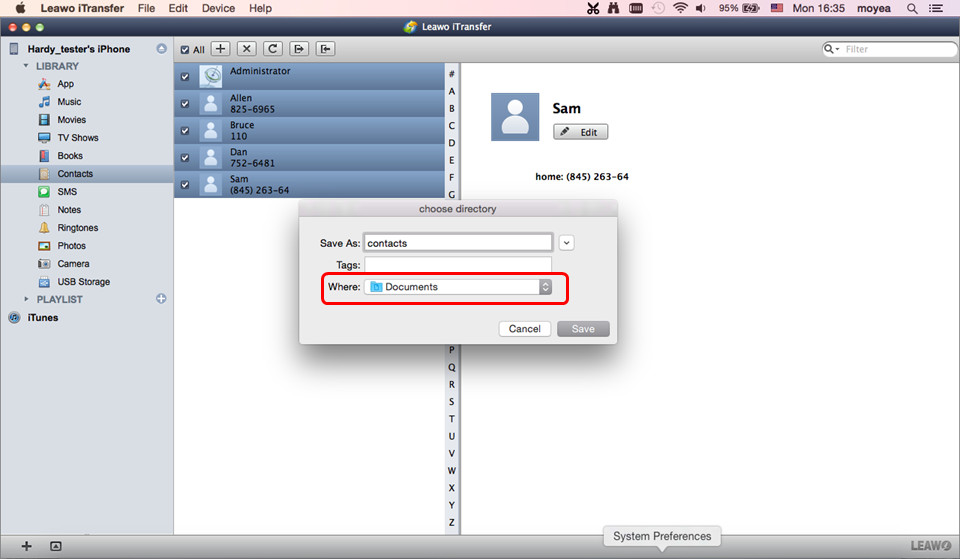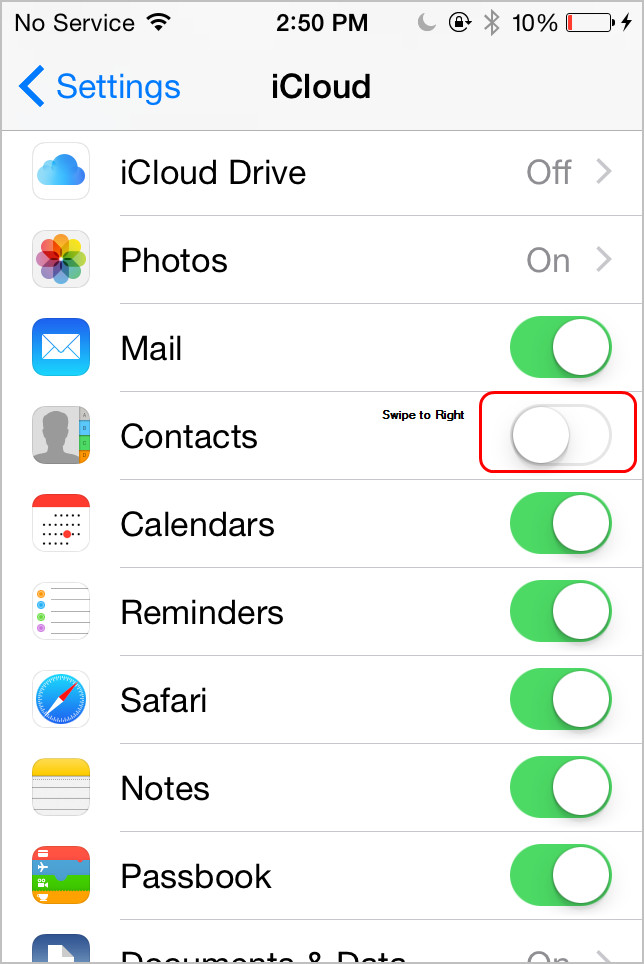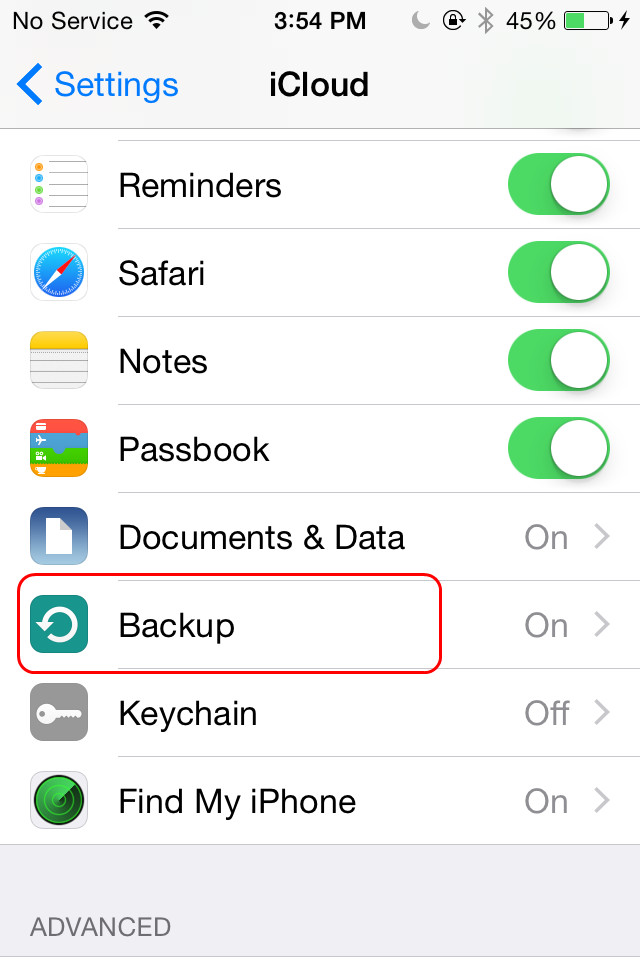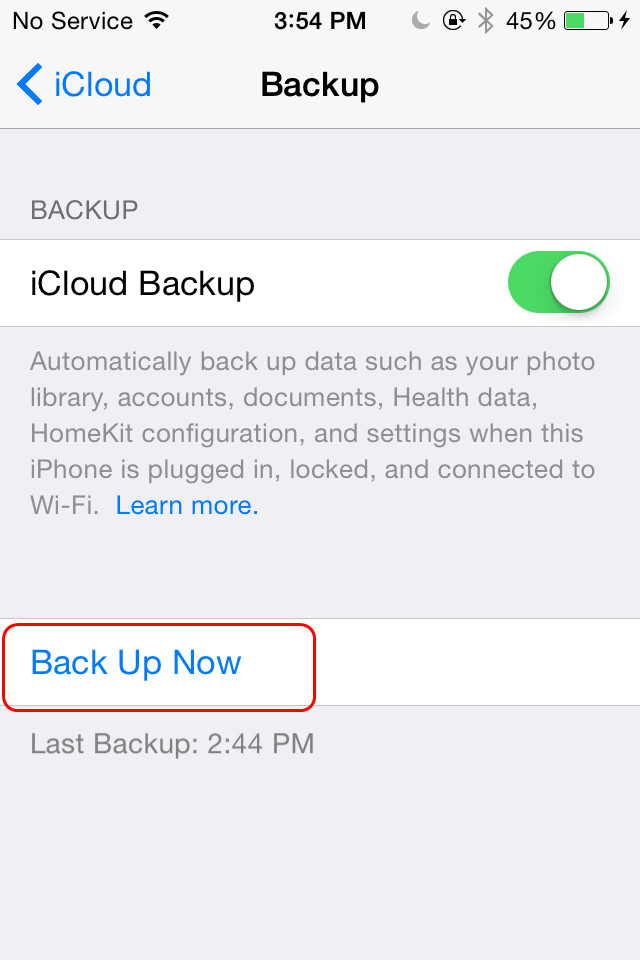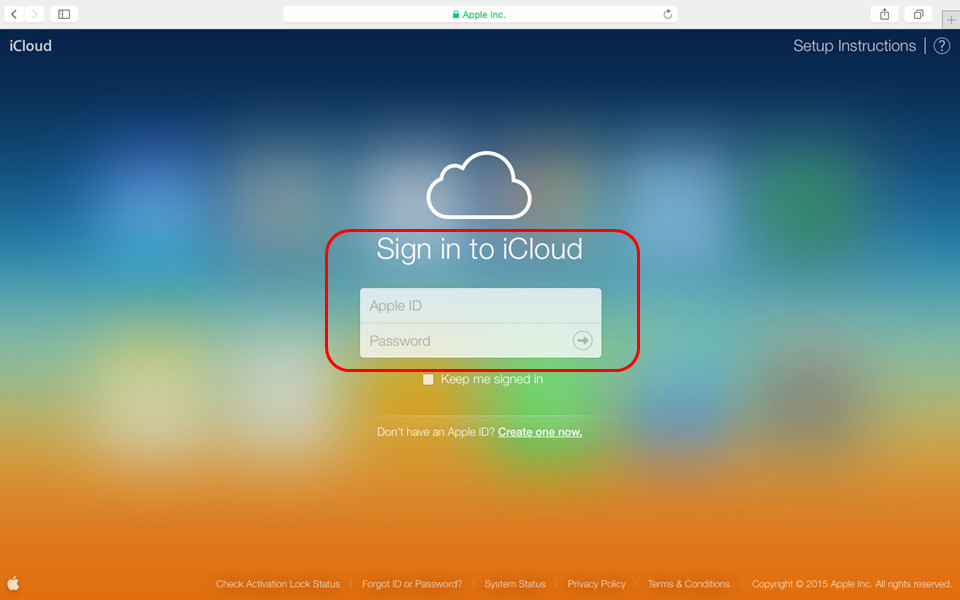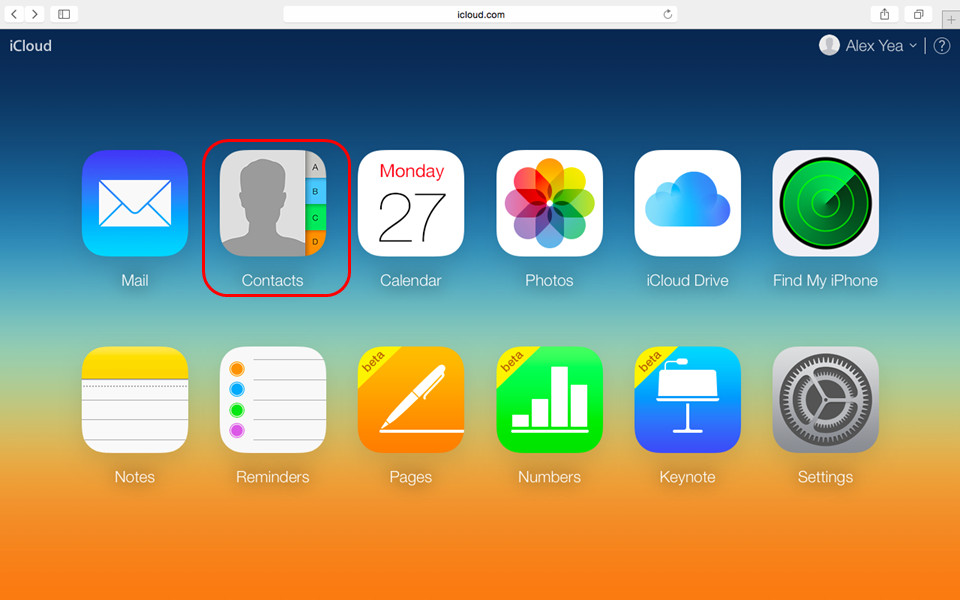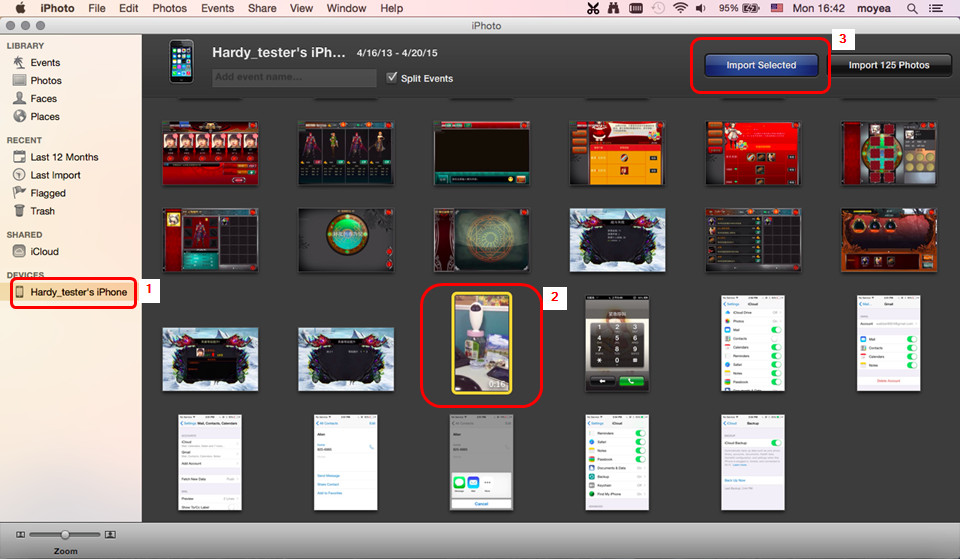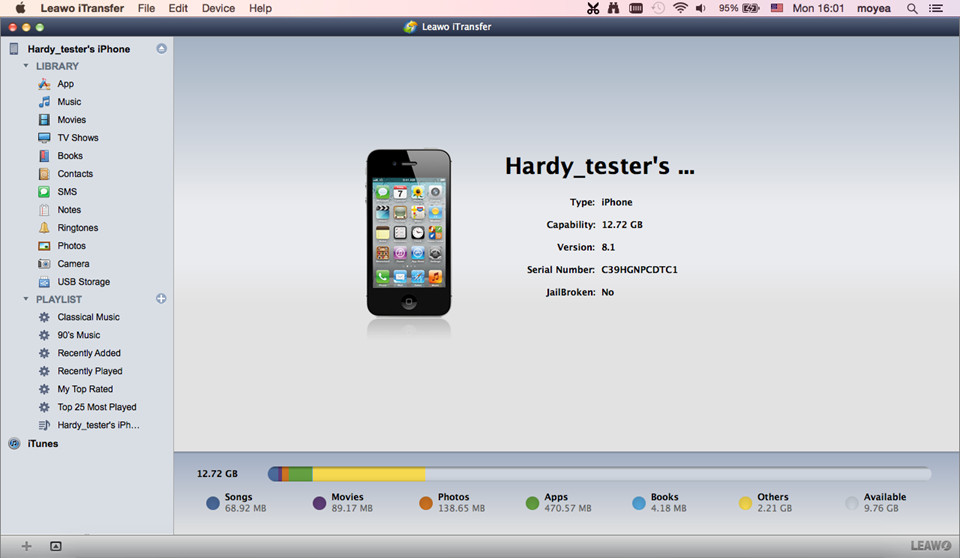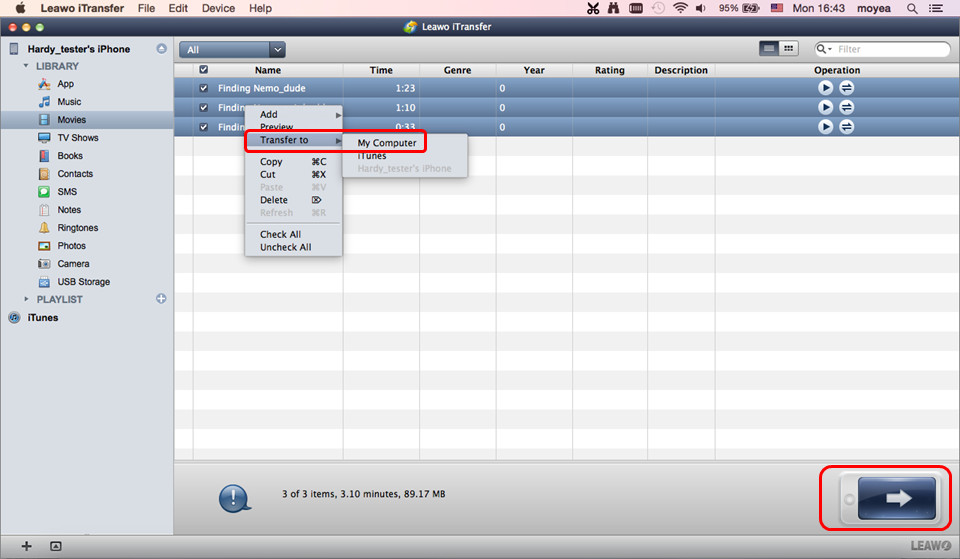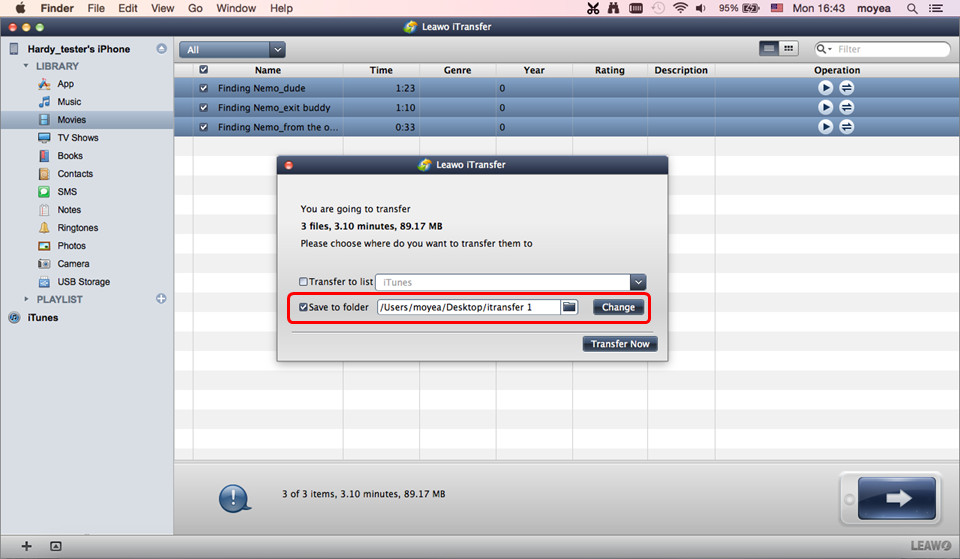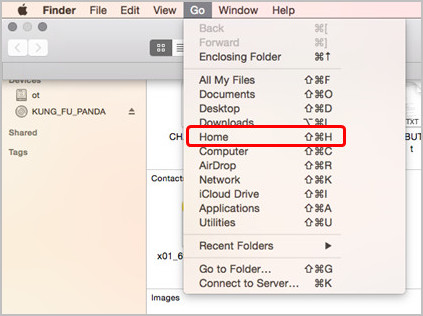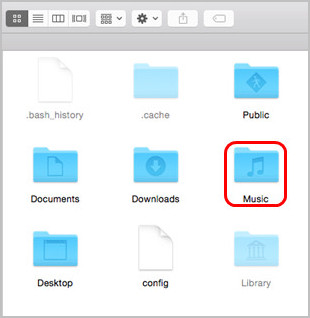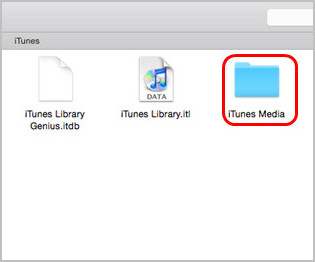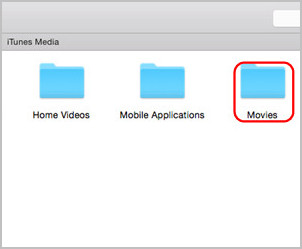More and more people start to use Mac computers nowadays, especially the fans of Apple products. Mac computers provide totally different using experience to users, and they are user-friendly in certain parts. When people want to backup iPhone to Mac, or the other way around, they will find that the data backups between iPhone and Mac computers are not as complicated as on Windows computers, but the basic steps are almost the same. The following post will introduce you several commonly used methods to show you how to backup iPhone to Mac. In other words, the following methods are about how to transfer files from iPhone to Mac. For the other solutions, check out the iPhone transfer solutions on Windows computers.
Part 1. Backup iPhone Photos to Mac
Backuping iPhone Photos to Mac is always a hot topic among iPhone users when people want to know how to backup iPhone to Mac. The photo transfer between iPhone and Mac computers should be easy, but the new iPhone users may have no idea how to do that. The following post will introduce two easy ways to finish the task.
Solution 1. Image Capture/iPhoto
Image Capture is the default program in Mac computer for managing pictures, and iPhoto is a paid app in Mac Store, which provides similar functions as Image Capture. Setting Image Capture as an example, the following guidance will show you how to backup iPhone photos to Mac computer.
Solution 2. iPhone Transfer Software
Using third-party iPhone backup software to move photos from iPhone to Mac computer is also fast and convenient. The powerful iPhone Transfer software for Mac computers, Leawo iTransfer for Mac, will help users to achieve the goal easily. The following guidance will show you how to do that.
Part 2. Backup Music from iPhone to Mac
How to backup music from iPhone to Mac computers is also a hot topic when people want to transfer files from iPhone to computer. As on a Windows computer, people can backup music from iPhone to Mac computer with iTunes and iTunes Match. When iPhone users want to transfer music from iPhone to Mac computer, they may also want to transfer the non-purchased music file. So the following post will introduce you 2 ways to transfer all music files from iPhone to Mac computer.
Method 1. Using iTunes
When people want to transfer files from iPhone to iTunes library, iTunes is always the first choice. iTunes allows users to transfer purchased items from iPhone to iTunes library, so the purchased music files can be transferred back to computer. Most iPhone users are so familiar with iTunes, but if you are not sure how to do that, the following guidance will show you.
1. Start iTunes and go to iTunes > Preferences > Devices, and check “Prevent iPods, iPhones and iPads from syncing automatically”.
2. Plug iPhone into computer via USB, and iTunes will launch automatically. If not, you can manually start it.
3. iTunes will recognize your iPhone. Click File > Devices > Transfer Purchases in the upper left side.
Note: iTunes only transfers purchased items from your iPhone. The program enables users to transfer all the purchases items from iPhone, not only the music files.
Method 2. iPhone Backup Software
As people can’t transfer non-purchases items from iPhone to computer, you can take advantage of third-party iPhone transfer software to backup music from iPhone to Mac computer directly. Leawo iTransfer, a powerful iPhone transfer program, will help users to transfer music from iPhone to computer easily. The following guidance will show you how to finish the task.
Part 3. Backup Contacts from iPhone to Mac
Transferring contacts from iPhone to Mac computer is helpful for iPhone users to backup iPhone to Mac in case that the contacts get lost on your device. The contacts can be saved in the iTunes backup, but they aren’t viewable on computer. The following post will introduce you several methods to backup contacts from iPhone to Mac in viewable files.
Method 1. Using iTunes to Sync Contacts
Although you can’t view iPhone contacts in iTunes backup, you are able to sync iPhone contacts to Mac Contacts app. The following guidance will show you how to do that.
1. Start iTunes and go to iTunes > Preferences > Devices, and check “Prevent iPods, iPhones and iPads from syncing automatically”.
2. Plug iPhone into computer via USB, and iTunes will launch automatically. If not, you should manually start it.
3. Choose Info in Summary panel in the left sidebar. Check Sync Contacts and choose Contacts app on your Mac.
4. Click Apply at the right bottom to start syncing contacts.
Method 2. iPhone Transfer Software
People can use third-party iPhone transfer software to transfer contacts from iPhone to Mac computer directly in vCards. Leawo iTransf4er is a powerful iPhone transfer program, so it can be helpful for the data transfers of iOS devices. The following guidance will show you how to do that.
Method 3. iCloud
Besides iTunes and iPhone transfer software, you are able to sync contacts from iPhone to Mac wirelessly with iCloud. The following post introduces you to transfer contacts from iPhone to Mac with iCloud.
Part 4. Transfer Videos from iPhone to Mac
When iPhone users want to transfer videos from iPhone to Mac computers, they can move the videos which are shot by iPhone camera from device to computer easily. The videos or movies synced from Mac computer can also be transferred, but you may need the help of iTunes or iPhone transfer software. The following post will introduce you easy ways to transfer videos from iPhone to Mac computers.
Solution 1. iPhoto/Image Capture
Image Capture is a built-in app for people to manage pictures, and iPhoto is paid app for managing photos. Both of them will be helpful when iPhone users want to transfer videos from Camera Roll to Mac computer. Setting Image Capture as an example, the following guidance will show you how to transfer videos from iPhone to Mac.
1. Choose your iPhone after connecting it to Mac with USB cable.
2. Select the videos in the right part.
3. Click "Import Selected" at the upper right corner.
Note: Unchecking auto sync of iTunes will protect your iPhone from losing files. Image Capture won’t show the camera icon beside the thumbnail of the videos, so you should be patient when you want to find the videos in the bunch of photos.
Solution 2. iPhone Transfer Software
People can also use third-party iPhone transfer software to transfer videos from iPhone to Mac computer. Leawo iTransfer for Mac is a powerful iPhone program, and it helps to transfer files from iPhone to computer easily. The following guidance will show you how to finish the task.
Note: Leawo iTransfer for Mac also enables users to transfer videos from iPhone Camera Roll to Mac computer. Users only need to Camera Roll in Leawo iTransfer when they want to transfer videos.
Solution 3. iTunes
iTunes provides a Transfer Purchases function for users to transfer all the purchases items from device to iTunes library. So the purchases video files can be transferred back to iTunes library and then exported to Mac library. The following guidance will show you how to do that.
1. Start iTunes and shut down auto sync.
2. Plug iPhone into computer via USB cable, and iTunes will launch automatically. If not, you should manually.
3. Click File > Device > Transfer Purchases at the upper left corner, and then iTunes will start to transfer all the purchased items.
4. After you got the videos in iTunes library, you can find the videos in your Mac computer: Finder > Go > Home > Music > iTunes. Then you can copy them to your Mac computer.