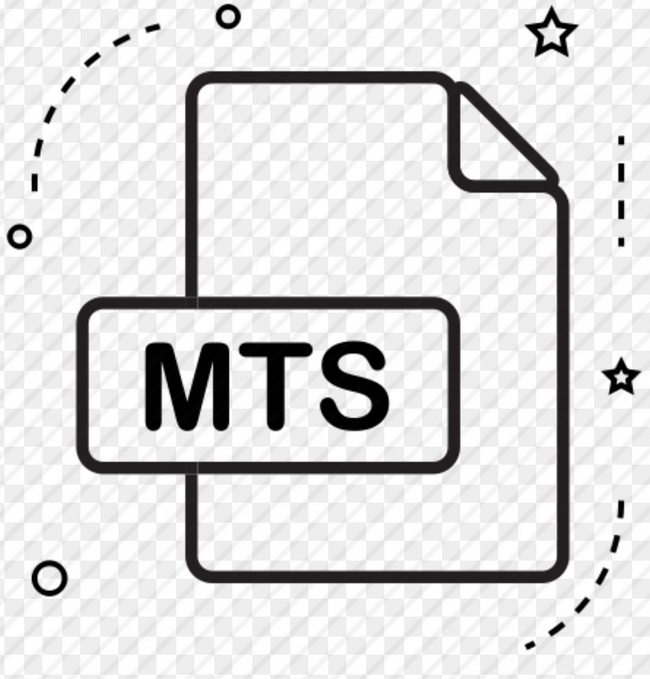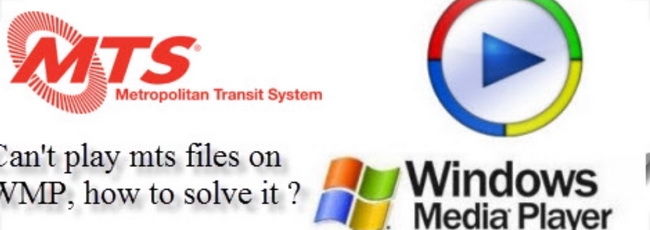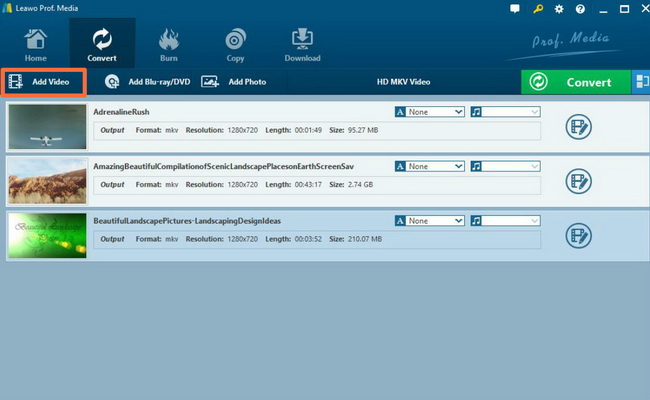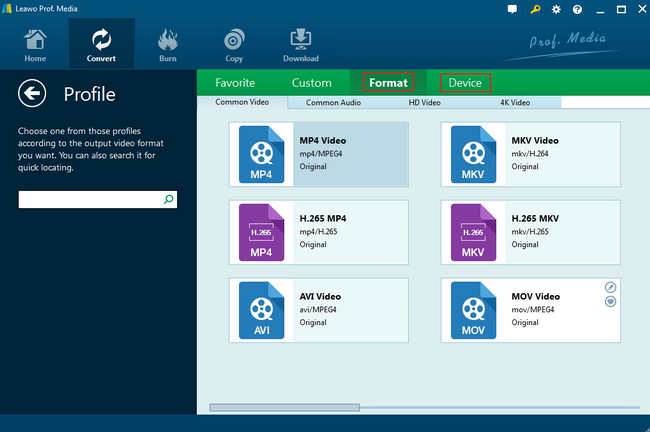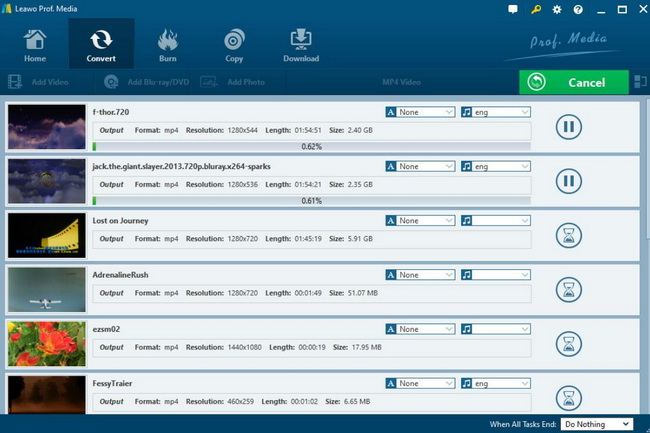Is Windows Media Player powerful enough to provide every multimedia playback solution? For most Windows users, Windows Media Player is regarded as the most useful and comprehensive media player. However, regarding some uncommon digital video formats, such as MTS, Windows Media Player is not always to be smooth all the time. Concerning MTS files, have you ever encountered some annoying issues while adopting Windows Media Player to play them? If you are facing the similar problems, in today’s guide, you will find what you are searching for. We will give you the detailed solutions on how to play MTS files on Windows Media Player without any problems, and furthermore, provide you with the best viewing experience.
Part 1: About MTS File
By referring to the above, MTS files can be the representative that Windows Media Player may encounter the difficulty with. Why does this happen? Before we figure out the reasons for the playback failure or issues, we had better point out what MTS files are. The MTS format is an emerging high definition video format. The video recorded by Sony HD DV is often in this format. The video encoding is usually H.264, the audio encoding is AC-3, the resolution is full HD standard or 1440*1080, and the 1920*1080 resolution is full. The high-definition standard means extremely high quality, so MTS is the product of the HD era. This kind of video is common in video recorded by some Sony HD hard disk cameras or other brand cameras. The video recorded by Sony or other brand HD hard disk cameras displays the format on the software and the camera when not captured, ie the suffix is MTS. After the software acquisition is imported, the suffix is m2ts.
In your life, if you are a camcorder lover and what you enjoy most in your spare time is to take recordings or take videos in some certain occasions, then I can guess that you have obtained piles of MTS files in your DV storage card. Well, if you prefer to play DV content on your Windows Media Player, then some unfriendly problems will happen. Now, let’s move to our next topic.
Part 2: Can Windows Media Player Open MTS Files
Once you have transferred the MTS files on your DV to the computer, while you are planning to drag these MTS files to Windows Media Player, you suddenly came to find that the MTS files can’t be played properly on your player. Have you ever been confused by such a case? Can Windows Media Player Open MTS Files, actually? As a default media for Windows, Windows Media Player supports a lot of digital video formats, including AVCHD, MTS format. However, if your Windows operating system is running under version 12, it may fail to play MTS files correctly because it lacks the required MTS codec.
However, is this answer available to all questions related to the Windows Media Player’s compatibility with MTS format? I am afraid not. In some special cases, such as, if the MTS files have been damaged, or your Windows operating system has been frequently updated, or furthermore some required codec within Windows Media Player has been lost, then Windows Media Player will drive you to a hassle situation. But here, I have to say that if your Windows Media Player has been updated to version 12 and everything else has been set in the correct order, then it will be in good condition to open MTS files on Windows Media Player. But just take it easy if your Windows Media Player fails to do so, and try the following solutions to work it properly.
Part 3: Install MTS Codec on Windows Media Player
One of the major reasons for the playback failure on Windows Media Player is the lack of MTS codec. Installing MTS codec for Windows Media Player is an effective method to settle the MTS files not working on Windows Media Player. What is codec?
A video codec is a piece of software or application program to compresses and decompresses digital video to take up less space on your computer and vice versa. In order to play the MTS files on Windows Media Player successfully, you have to make sure that the player has contained the MTS codec. How to get the MTS codec and where to download and install the MTS codec? For the details, you can refer to the following.
If you are not sure which codec is missing on your Windows Media Player, instead of downloading MTS codec only, you can refer to download some codec pack instead which has contained nearly all the codec for the video. Here I will strongly recommend you to download K-Lite Codec Pack.
Step 1: Visit the K-Lite Codec Pack website and click download.
Step 2: Install it on your computer. Once K-Lite Codec Pack has been downloaded, now it is time to install. You can click "Download Basic" option to select your own preferred installation setting, like "Mirro 1" and "Mirror 2".
Step 3: Choose the final output file extension. During the installation process, you had better follow the instructions shown on the screen step by step. You need to select ".mts" format under "MPEG TS" option. Once it has been confirmed, then Windows Media Player can play and support MTS files. Finally, click "Next" to continue the whole installation process.
Once all the installation has been completed, you can restart Windows Media Player and insert the MTS file to the player one more time to check whether this solution can work properly.
Part 4: Convert MTS to WMV Format - Leawo Video Converter
Additionally, another way to solve the playback failure on Windows Media Player is to convert MTS to another digital format which is more compatible with WMP. How to convert MTS files to Windows Media Player compatible video format? In order to achieve the purpose, you need to turn to an excellent video converter program. Here, you can use Leawo Video Converter as your helpful hand to convert MTS files to WMP compatible format video. As one of the most powerful and comprehensive video converters, Leawo Video Converter can be capable of converting MTS to various video formats with 100% original quality and 6X faster speed. With Leawo Video Converter, you can also convert even HD video and 4K video formats to your preferred video format with ease and accuracy. For your further personalized requirements, you can also add watermark, convert 2D to 3D effects to the videos before conversion. For the detailed tutorial, you can refer to the following steps.
Step 1: Download Leawo Video Converter and install it on your computer.
Step 2: Load the MTS video. You can click on the “Add Video” icon to import the file or just drag the MTS video directly to the main menu.
Step 3: Confirm the output format. Click the drop-down box beside the green icon “Convert” to choose “Change” to enter the “Profile” panel where you can set the output video format. Windows Media Player is perfectly compatible with MP4 video. Here you can select HD MP4 as its output format.
Step 4: Start converting. Click the big green icon “Convert” on the main interface to start converting the MTS file to HD MP4. Wait patiently and the conversion process will be completed in several minutes.
Part 5: Windows Media Player Alternative to Open MTS - Leawo Blu-ray Player
Are there any solutions to avoid playback failure on Windows Media Player? Actually, if you prefer to take a try on other media players as the WMP alternatives, then you can find more easy solutions. Here, among various media players, Leawo Blu-ray Player is the one that you should not miss. As one of the most convenient and useful media players for your computer, Leawo Blu-ray Player is able to play more than 180 types of digital videos with excellent audio and picture effects. No matter which multimedia content you plan to play, this media player can be able to provide you with the best viewing experience due to the advanced audio and video processing technology. If your commercial Blu-ray or DVD discs have been protected by DRM or region codes, this media player can also easily decrypt them in an easy way. You can furthermore set your videos in a more customized viewing model based on your own preferences and needs. During the playback, you will not encounter any stuttering or buffering issues.
Part 6: Conclusion
Last of all, it is not so difficult to solve the problem on how to open MTS files on Windows Media Player by referring to the article above. You can, first of all, have a further check on your Windows Media Player that whether it contains the MTS codec or not. On the other hand, keep your MTS files from damaging or corrupting by the frequent system update. Alternatively, you can also choose to adopt Leawo Blu-ray Player as the media player which can easily offer you the direct playback solutions with the best quality. What’s more, it is totally free!