"Hi, how to download contacts from iCloud to iPhone's memory? - I want to have my contacts on my phone, not just on iCloud. How can I download contacts from iCloud to iPhone directly? I read somewhere that I have the option to download them from iCloud in Settings > Store, but I don't have that option. Please show me the detailed steps on how to download iCloud contacts to iPhone. Thanks." A question raised by Allen on Quora.com.
Most people would feel incompatible if they can't download iCloud contacts to iPhone, especially when then switched to a new iPhone. Actually, this is not hard at all. You could easily download contacts from iCloud to iPhone with the tools Apple has provided. This post would show you how to download contacts from iCloud to iPhone in different ways.
Part 1: How to Download Contacts from iCloud to iPhone via Sync
No matter you're going to download contacts from iCloud that is logged in with an Apple ID that is different from the one you've logges in on your iPhone or with the same Apple ID, you could make use of the sync feature on iPhone to download contacts from iCloud to iPhone. The below steps would show you how to donwload contacts from iCloud to iPhone in detail via sync:
1. Go to Settings > iCloud on your iOS device.
2. Turn off Contacts.
3. Choose Keep on My iPhone on the popup message.
4. Turn on Contacts.
5. Choose "Merge" to merge existing contacts to those stored in your iCloud account.
6. After sometime, you'll see new contacts from iCloud on your device.
Note: To download contacts from iCloud with Apple ID A to iPhone with Apple ID B, you only need to log out your Apple ID B off your iPhone and then log in the Apple ID A on the iPhone. Remeber to keep orginal contacts on your iPhone.
Part 2: How to Download Contacts from iCloud to iPhone via Restoring
You could also try to download contacts from iCloud to new iPhone via restoring. This is not recommended since it will restore all data and files you've backed up on iCloud the laste time. However, this is indeed an effective solution that could help you download contacts from iCloud to iPhone. The below steps would show you how to do this:
Step 1: Erase your iPhone
Navigate to "Settings > Genaral > Reset > Erase All Content and Settings" successively. Make sure you've already backed up your iPhone to iCloud before. Otherwise your content and file will be lost.
Step 2: Download contacts from iCloud backup
Then your device will get restarted and asks you to set it up. Choose Restore from iCloud Backup > Sign in your account > Choose a backup to restore.
In this way, all content and files in the iCloud backup will be downloaded to iPhone, including contacts.
Part 3: How to Download Contacts from iCloud to iPhone via iCloud.com
There is still another way to download contacts from iCloud to iPhone. That's to make use of iCloud.com. You could directly download contacts from iCloud.com to computer and then transfer the downloaded contacts from computer to iPhone. The below steps would show you how to download contacts from iCloud.com:
Step 1: Log in iCloud
Visit iCloud.com and log in with your Apple ID account and password.
Step 2: Download contacts from iCloud.com
Click "Contacts" to open the address book. And then click the clog icon at the bottom left. In the drop-down list, select "Export vCard..." option to download contacts from iCloud.com to save in vCard file. Then, you could make use of Leawo iTransfer to transfer downloaded contacts from computer to iPhone. It is a professional iOS data transfer app that could transfer data and files between iOS devices, iTunes and computer, contacts included.

Leawo iTransfer
☉ Transfer files among iOS devices, iTunes and PCs with ease.
☉ Transfer up to 14 kinds of data and files without iTunes.
☉ Support the latest iOS devices like iPhone 7, iPhone 7 Plus, etc.
☉ Up to date iOS is supported for data and file backup and transfer.
Download and install this iTransfer on your computer. Then follow the below steps to learn how to transfer contacts from computer to iPhone.
Step 1: Connect iPhone with computer
Use the iPhone USB cable provided by Apple to connect your iPhone to computer. And launch Leawo iTransfer, then you could see your iPhone appear on this program.
Step 3. Open Contacts tab
Under the iPhone device tab, open "Library > Contacts" tab successively. Then, click the "Import" button.
Step 4. Add contacts from computer to iPhone
Leawo iTransfer would then let you browse and load contact file (in either VCF or CSV file) from computer. Click Open to start transferring contact file from computer to iPhone.
With Leawo iTransfer, you could transfer multiple data and files like music, video, photos, etc. between iOS devices, iTunes and computer. Also, as a dual-way iOS data transfer app, you could transfer contacts and other data/files from iPod and other iOS devices to computer as well. If you're using a Mac computer, you could make use of Leawo iTransfer for Mac.


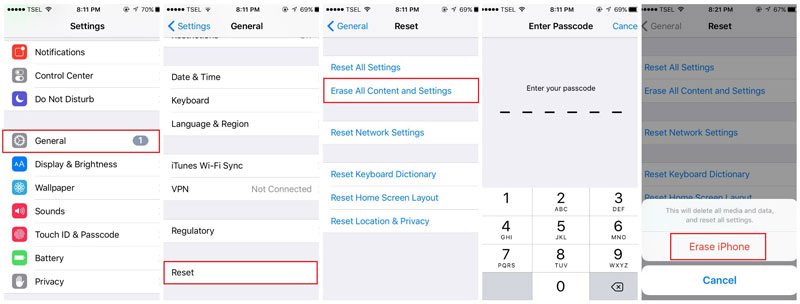
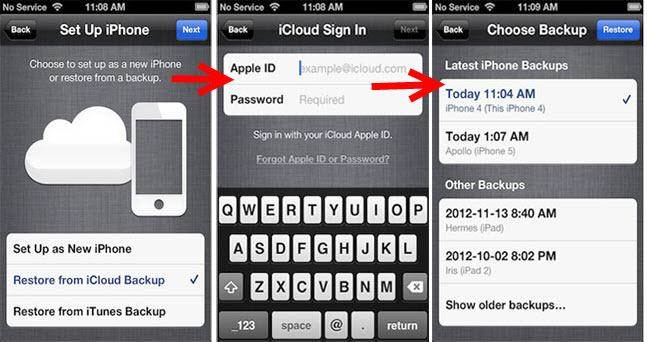
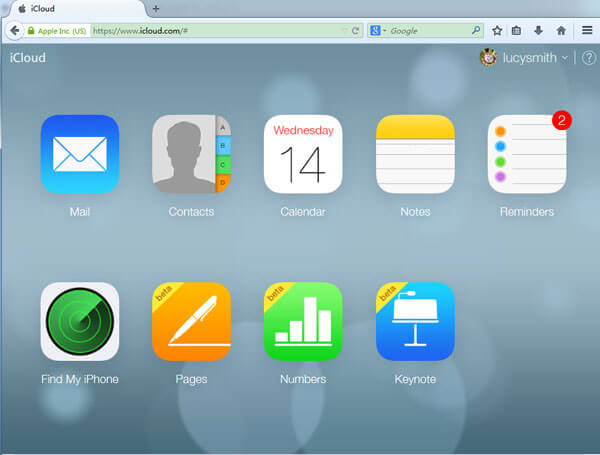
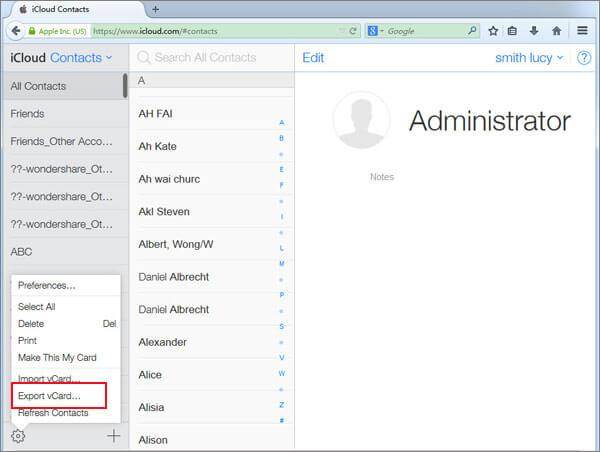
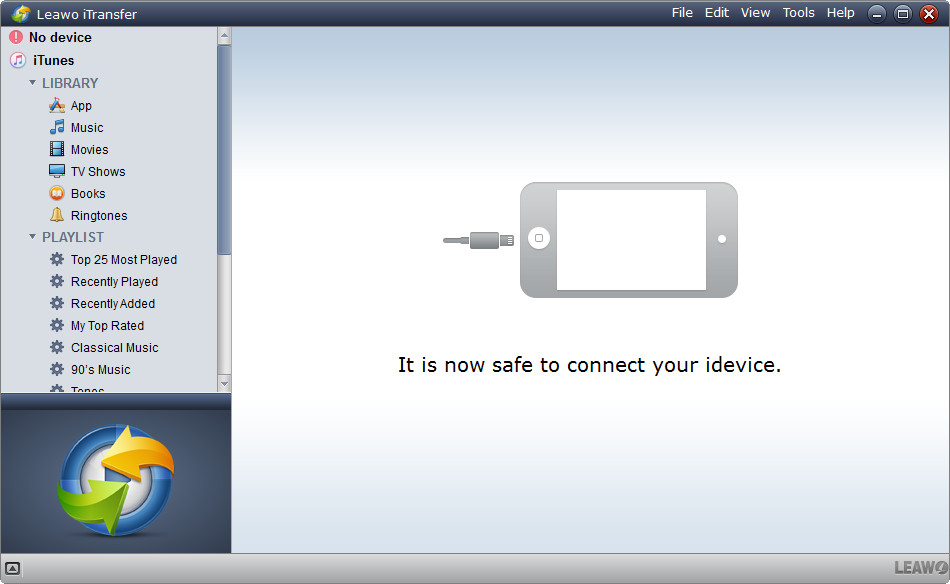
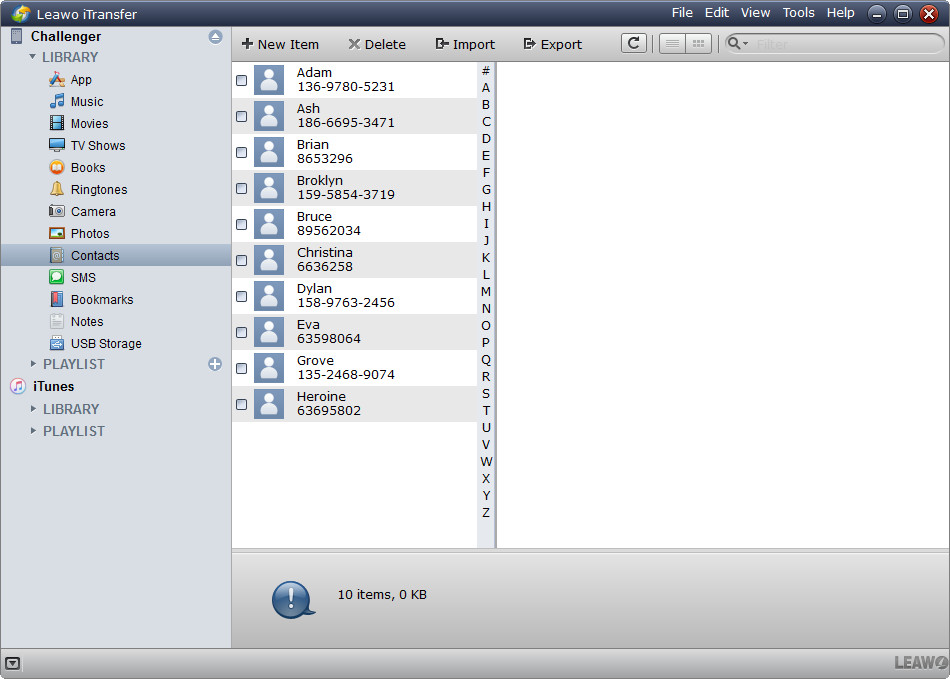
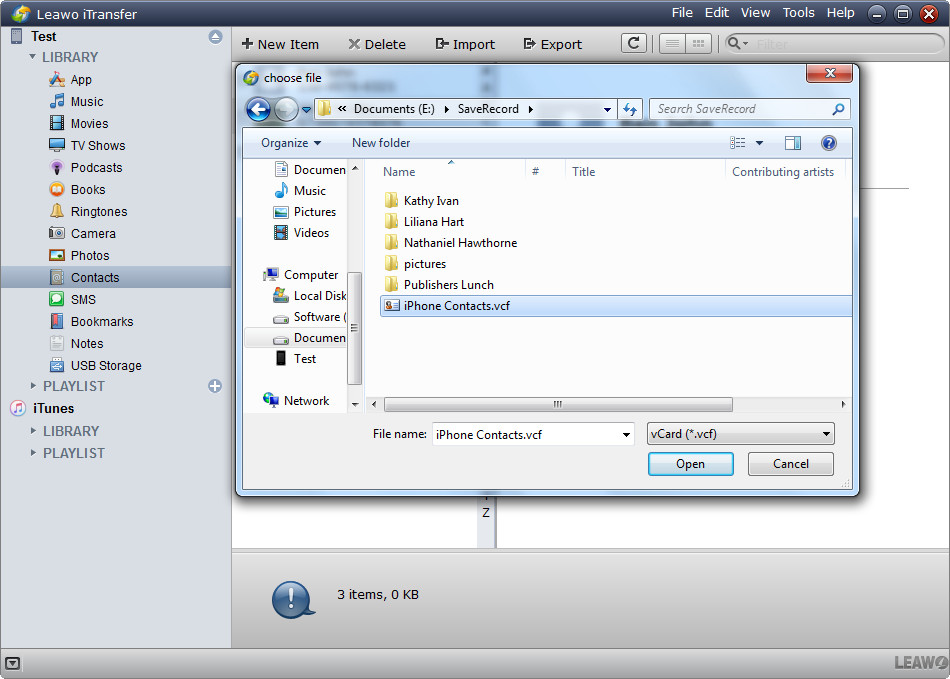
 Jul. 06, 2017 by
Jul. 06, 2017 by 


























