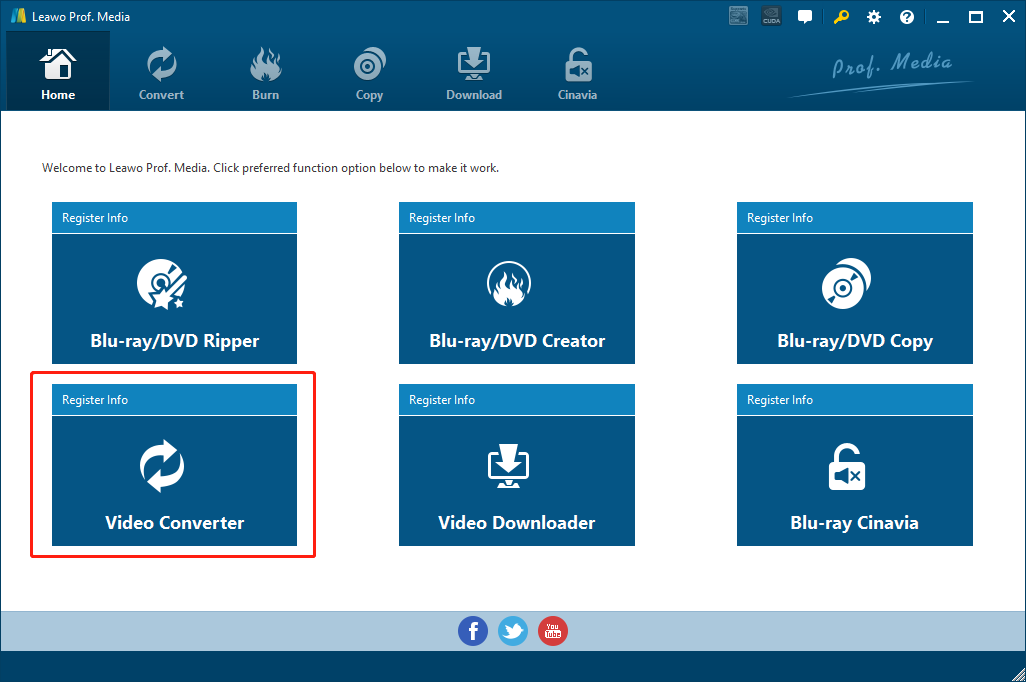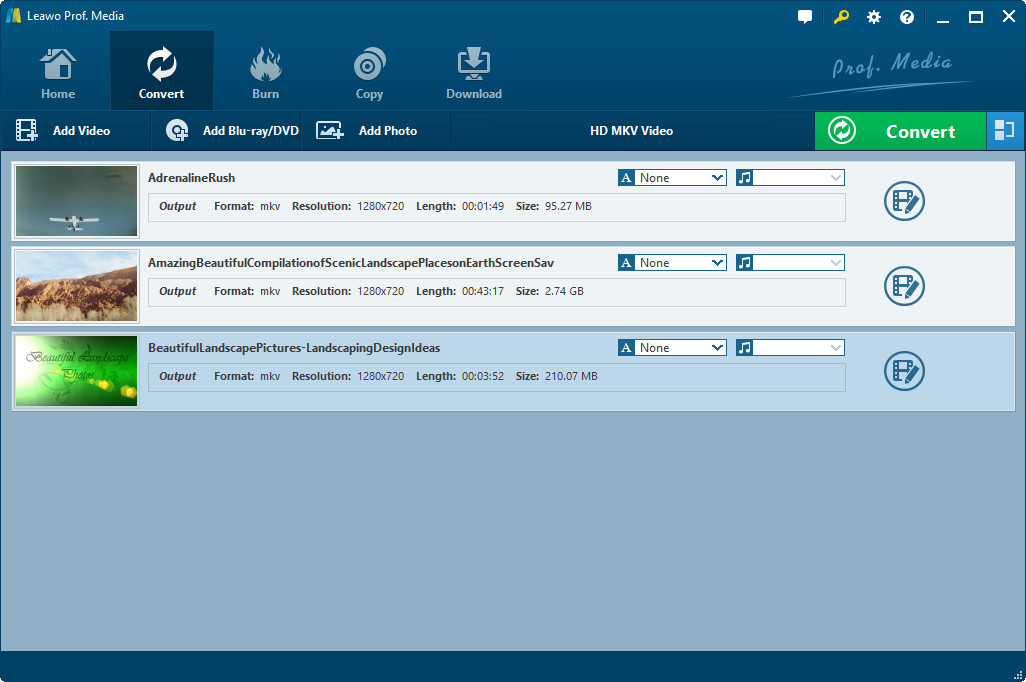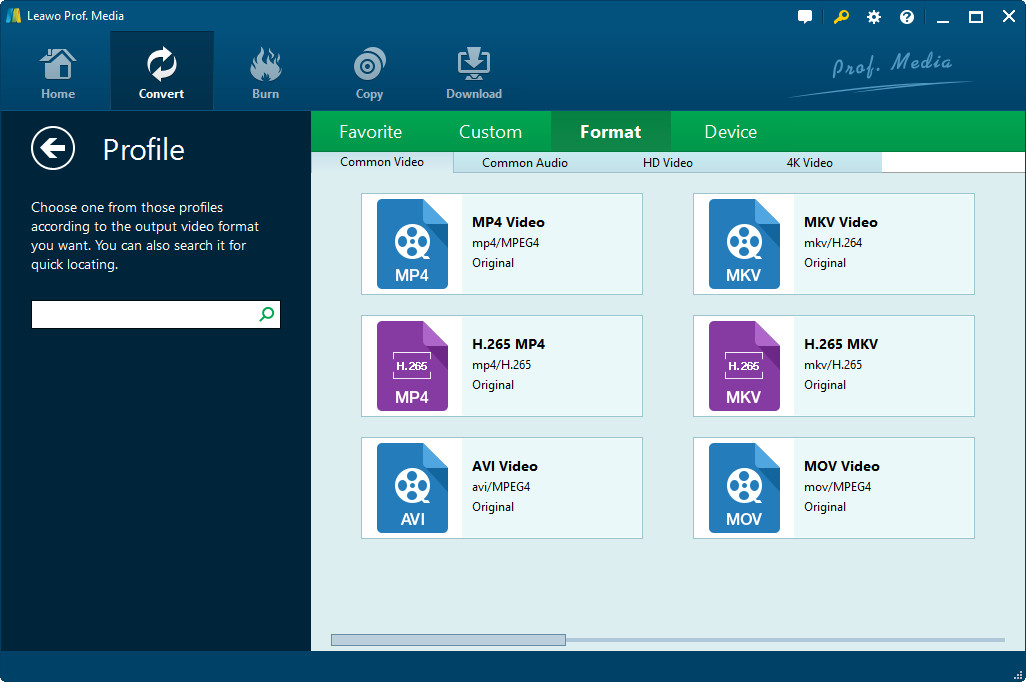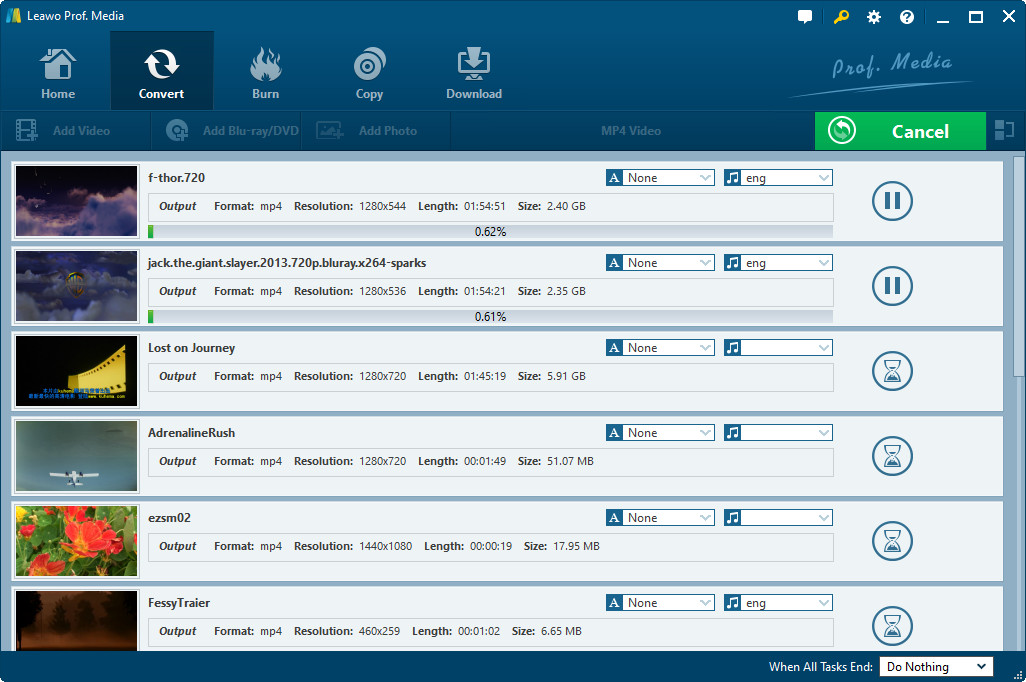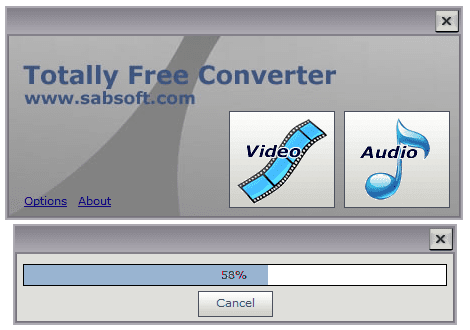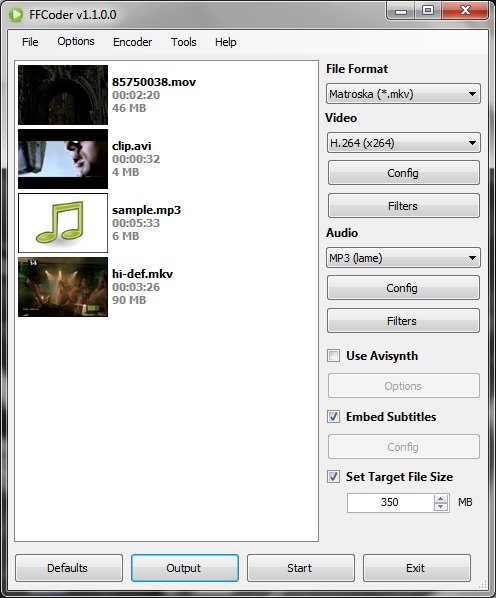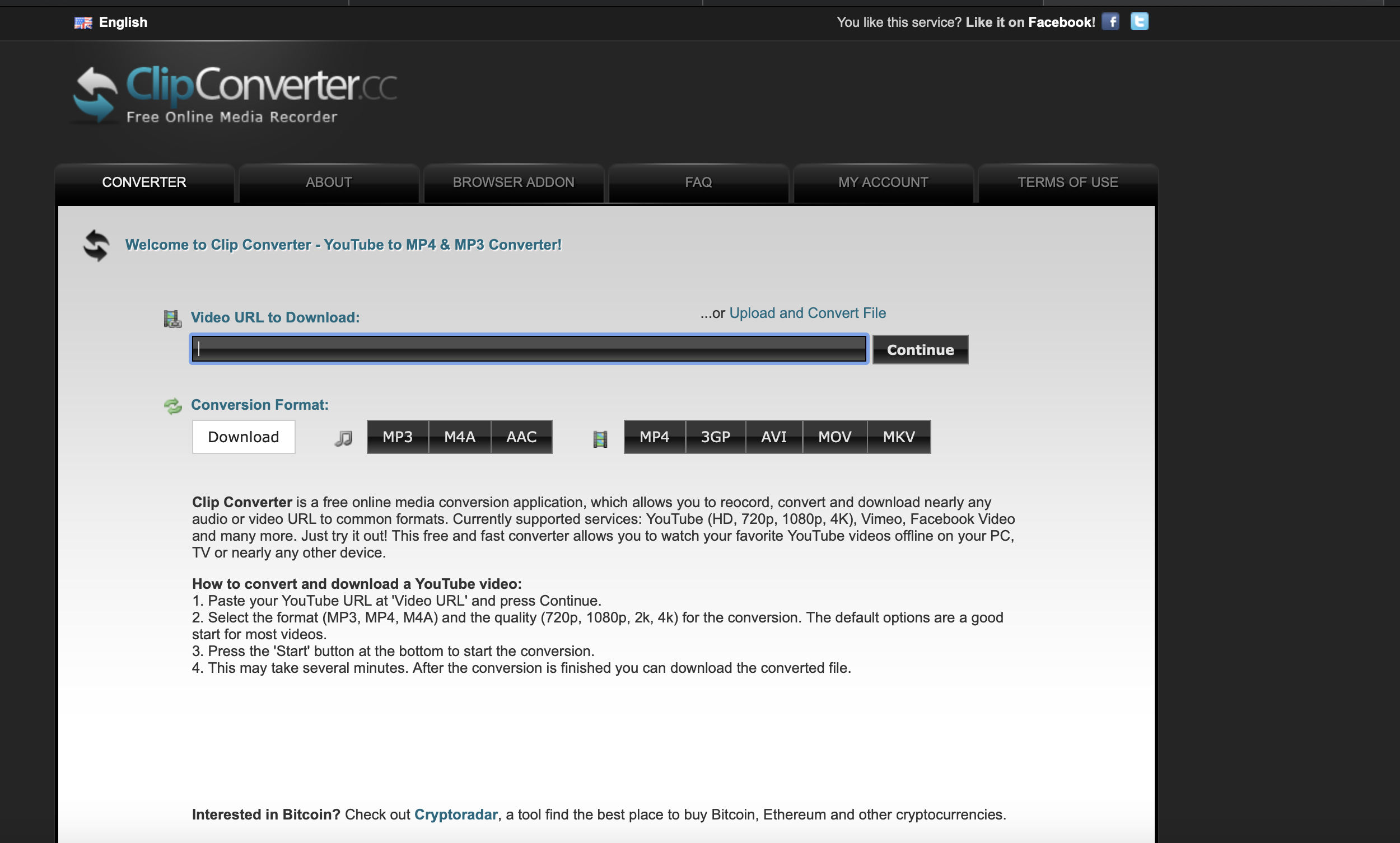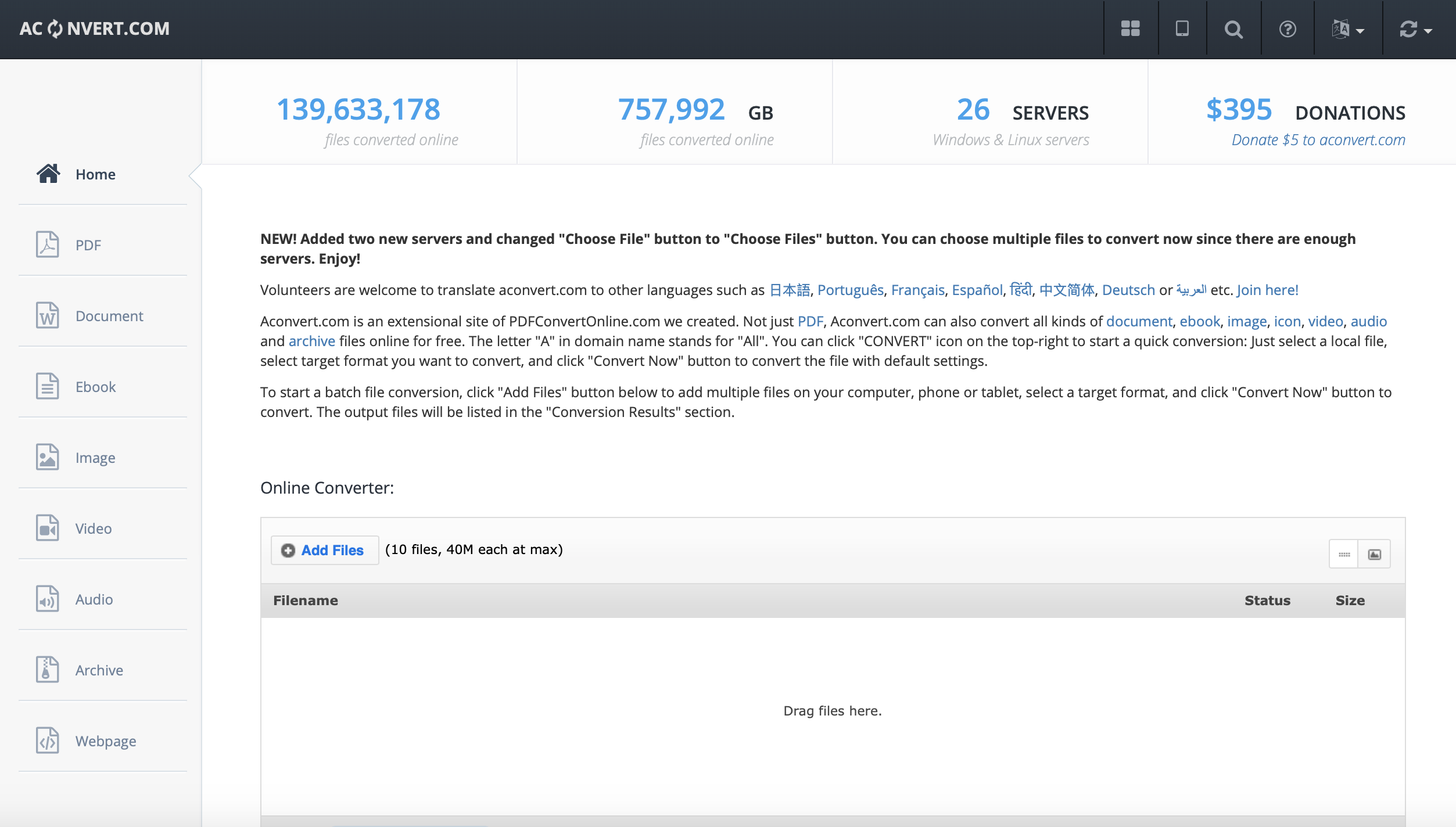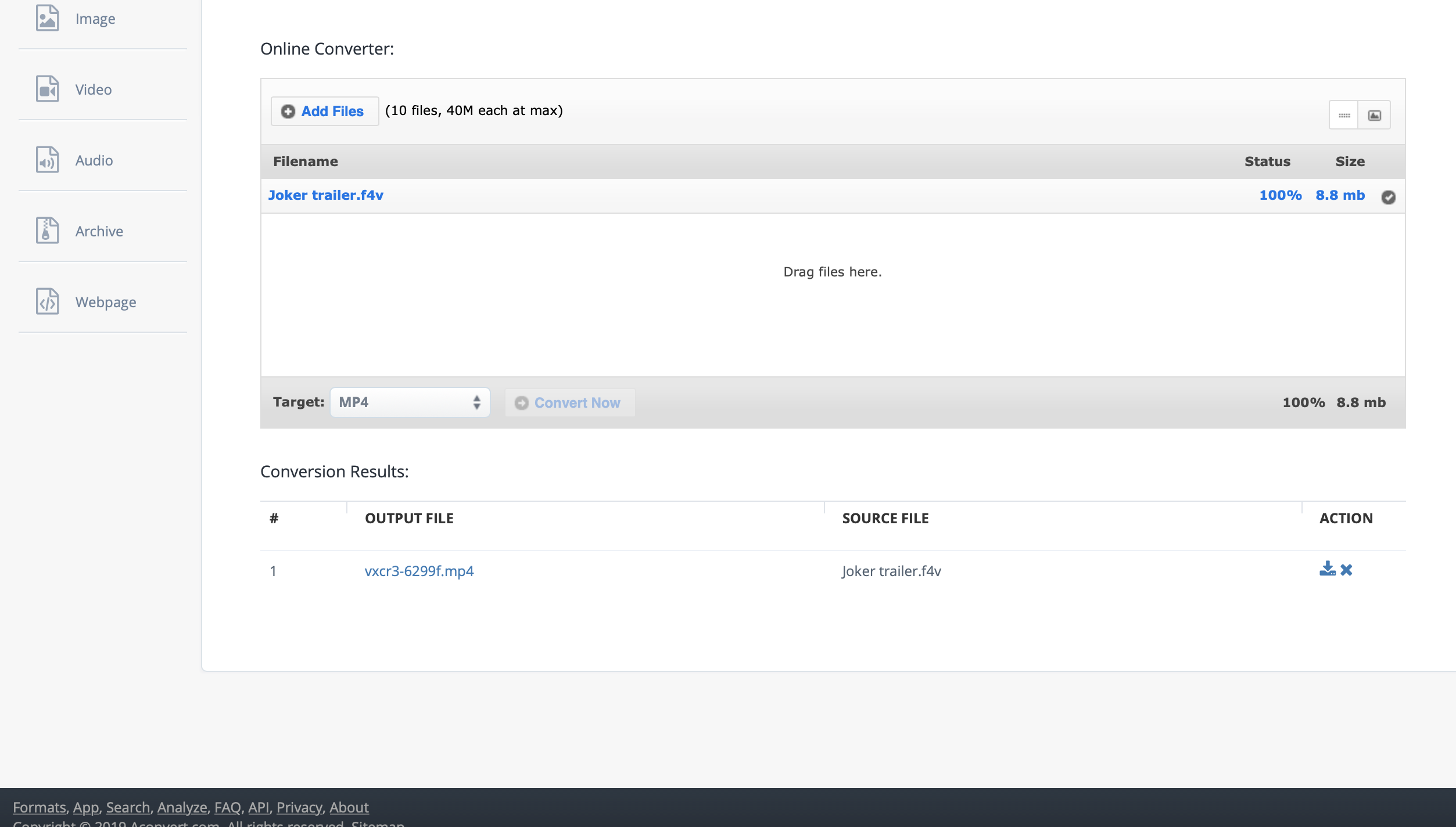For various reasons, every video has a different file format assigned to it. AVI which stands for Audio Video Interleaved is one of the most popular video file extensions. This file format was created by Microsoft back in November 1992 with the intent of providing an advanced and robust audio and video file format for the Windows OS. This makes AVI the default Windows OS video format. AVI video format has several advantages which include high-quality and audio fidelity, and since it was developed by Microsoft, it can mostly be played on most major operating systems. However, it also has some disadvantages, for example AVI video files can be exceptionally large in size if not compressed as compared to other video formats. In the recent years, videos have become so popular because they form an important part of the internet, and one of the most popular file formats for viewing video content over the internet is Flash Video, mostly delivered in the FLV video file format. Flash Video delivers video content by using Adobe Flash Player. Because of the popularity of the AVI video file format, you may wonder how to convert those videos to make them viewable over the internet. And so the question is, how can you convert AVI video to FLV video? This article brings about the solutions, by the use of dedicated software tools for video conversion.
Part 1: How to Convert AVI to FLV with Leawo Video Converter
Leawo Video Converter has been around for a while, and has consistently been one of the best video and audio converters. The user interface of this software is user friendly, to a point where it can actually be hard for you not to know how to use it. This software can also triple as a DVD and Blu-ray video ripper and converter. Many Blu-ray discs will come with encryption, including the latest MKB protection, but you will not need to worry about that with this software because it can easily bypass encryption. To start converting your AVI videos to FLV videos, download, install and start Leawo Video Converter on your Windows or Leawo Video Converter for Mac on Mac OS computer.
Step 1: Let's start by importing the file(s), in this case AVI video(s). When you first open this software, you are greeted with the main interface. Click “Video Converter” which is applicable to both operating systems. To make things easy, you can drag the video file(s) into the main program, or click “Add Video”. When you import the videos, you can also have a preview of them.
Step 2: Language and subtitle options. Adding subtitles is a way this software allows you to customize your videos. Click the “Subtitle” drop down menu, then click “Add Subtitles” which will open a window to allow you to import the file (usually with .srt extensions). Clicking “Audio” will allow you to select audio tracks from the available list.
Step 3: Set FLV as the output format. From where you can see your imported videos, click “MP4 Video”. Select the “Change” option, and under the “Common Video” tab, select FLV video. By clicking “Edit” from the pop-up menu, you are taken to the manual settings. From here, you can set your video options, like the output quality, the codecs, the resolution, etc. You can also set your preferred output quality for the audio among several other options. When you are done, click “OK”.
Step 4: Personalize your video with the editor. After finishing with the profile settings, you are taken back to the previous menu. Click the edit video icon to enter the menu. Here there are many ways to personalize your video, like adding a watermark. You have the ability to set the font, color, transparency, and position of the watermark. Several other options are available, from crop, trim, effects, 3D, and removing noise from the same menu. Click “OK” once you are done.
Step 5: Convert the AVI video(s) to FLV video(s). Click the green “Convert” button. A menu will show on the right. Set the output directory first, then click “Convert” to begin encoding and wait for the process to finish.
Part 2: How to Convert AVI to FLV with Totally Free Converter
This software tool is totally free as the name suggests, but the down side is there is only support for the Windows operating system. You will spend a little time installing this program, and the main application launches in a pretty compact window that poses no accommodation problems. However, you have no buttons to import your AVI video files, and you will have to stick to dragging. It supports about 45 video and audio formats. There are no quality settings whatsoever, and only one task is done at a time. To start, download and install this software.
Step 1: Launch the program. The main interface has two buttons. Click “Video” to start, then drag your AVI video file, since it can only do one job at a time.
Step 2: Choose the output format. A dialog pops up requiring you to select the location to save, the name, as well as the format from a drop-down menu, in this case FLV video.
Step 3: Totally Free Converter will do the rest. Wait for it to finish encoding your video, and when it has finished locate it to the saved location.
Part 3: How to Convert AVI to FLV with FFCoder
Just like Totally Free Converter, this free software program is a Windows only video and audio transcoding software tool. There is no drag support, so files and folders are added from the top menu area instead. You will also get options to set your video and audio output quality, but you will not get 4K and loss-less video output options. This application was also last updated about 5 years ago, and the newest version remains in beta, hence it is not a stable application. To start with this application, download and install it.
Step 1: Open the program and import your AVI video file(s), and remember that dragging is not supported by this application.
Step 2: Click the “File Format” drop down menu and select “Flash Video(*.flv)”. If you wish to set your video output quality options, click the “Config” button.
Step 3: Click the “Output” button to set the destination folder for when the program finishes converting your videos. Click “Start” to begin converting your video.
Part 4: How to Convert AVI to FLV with ClipConverter
According to their website, “ClipConveter is a is a free online media conversion application, which allows you to record, convert and download nearly any audio or video URL to common formats.” This unfortunately means you will not be able to upload any videos to this service, hence you will need a separate program for that. Although this converter will allow you to download the videos from the URLs in AVI video format, you cannot convert the videos to the FLV format. To begin, visit the website and download the videos in AVI video format.
Step 1: Enter the website URL, currently many common services like YouTube, Vimeo, and Facebook video are supported. Click “Continue” when you finish entering the URL.
Step 2: Select the conversion format by clicking the format you want for the output of the video. Please note that you cannot download the videos in FLV but in AVI video format.
Step 3: When the website has finished fetching your video from the relevant website, click “Download” to start downloading the converter video.
Part 5: How to convert AVI to FLV with Aconvert
Aconvert is an internet converter that converts many file types including videos. You will get the ability to change video sizes, bitrates and frame rates, but you will only be limited to 16 video file types. You should also note that a single video file should not exceed 40MB, and you are limited to 10 files a day. Heard over to the Aconvert website to start converting your AVI videos to FLV videos.
Step 1: Under “Online Converter:”, click the “+Add Files” button which will open a new window from where you can browse for your AVI video file(s). Alternatively, drag the file into the area labeled “Drag files here”.
Step 2: Click the “Target” button which will show you a drop down menu. You will locate FLV under “Video Format” on the drop down menu.
Step 3: Click “Convert Now” to start uploading the video(s). When it has successfully uploaded, it will automatically convert, and when it finishes, scroll down the page and under “ACTION” click the download icon.
Conclusion
Leawo Video Converter stands out as the best option in this guiding article for various reasons. You get to convert to over 180 audio and video formats which is more than the other alternatives in this article. You will not need to upload any video to the internet, and you can do multiple conversions for your own convenience. High quality video outputs are also supported by this professional software program, and you will not need to worry about losing your video quality. The user interface of Leawo Video Converter is not only modern, but it is also very easy to use. In addition, Leawo Video Converter could convert 2d to 3d and edit video.