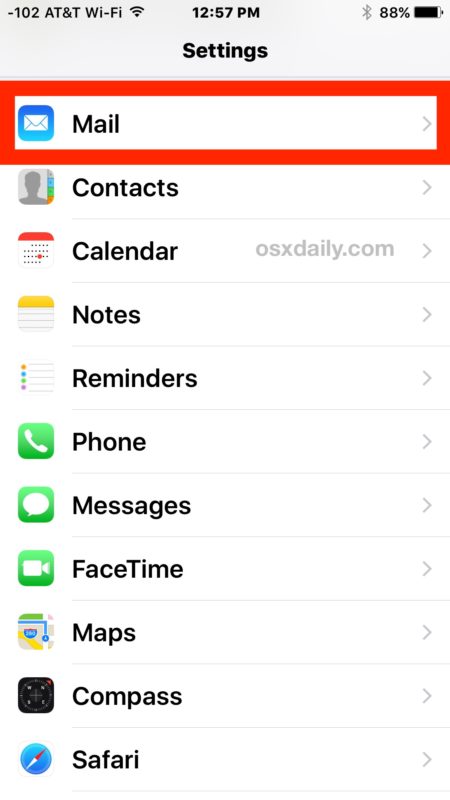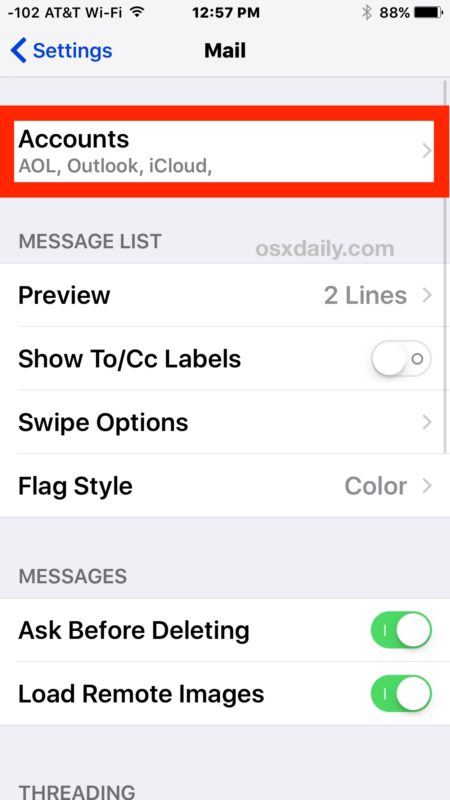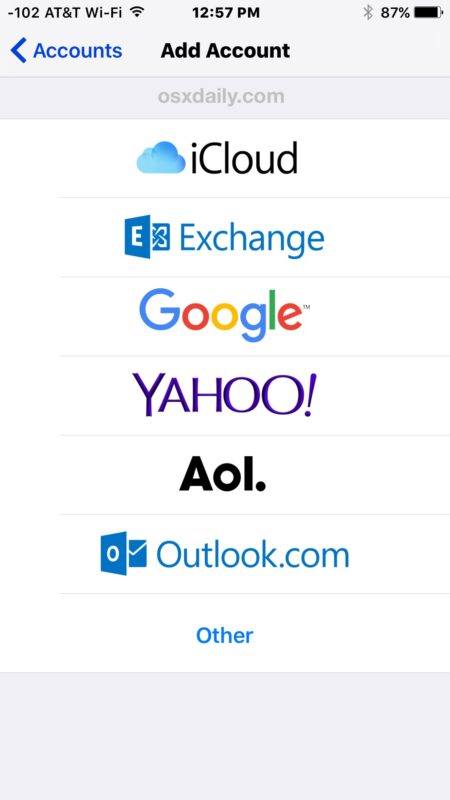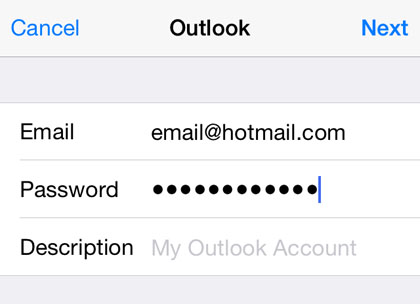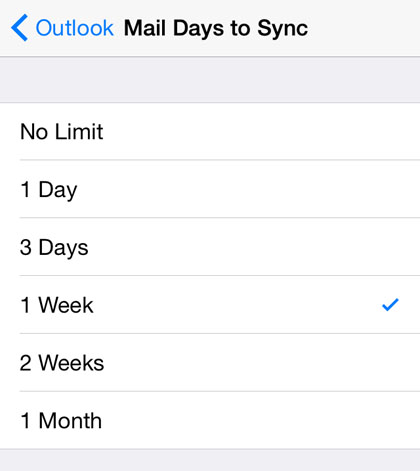Hotmail, the first web-based email service, was originally spelled HoTMaiL, with emphasis given to the “HTML” in the name. As one of the leading email service providers, Hotmail has gone through a number of changes over the last decade. It was purchased by Microsoft in 1997 and serves millions of users across the world. Along with the final version of Hotmail released in October 2011, available in 36 languages, it was finally renovated and replaced by Outlook.com in 2013. Nevertheless nowadays, there are many people using hotmail.com for they are already familiar with its management and their friends already know his email address. To access your emails anywhere on the go you can add hotmail to iPhone.
How to add hotmail account to iPhone using iPhone's Mail app
iPhone’s built-in Mail app is pretty neat. It is easy to use, yet rich with features including simple account setup, fast research, VIP list, junk and trash mail filter. And if you have multiple email account, you can easily add new email addresses to it, manage emails from different accounts.
Here's how you can add a Hotmail account to iPhone's Mail app.
Step 1: If you've never set up an e-mail account, you can directly skip to Step 4. Unlock your phone, on the interface, tap Settings>Mail.
Step 2: Tap Accounts and you would see all accounts you've added to your phone.
Step 3: Tap Add account to add a new e-mail account.
Step 4: There will be various kinds of email services including iCloud, Exchange, Google, Yahoo, Aol and outlook.com or other. As we have mentioned before, hotmail has been replaced by outlook, so you can just choose outlook.com to login your hotmail account.
Step 5: Enter your full email address and password. The description field is optional. If left blank, the default account name that appears in the Mail account is Outlook. Choose Next and then your email address will be verified.
Step 6: Once verified, there will be a pop-up window enabling you to sync information with the hotmail account including contacts, calendars, and reminders. You can turn on the functions by sliding the button to right and turn it into green toggles or you can ignore them. Then tap Save.
Step 7: This is an optional step. You may notice that only one week of recent emails syncs to the iPhone after setting up Hotmail. To get more previous emails in the iOS Mail app, navigate to Settings>Mail,Contacts, Calendars>Outlook>Mail Days to Sync and choose the ideal mail syncing frequency from 1 day to 1 month. Choosing No Limit will make all emails available.
Now your hotmail has been successfully added to iPhone. You can check your email account for new messages and manage your email box.