2020年05月19日 watanabe
2020年05月19日 watanabe
姉は写真を撮るのが好きです。彼女は美しい花や面白いものを見つけるたびに、写真を撮ります。しかし昨日、iPhoneのストレージがいっぱいになって、iPhoneの写真をMacで外付けHDDに転送して、iPhoneに新しい写真や他のファイルを入れるスペースを作りたいということを伝えてきました。そのために、今日はMacでiPhoneの写真を外付けHDDに転送する方法を紹介します。MacでiPhoneから外付けHDDに写真を転送する方法について知りたい方は、このガイダンスで方法を確認してください。
目次
MacでiPhoneから写真を外付けHDDへの転送操作は難しくありません。実際には、写真アプリを使って、MacでiPhoneの写真を外付けHDDに転送できます。Macでの写真アプリは、アップルが開発したもので、自由に利用できます。 引き続き、写真をiPhoneから写真アプリを使用してMac での外付けHDDに転送する方法の詳細な説明をご覧ください。
手順
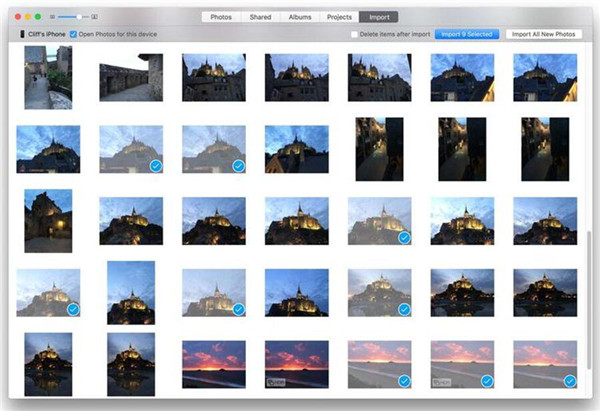
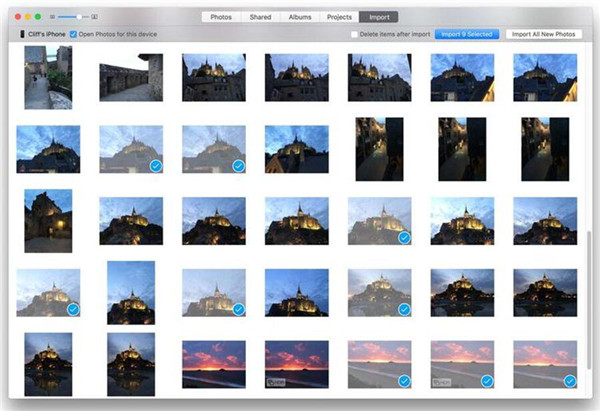
1. 外付けHDDをMacに接続し、iPhoneをUSBケーブルでMac製品に接続します。Macでの写真アプリが自動的に開かない場合は、クリックすることで立ち上げます。iPhoneが写真アプリに認識し、iPhone名は画面の左側に表示されます。
2. iPhoneを選択し、iPhoneの写真が画面に表示されます。次に、ウィンドウ内の写真をクリックして、外付けHDDに転送したい写真を選択します。
3. 「読み込み」>「選択項目を読み込む」をクリックします。iPhone上のすべての写真を転送したい場合は、「すべての新しい項目の読み込み」をタップします。
4. ウィンドウの最上部で、「アルバム」をタップします。Macにエクスポートした写真は、「最後の読み込み」アルバムに表示されます。
5. MacにインポートしたiPhone写真を外付けHDDにドラッグアンドドロップ。
ご覧のとおり、iPhone写真をMac上の外付けHDDに転送するには、Photosアプリは最適です。ただし、MacのOSがOS X Yosemite v10.10.3以前の場合、Macには写真アプリはありません。でも、心配しないで、iCloud.comでiPhone写真をPhotosアプリなしで外付けHDDに転送する方法について紹介します。次のパートで確認しましょう。
iCloud.comを利用して、iPhoneの写真を外付けのHDDに転送するのが簡単です。しかし、この方法なら、iPhoneのiCloudを開いて、写真をiCloudにアップロードする必要があります。この方法のメリットはiPhoneの写真が既にiCloudにアップロードしたら、iPhoneの写真を外付けHDDに転送することにはiPhoneがなくてもできます。今すぐこの方法の手順を見てみましょう。
手順
Leawo iTransferは、IOSデバイス、iTunes、PC向けの写真、ビデオ、音楽などのファイル転送機能を提供する強力なソフトです。iOSデバイス、iTunes、PCのファイルもバックアップできます。転送速度は速く、ネットワークは必要ありません。次に示すのは、PC上のLeawo iTransferでiPhoneからiCloudに写真を保存する方法です。まず、PCにLeawo iTransferをダウンロードしてインストールします。あなたはどのようにして写真をiCloudに保存しますか。次のチュートリアルでは、手順を追って説明します。


☉ iPhoneデータ転送ソフト。iPhone、iPad、iPod、iTunesとコンピュータの間で、ミュージック、動画及び写真などのファイルを簡単に転送
☉ 最新のiOSデバイス、ソフトウェアに対応!
☉ ファイルを簡単にチェック、管理!
手順
Leawo iTransferを起動して、USBケーブルでiPhoneをPCに接続します。接続した画面の左側に「写真」アイコンを確認してください。
右側の各項目にチェックを入れて、「転送」ボタンをクリックすれば、全ての写真を一括にパソコンにバックアップできます。右下の「転送」ボタンをクリックします。ポップアップ設定ウインドウの「フォルダに保存」にチェックを入れて、「変更」にてフォルダ先を選んで、「今すぐ転送」をクリックすれば、転送したい写真がパソコンに転送します。
最後は外付けHDDをMacに接続して、写真を転送すればいいです。
最初のソリューションで紹介した写真アプリと同様に、イメージキャプチャは、MacでiPhone写真を外付けHDDに転送することに対応しています。このアプリケーションをご存知なかった場合は、このソリューションを読み、iPhone写真を外付けHDDに転送する手順を確認してください。
手順
iPhone写真を外付けHDDへの転送方法がたくさんあります。このガイダンスの全部を読み終わったら、iPhoneの写真を外付けHDDに転送することは簡単にできるでしょう。Macの転送ソフトの中で、Leawo iTransfer for Macが最適と思います。様々な転送問題を解決するのに非常に役立ちます。ご興味ありましたら是非一度お試しください。
Rating: 4.7 / 5 (187 Reviews)
30日間
返金保証
30日間の全額返金保証を提供しております。返金ポリシーにより、全てのお客さまに、安心して最高のサービスと製品を提供させていただきます。
1営業日以内
サポート対応
1営業日以内に安心サポート。お客様サポートや技術サポートでも経験豊富なスタッフが迅速に対応しております。
1,000万以上
のユーザー
全世界で千万以上のお客さまや法人様にご利用いただいています。信頼性が高く、ユーザーが安心して利用できる製品を提供いたします。
100%安全
安心ショップ
オンラインストアのデータ通信はベリサイン社の最新技術によって保護されています。安全なショッピングをお楽しみいただけます。