It’s worth noting that the program can’t work without iTunes, so you need to have iTunes installed in your computer in order to use Leawo iOS Data Recovery. But you don’t have to open it while using the program.
As mentioned before, you can recovery data from iOS device directly. In actuality, there are two modes to recover data from iOS device, one is Normal mode for recovering data like Messages, Contacts, Call History, WhatsApp, Notes, Calendar, Reminders and Safari bookmark. Another is DFU mode, which can recover not only all the data that Normal mode can recover but also data types like Camera roll, Photo stream, Photo Library, Message attachments, Voice memos and WhatsApp attachments. But DFU mode only supports iPhone 4 and iPod touch 4 for now whereas Normal mode supports all iOS devices since iPhone 3GS.
Step 1: To recover data under Normal mode, first click the first tab on the main interface of the program.
If you haven’t connected your device to your computer, there would be signs prompting you to connect your device.
Connect your device to your computer and select your device from the device list below. And then click Start 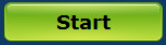
The scanning process might take a while.
When the scanning process is finished, you will see the list of all the data on your device. Choose to view the deleted data only by checking Only display the deleted items option. Now all the recoverable data types would be shown on the left sidebar, and all the data of that specific type are listed on the right.
Check all the files and data you want to recover and click Recover 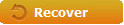
A window would show up and there’s a Save to Option which is for saving the files to be recovered to your computer. Click Open 


DFU mode supports recovering 14 types of data, 8 of them are also supported in Normal mode and 6 of them can be only found in DFU mode. The 8 types of data that both Normal mode and DFU mode support recovering are Messages, Contacts, Call History, WhatsApp, Notes, Calendar, Reminders, Safari bookmark. The 6 types of data that only DFU mode can recover are Camera Roll, Photo Stream, Photo library, Message attachments, Voice memos, WhatsApp attachments.
DFU mode is currently exclusive to iPhone 4 and iPod Touch 4.
2.1 Enter DFU mode
To enter DFU mode, click Recover from iOS device tab and connect your iPhone 4 or iPod Touch 4 to your computer, there would be a window for you to choose to enter DFU mode or Normal mode.
Click DFU button to enter the next phase, there would be instructions on the interface guiding you to activate DFU mode. Ready those instructions carefully to familiarize yourself with the steps.
2.1.1. When you are ready to activate DFU mode, click Start button to start activating it.
2.1.2. There would be countdown on the screen under second step, now press Home and Power button at the same time for 10 seconds. You can follow the countdown on the screen in case you hold the button for too long.
2.1.3. After you’ve been holding the Home and Power button for 10 seconds, the screen of your device would go back, now release the Power button but hold on to the Home button for another 10 seconds until the prompt “You have successfully entered DFU mode, now you can release the Home button” shows up.
2.2. Scan your device
Once the DFU mode is activated, the program would scan and analyze your device automatically.
Click Pause 
Click Stop 
2.3. Choose Data to Recover
When the device scanning is done, you can see all the data on your device.
Click Only display the deleted items 
All types of recoverable data are listed on the left column. Click on one type of data to preview the files in it. This program allows you to recover specific files instead of the whole data backup. You can use the search box 
Click Home 
Click Exit DFU mode 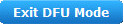
2.4. Recover data
Choose all the files you want to restore and click Recover 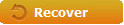


Any 3rd-party product names, trademarks, logos and images occasionally mentioned on this site belong to their owners. These might include but not be limited to YouTube, Apple, Amazon, Adobe, Netflix, etc. Leawo Software is independent of all of these property owners.