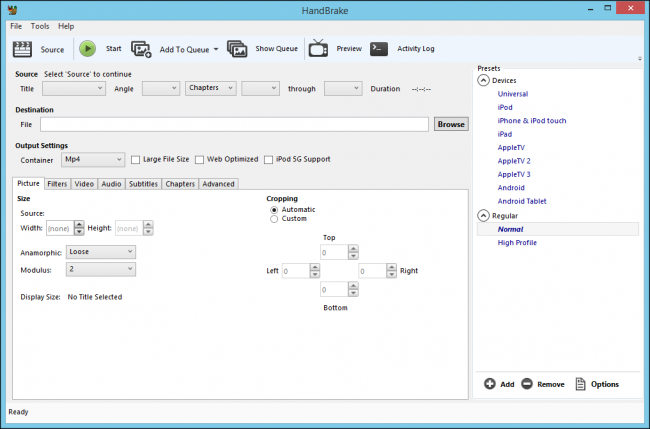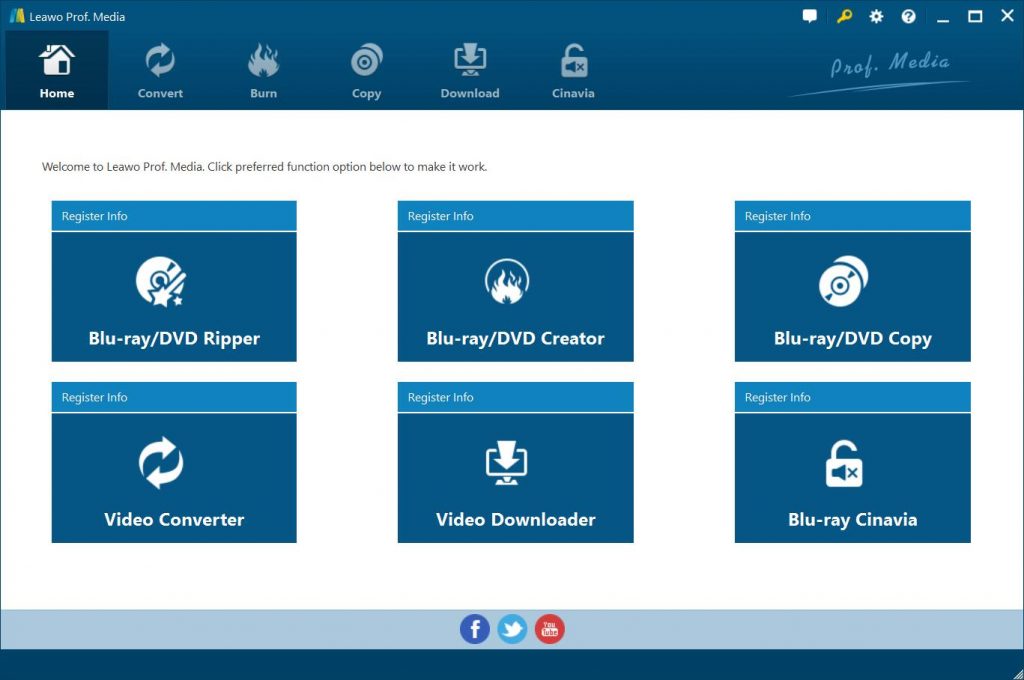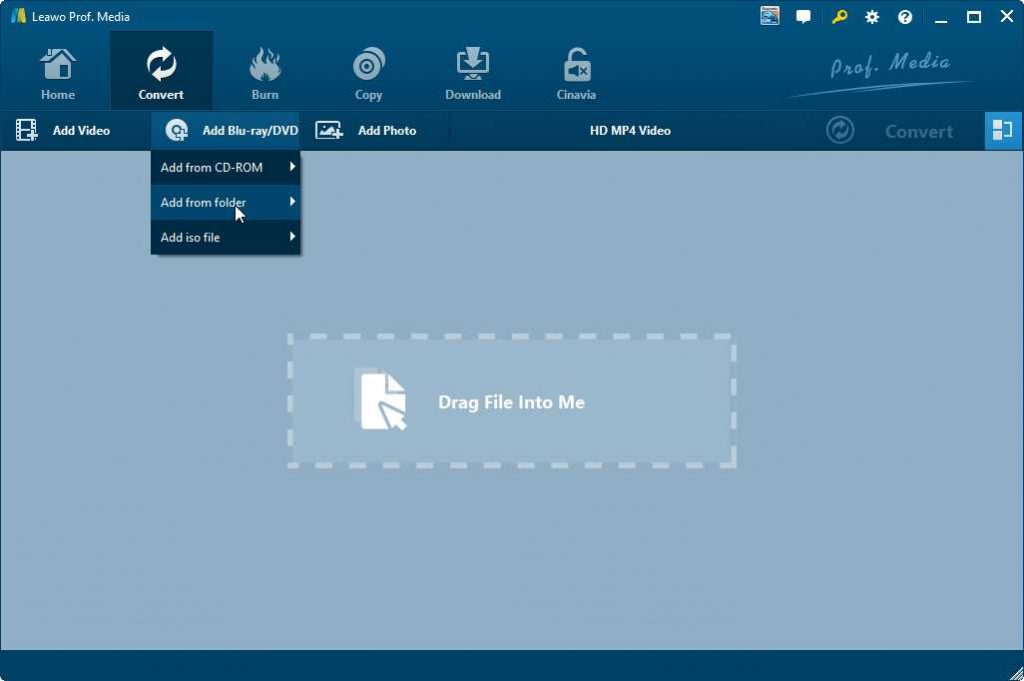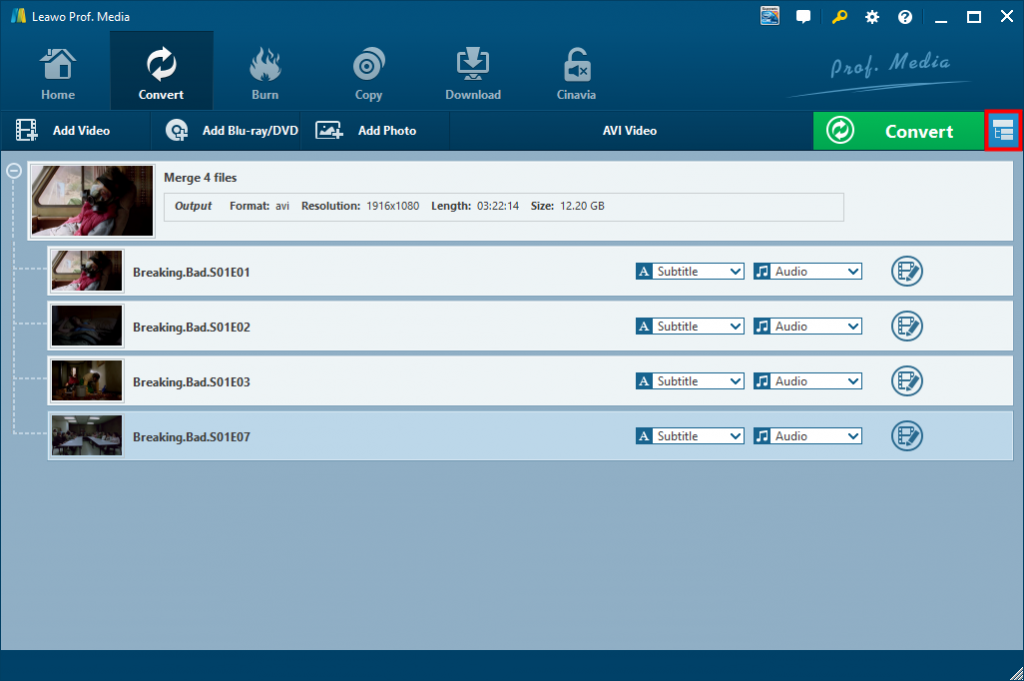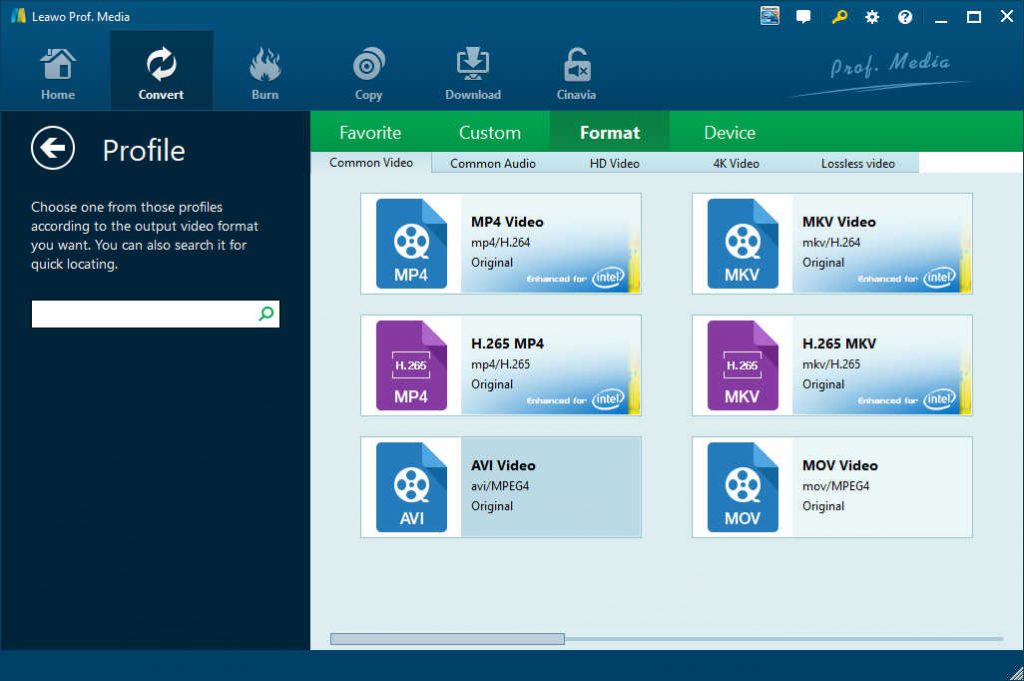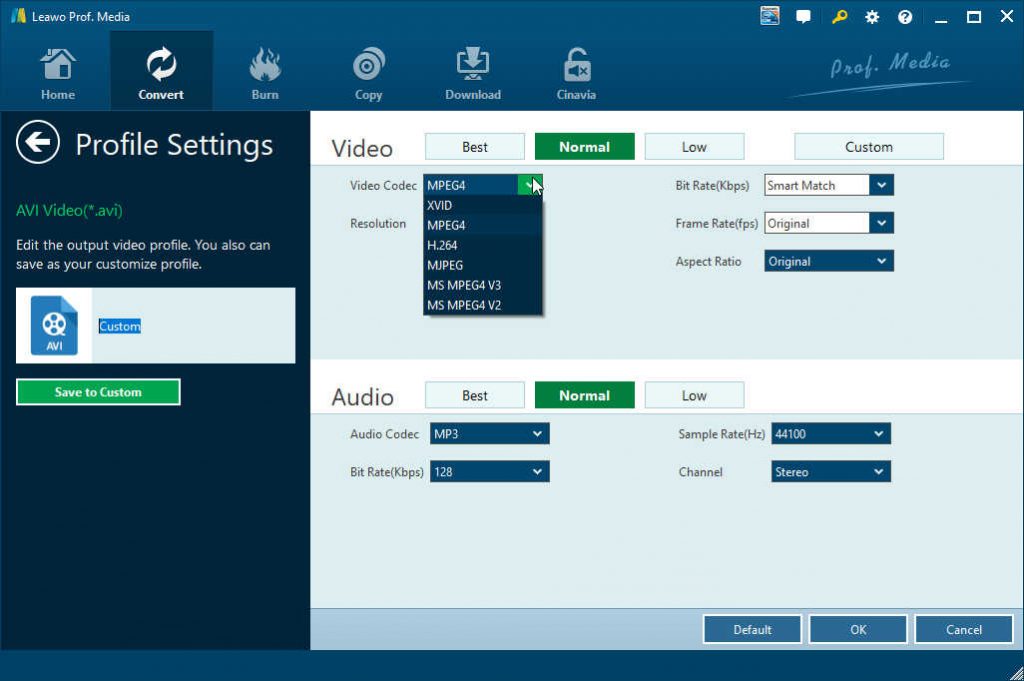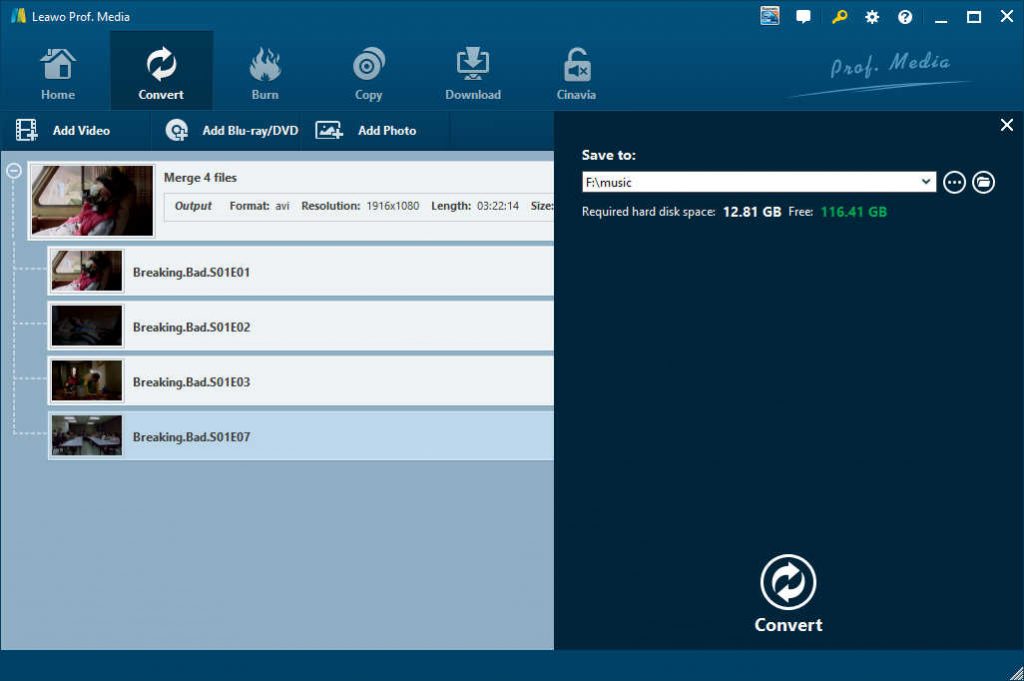“How to rip a DVD with multiple titles into a single MKV? I have a digital backup of a concert DVD consisting of several VOB files and on that DVD each title corresponds to an individual song. When I tried to convert it to an MKV with Handbrake I could only see the option of converting each title into a separate file. So in this case I would end up having many files where each file would contain an individual song. I want to merge (and convert) all titles into one single file. But it seems that I can’t find the options to rip these DVD titles into one file. PS: I do not want to convert each title individually and then merge resulting MKVs into one.”
HandBrake is a free and open-source transcoder for digital video files. It could help you convert DVD/video files to MKV or MP4 files for playback on various MP4/MKV compatible media players and devices. With the help of some disc decrypting plugins such as libdvdcss, HandBrake could even handle encrypted Blu-ray/DVD movies. But you should note that HandBrake could not merge files into one file for continuous movie playback. In this guide, we will show you a detailed guide on how to merge files into one with the best HandBrake alternative.
Part 1: Can HandBrake Merge Files?
Let’s firstly get the answer on: can HandBrake merge videos/DVD/Blu-ray files? The answer is actually No. Handbrake is a media converter. You can use it for converting videos and also audios. What's more, it can also crop and resize videos, adjust audio volume levels in it. However, it should be noted that HandBrake can’t merge videos/DVD/Blu-ray files.
However, you could add multiple titles to queue for batch converting at the same time. The below steps would show you how to add multiple titles to queue for batch converting:
- Download and install HandBrake on your computer. Get source video/DVD/Blu-ray files ready. If your DVD/Blu-ray movie files are copy protected, make sure you have installed disc decrypting plugins.
- Launch HandBrake on your computer and then click the “Open Source” dialog to browse and load source DVD/Blu-ray/video files. It is also accessible from the “Toolbar” at the top of HandBrake’s main window. You can also drag and drop a video Source onto HandBrake’s main window.
- Once you’ve opened a Source, select the “Preset” that most closely describes the device you want your videos to work on. For instance, if you want to play your videos on a Roku that supports 1080p High Definition, choose the Roku 1080p30 Surround preset under Devices.
- Then select the “Add to Queue” button on the toolbar.
- Select the “Show Queue” button on the toolbar to see the queued encodes, or “Jobs”.
- You may open additional sources and add them to the Queue in the same manner.
- Set a destination folder to save the final results in the “Destination” box.
- Under the “Output Settings” box, choose either MKV or MP4 as output format.
- You could adjust the output MKV/MP4 profile parameters under the Video, Audio tabs below.
- Finally, click the “Start” button to start encoding media files.
In this way, you could convert multiple media files at the same time, then you could use some video file merger tools to merge converted media files into one file, which would be described in detail below.
Part 2: The Deficiencies of HandBrake
As mentioned above, HandBrake actually could not merge media files into one file. You have to turn to 3rd-party file merger tools. Therefore, there are quite a few deficiencies of so-called HandBrake merger:
- The very first deficiency is that HandBrake merger doesn’t really merge files into one directly. You have to turn to 3rd-party media file merger tools.
- The second deficiency is that through HandBrake converting, the resulted media files would be quality lossy. You won’t get quality-lossless output video files.
- Thirdly, as mentioned above, HandBrake won’t handle encrypted Blu-ray/DVD movie files. But currently nearly all Blu-ray/DVD discs released on the market have been copy protected. That means HandBrake might not handle those Blu-ray/DVD discs you have in hand.
- You only get MKV/MP4 files for output, unless you have a third-party video converter that will convert and combine resulted media files.
With these deficiencies, you will find that HandBrake is without doubt not the best choice for you to merge Blu-ray/DVD/video files for you. Here we would like to recommend you the best HandBrake alternative for merging videos/DVD/Blu-ray files below.
Part 3: Best HandBrake Alternative to Merge Videos/DVD/Blu-ray with Ease - Leawo Prof. Media
Leawo Prof. Media is the best alternative to HandBrake for you in both media file converting and media file compression. As an all-inclusive media file converter suite, Leawo Prof. does not only convert media files of various kinds like Blu-ray, DVD, video and ISO image files with high quality, but also merge multiple Blu-ray/DVD/video files into one big file for continuous movie playback.
Being the best media converter suite, Leawo Prof. Media enables you to convert Blu-ray/DVD/video/audio/ISO image files, burn video/photos to Blu-ray/DVD, download online videos, copy and back up Blu-ray/DVD movies, burn ISO file to Blu-ray/DVD disc, etc. Better than HandBrake, Leawo Prof. Media comes with advanced disc decrypting ability, which could help you decrypt and rip Blu-ray movies with AACS, BD+ and the latest MKB protection, and CSS-DVD movies from disc, folder and ISO image files. Therefore, you could merge multiple Blu-ray/DVD/video files into one, without the need for installing 3rd-party disc decrypting plugins.
The below guide would show you how to convert and merge multiple Blu-ray/DVD/video files into one with the best HandBrake alternative in detail. Firstly, download and install Leawo Prof. Media on your computer.
Step 1: Launch Leawo Prof. Media
Launch Leawo Prof. Media and then click “Convert” button on the sub-menu to enter the “Convert” module.
Step 2: Add source Blu-ray/DVD/video files
Under the “Convert” module, you could directly drag and drop source media files, or click “Add Video” button to browse and load video files from your computer, or click “Add Blu-ray/DVD” button to browse and load Blu-ray/DVD disc, folder or ISO image files.
Note: If you are loading Blu-ray/DVD movie files, Leawo Prof. Media offers 3 options to load source Blu-ray/DVD movie: Full Movie, Main Movie and Custom Mode. Full Movie allows you to import all titles, and Main Movie only imports the longest title by default but allows you to switch, while under Custom Mode you could freely choose any title(s) for loading. Choose the one according to your needs and load source Blu-ray movies.
Step 3: Merge media files into one
After loading source Blu-ray/DVD/video files, you could see that there is a “Merge files into one” button next to the big green “Convert” button. By clicking it, you will see that all loaded Blu-ray/DVD/video files have been merged into one file. You could then rename the merged file and view the detailed info.
Step 4: Set output format
Hit the button right before the big green “Convert” button and then on the drop-down panel click the “Change” option to enter the “Profile” panel. Choose output format from “Format” or “Device” group according to your needs. You could choose any one from corresponding groups for output.
Leawo Prof. Media enables you to adjust the output video and audio parameters like video codec, video bit rate, aspect ratio, resolution, audio codec, sample rate, bit rate, channel, etc. To do these, just click the “Edit” option on the drop-down panel next to the “Add Photo” button.
Step 5: Set output directory
Return to the main interface, and then click the green button of “Convert”. On the popup sidebar, set an output directory in the “Save to” box to save output merged files. You could see the required hard disk space here.
Finally, hit the “Convert” option at the bottom of the sidebar to start converting. You could then view the entire converting process on the converting panel. Leawo Prof. Media would merge multiple media files into one file. You will get one big file for continuous movie playback and enjoyment.
Part 4: Conclusion
HandBrake is without a wonderful tool that could help us easily rip and convert DVD/video files, even Blu-ray movies to MP4/MKV files, allowing you to edit videos, adjust output MP4/MKV profile parameters, etc. What’s more, it’s a totally free tool, even though you have to install 3rd-party disc decrypting plugins for breaking Blu-ray/DVD protections. However, you need to know that if you want to merge Blu-ray/DVD/video files into one with HandBrake, you will be failed since you have to use other video merger tools. On the contrast, Leawo Prof. Media could help you both convert Blu-ray/DVD/video files to videos in more than MP4/MKV formats, and merge Blu-ray/DVD/video files into one file directly, not even to say its other features such as online video downloading, Blu-ray/DVD backup solutions, photo to video/DVD/Blu-ray burning, etc. Therefore, turning to Leawo Prof. Media is without doubt the best choice.