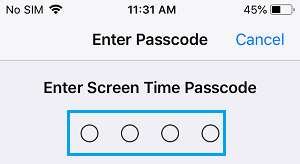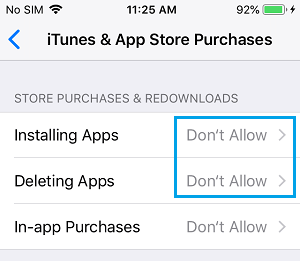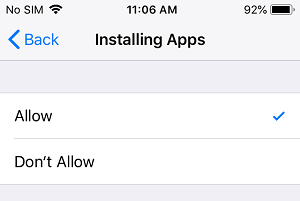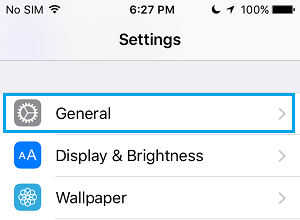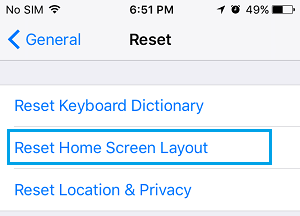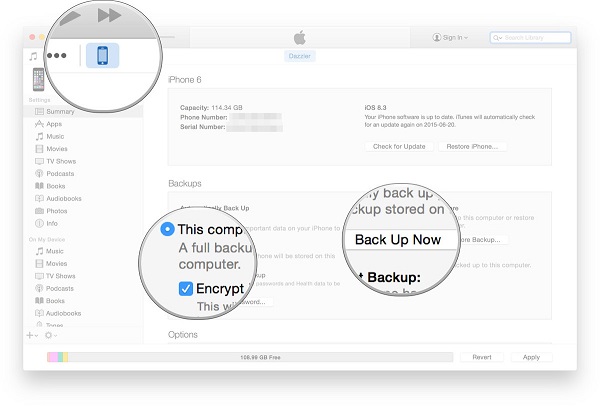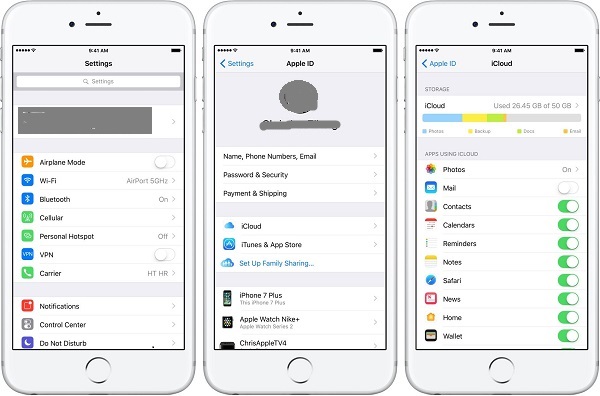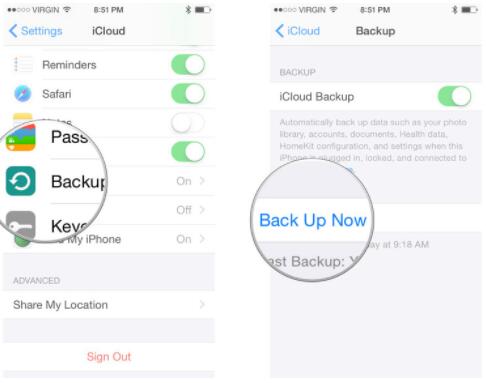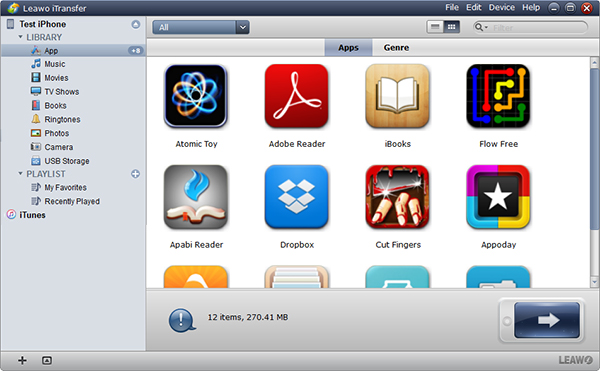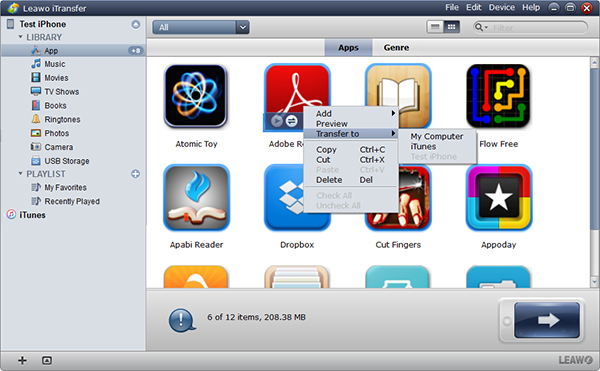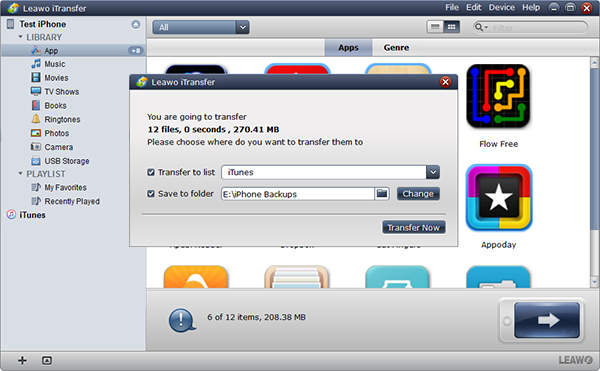Have you encountered that your App Store app accidentally was deleted from your iPhone or iPad? Have you troubled for being unable to access different apps downloading because of accidentally deleted App Store? Recently, I received an email from my bosom friends who complained that he can't find App Store on his iPhone. He doubted that App Store is accidentally deleted from iPhone. In order to find a solution for him, I searched some materials on website. Therefore, for people who shared the same problem with my friend, you are lucky dogs to reach out of this article, for I will show you different ways on how to restore deleted App Store from your iPhone. Okay, let's cut the chase, follow me to find the knack on how to restore App Store deleted from iPhone.
Part 1: How to Restore App Store Deleted from iPhone
Before I introduce how to restore App Store deleted from iPhone, I have to make it clear that it is impossible for anyone including you to delete App Store. Apps like App Store, Messages and so on are embedded into your iPhone at the very beginning and they can't be deleted. You must be wondering, "where is your App Store?" Usually, it is you that mistakenly put App Store somewhere on your iPhone or your App Store are unattainable by your iPhone. Since you know reasons, now let's unveil the ways on how to restore accidentally deleted App Store from iPhone.
Method 1: Search App Store on your iPhone
Sometimes, App Store is hiding somewhere on your iPhone, while you have no idea. The straightest way to find it back is to search the deleted App Store on your iPhone.
1. Swipe down on the screen of your iPhone and the Search screen will show up.
2. Enter "App Store" into the search field, then you can find "App Store" from the result list.
Method 2: Cancel restrictions on App Store
Like what I introduce the above, if it is your iPhone prevents you from accessing App Store, you can try to check restrictions on App Store.
1. Go to "Settings > Screen Time > Content & Privacy Restrictions".
2. You will need to enter passcode to enter Screen Time. Enter your digit Screen Time Passcode, then you will enter Screen Time screen.
3. Tap on "iTunes & App Store Purchases > Installing Apps".
4. On Installing Apps screen, tap on "Allowed" to activate installing apps on your iPhone. In other words, your deleted App Store will show up.
Method 3: Reset Home Screen
To restore deleted App Store from iPhone, you can also try to reset Home Screen.
1. Head to "Settings > General". Scroll down to the bottom and you will see "Reset" option.
2. Tap on "Reset > Reset Home Screen Layout".
After you choose this option, your iPhone will be restored to the default settings. Therefore, deleted App Store will be restored to your iPhone.
Part 2: How to Back up Apps Before Restoring App Store
For the second method to restore deleted App Store from your iPhone, some people may be reluctant to resort on this solution, for data and apps they are accustomed to will be gone. To avoid all data being deleted, you definitely need to back up apps before restoring App Store. Here I would like to introduce several ways to back up apps before restoring App Store.
Method 1: How to Back up Apps Before Restoring App Store with iTunes
Usually when it comes to backing up apps on iOS devices, iTunes will be the most direct way to come to our mind. Other than an awesome music app, iTunes is also a fantastic app to back up apps between iTunes and iOS devices. With it, you don't need to worry that your iOS information loses accidentally. Now let's learn how to back up apps before restoring app with iTunes.
1. Connect your iPhone to iTunes via USB cable and then launch iTunes on your computer. Make sure iTunes is the latest version. If not, try to update your iTunes version. Now click on the iPhone icon in the upper left corner and you can see different kinds of categories in the left sidebar.
2. On the "Summary" section, choose "Back Up Now" in the right interface. If you want to back up data safely, you can check "Encrypt Backup" and enter your password.
This is how to back up apps before restoring App Store with iTunes.
Method 2: How to Back up Apps Before Restoring App Store with iCloud
For how to back up apps before restoring app store on iOS 9 or later versions, you can take advantage of iCloud backup. The iCloud backup is not limited to apps but includes photos, notes, messages, e-mail accounts and other kinds of data. Now let's take a look at how to back up apps before restoring App Store with iCloud.
1. Tap on Settings app on your old iPhone to open it and go to "Apple ID > iCloud".
2. Scroll down and locate "iCloud Backup", then tap on "Back Up Now". You have to make sure your iPhone has sufficient storage to support the backup of data and is connected to Wi-Fi. After a few minutes, your iPhone data including apps is backed up to iCloud. This is how to back up apps before restoring App Store on your iPhone.
Method 3: How to Back up Apps Before Restoring App Store with iTransfer
Different from the above two methods, Leawo iTransfer allows you to selectively choose data to back up to iTunes, computer or other iOS devices. With a modern, sleek and user-friendly interface, Leawo iTransfer supports to transfer 12 different kinds of files including contacts, apps, music, podcasts, TV shows, movies, SMS, etc. between Apple devices, iTunes and computers. Leawo iTransfer is compatible with different devices like iPhone, iPad, iPod. Apart from backing up data to computer or other iOS devices, Leawo iTransfer allows you to create, rename and delete playlist, import songs into playlist, extract songs from playlist, etc. Leawo iTransfer is incredible for its quick transfer and backup speed. As long as you select files you want to transfer and confirm transferring button, it will take seconds to transfer all data you want. Moreover, Leawo iTransfer guarantees the safety of your data transferring.
Leawo iTransfer has trial version and paid version. Trial version allows you to free transfer data between iOS devices and computers but with limited times. Paid version enables you to enjoy the services of Leawo iTransfer for your lifetime without limits. Therefore, I strongly advise you to pay $29.95 for the lifetime use of Leawo iTransfer. If you only want to buy one-year license, you can also pay $19.95. However, in terms of cost-effectiveness, lifetime license of Leawo iTransfer is your optimal choice.
When we talk about how to back up apps before restoring App Store, why not take a shoot on Leawo iTransfer? Now let's learn how to back up apps before restoring App Store with Leawo iTransfer.
1. Connect iPhone to computer
To back up apps to computer, you need to launch Leawo iTransfer after downloading and installing it from its official website: www.leawo.org/itransfer. Plug your iPhone to computer with USB cable. Your device will be automatically recognized by the software. The software will show iPhone library in the left sidebar. In right interface, you will iPhone basic information like iPhone type, serial number, capacity and so on.
2. Select apps to transfer
Click on the name of "iPhone" and navigate to "LIBRARY > App". In the right interface, find the apps you want to transfer and select them by holding "Ctrl". You can also hold "Ctrl + A" to select all apps. After that, right click the selected games to choose "Transfer to > My Computer". You can also click on the transferring icon at the bottom right corner.
3. Back up apps from iPhone to computer
On the pop-up window, check "Save to folder" and select a folder on computer by clicking "Change". If you would like to transfer data to iTunes, you can also check "Transfer to List" and select "iTunes" from downward triangle icon. After that, click on "Transfer Now", it will show a percentage bar which indicates the transferring process. It will only take a few seconds to finish transferring apps from iPhone to computer.
Okay, the above is how to back up app from iPhone to computers. You can also take advantage of Leawo iTransfer to transfer other types of data like music from iPhone to computer or other iOS devices. Leawo iTransfer is safe and efficient to back up any data. It is one of the best options to handle files or media on iOS devices, I strongly recommend this outstanding tool to you. Trust me, you will never regret to download and install this app on your computer.