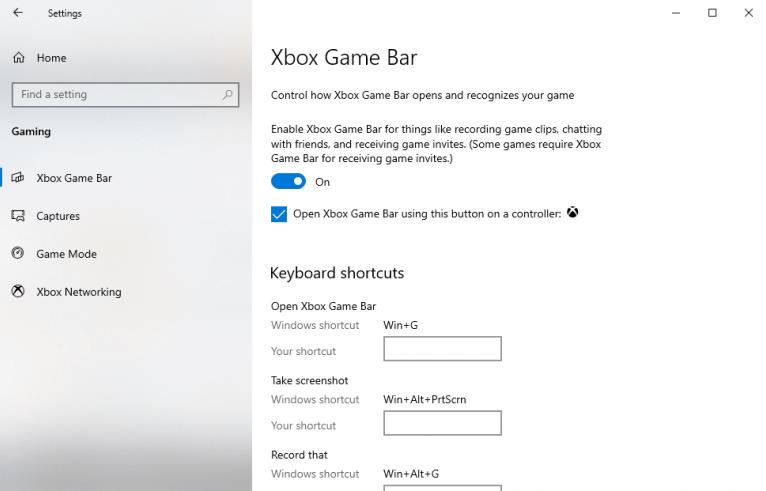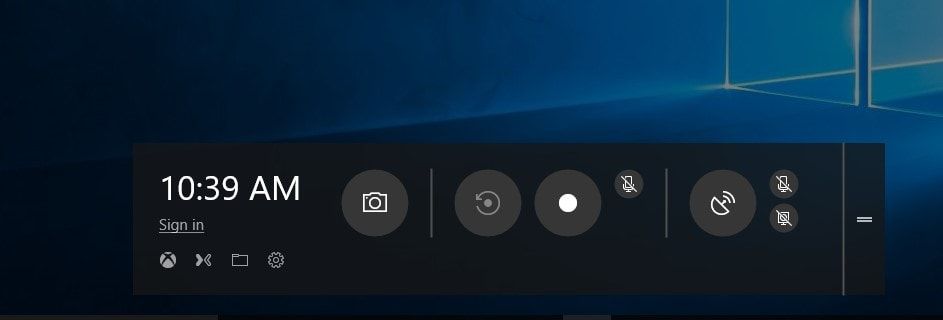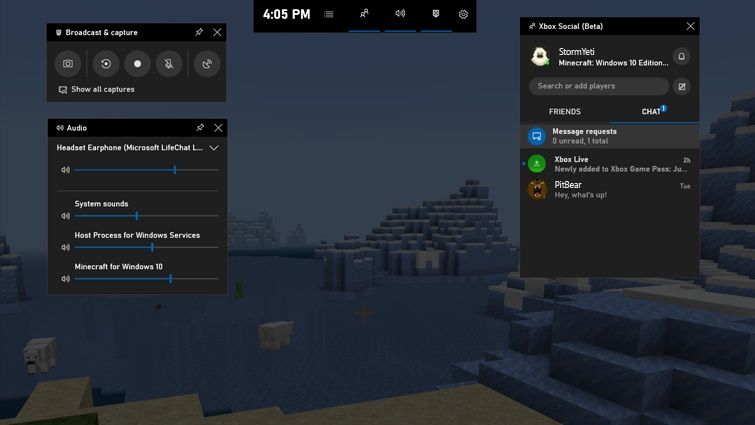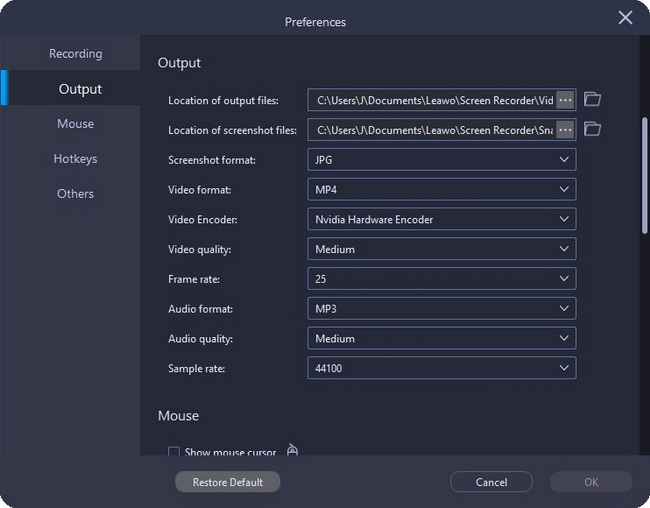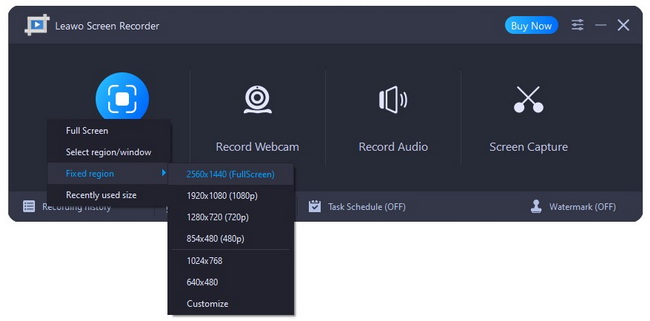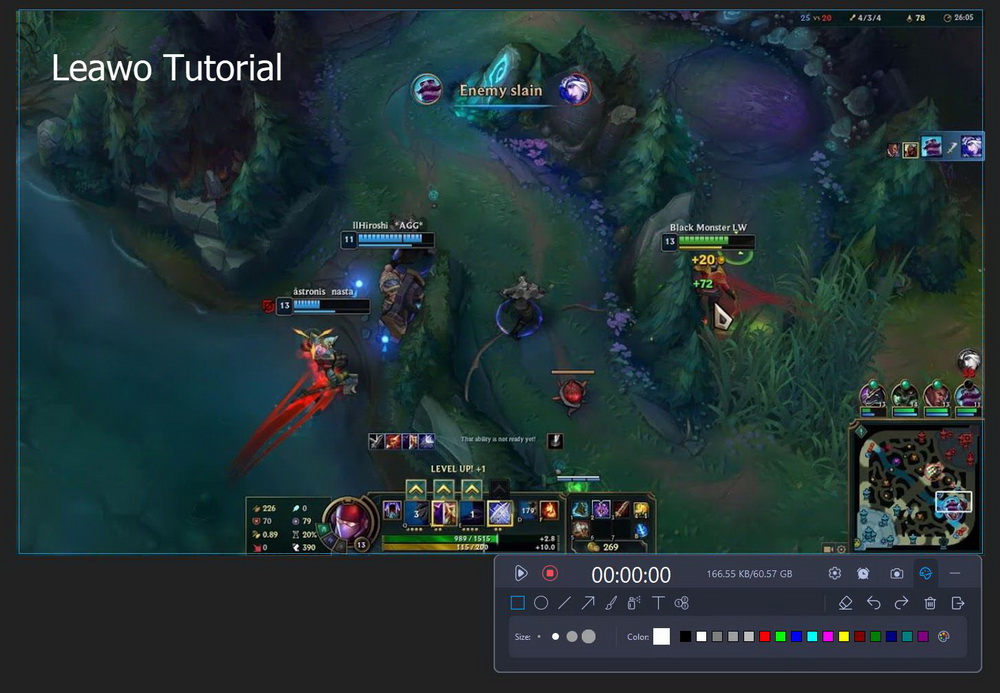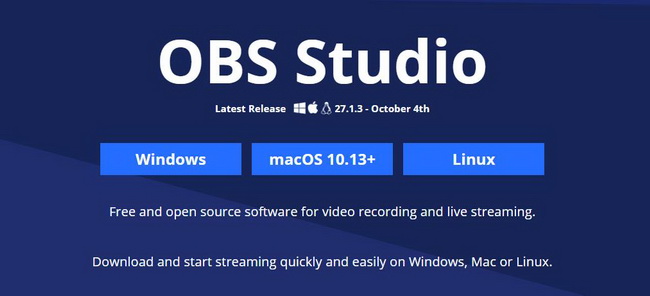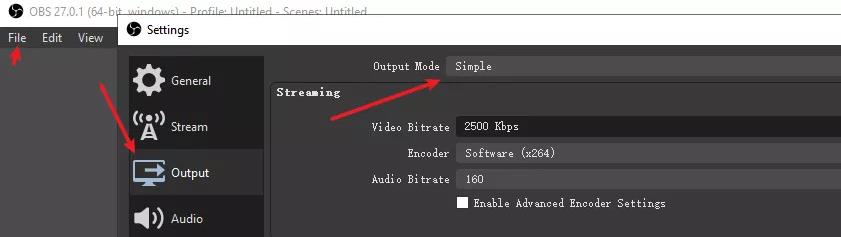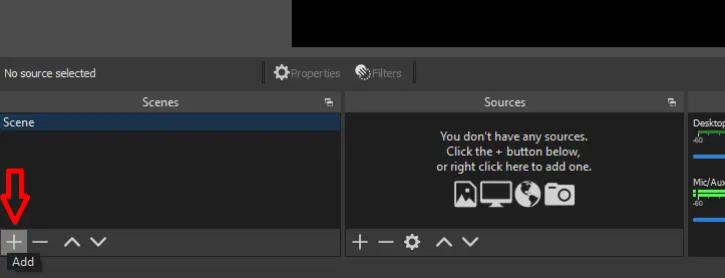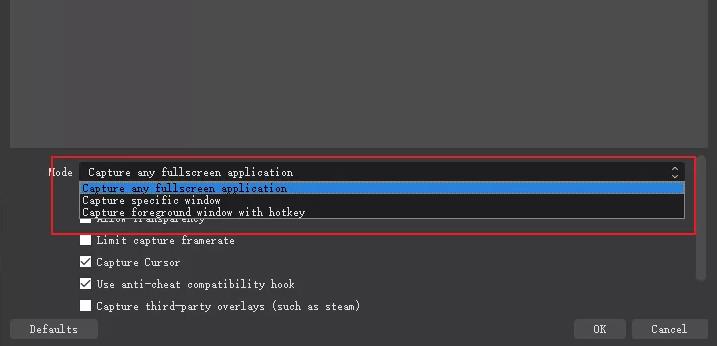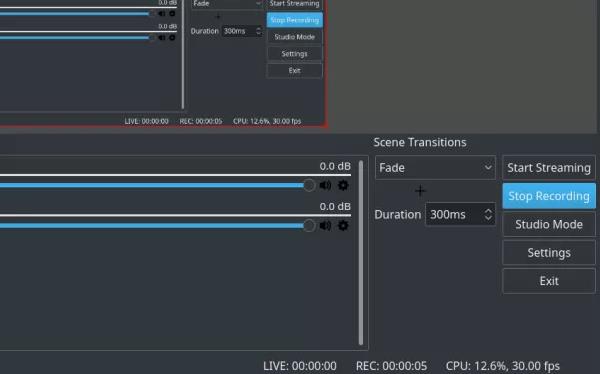In the past decade, e-sports has thrived. With continuous changes in technology, more and more gamers like to share their gaming experience in social platforms, such as YouTube, Twitter, Facebook, etc., for which they may need some gameplay recorders. A gameplay recorder is the software that can help capture your gameplay and save recording as HD screencast. Actually, Windows 10 and 11 have a build-in gameplay recorder for recording videogame on PC. But for some avid gamers, they might not be satisfied with the native gameplay recorder. Don’t worry, this tutorial will introduce 2 more gameplay recorders. Walk through this tutorial to learn how to record gameplay on PC.
Related readings:
How to Record Audio on Discord?
10 Best PC Games You Can't Miss
Menu
Part 1: How to Use Xbox Game Bar to Record Gameplay on PC?
Xbox Game Bar is a built-in gameplay recorder on Windows 10 and 11, which helps you capture videos and screenshots while playing PC games. In addition to gameplay recording, it also allows you to easily access and control various useful stuffs during gameplay, including sound, statistics, frame rate, etc. You can even play music on Spotify without exiting the game. If you have accidentally delete this software, you can go to Microsoft Store of its official website to download it back. Check out detailed steps below to use Xbox Game Bar to record gameplay on Windows PC.
Step 1: Configure related settings on Xbox Game Bar
It is always a good idea to make sure that all related settings are configured before gameplay recording. To set Xbox Game Bar, open Settings app on your PC. Then, go to Gaming > Xbox Game Bar. In the right pane, toggle on the functions to your preferences, and set different shortcuts for better control.
Step 2: Open Xbox Game Bar
To enable Xbox Game Bar while playing a game, press Windows key + G on your keyboard. A widget will pop up near the window of your game. If you can’t see it, try to exit full-screen mode or narrow the window.
Step 3: Start to record gameplay on Windows PC using Xbox Game Bar
To start recording, click on the red Record button, and a small control bar will appear. Or, if it’s a full-screen game, you can start recording by pressing the shortcuts. By default, they are Windows key + Alt + G. Finally, click the Stop button to stop recording gameplay.
Your gameplay recordings will be saved in This PC > Videos > Captures.
Part 2: How to Use Leawo Screen Recorder to Record Gameplay on PC?
With increasing demands, people are no longer limited to the simple gameplay recording function. Therefore, more and more gameplay recording software is booming. As one of the best software to record gameplay, Leawo Screen Recorder is originally designed as screen recorder. But with the support of hardware optimization, it adapts to almost all games on the market, including large 3D games. Plus, for those who like to overlay a webcam to their recordings, this software will also be useful. To record gameplay on PC, read the following content.
△ Step 1: Download Leawo Screen Recorder
Click the button below to download and install Leawo Screen Recorder on your computer. Then launch it after installation.

-
Leawo Screen Recorder
- Record all activities on your computer screen as HD screencast.
- Record video from your webcam.
- Record any audio from your computer an/or microphone.
- Capture anything on your computer screen as screenshot.
- Add drawing, annotations, watermark, mouse animation, and BGM to recordings.
- Output in high quality with multiple formats selectable.
△ Step 2: Set output preferences
To ensure better gameplay recording experience, you can first set output parameters before recording. Click the three-bar icon in the top-right corner, and click Settings > Output. In the right panel, you can set output preferences like video format, video encoder, frame rate, sample rate, output directory, etc.
△ Step 3: Choose gameplay recording region and devices
On the Home interface, click the Record Screen button. You can choose to record gameplay in full screen, selected region, custom region or recently used size. Once you select a recording region, you can set audio source from system or microphone, and source webcam.
△ Step 4: Start to record gameplay on PC using Leawo Screen Recorder
Click the REC button to start recording gameplay on PC. A control widget will pop up near the recording frame. You can click the clock icon to set recording schedule, click the camera icon to take screenshot of your gameplay, and click the palette icon to add real-time drawing and annotate to the gameplay recording. Once the game is over, click the red circle button to stop recording.
Part 3: How to Use OBS to Record Gameplay on PC?
OBS, short for Open Broadcaster Software, might be one of the most popular screen recorder software right now. Whether you are looking to record gameplay on PC, or tutorial video on YouTube, OBS is a good free choice. In addition to basic screen recording feature, it also has many additional functions, such as custom watermark, picture-in-picture mode, and more. However, it has a sharp learning curve, which might be complicated for beginners. But once you master it, it will serve you well. Follow tutorial below to record gameplay on Windows PC.
Step 1: Download OBS on your computer
Download and install OBS Studio on your computer from its official website. After installation, launch it.
Step 2: Set up OBS before recording gameplay
Click Settings > Output in the top menu bar. Then, in the right panel, you can set related parameters for your gameplay recordings like output format, video bitrate, video encoder, recording quality, and so on.
Step 3: Create a new scene for gameplay recording
In the bottom-left corner of main interface, click the + icon under Scene section. On the pop-up menu, click the Game Capture option.
Step 4: Choose a mode to capture gameplay
In the Properties window, you can choose a mode to capture a full screen app, a specific window, or foreground window with hotkey. And in the below options, you can check functions to your liking, including capturing cursor, limiting capture frame rate, etc. Then, click OK button to save and exit.
Step 5: Start to use OBS to record gameplay on PC
Click the Start Recording button to capture gameplay on Windows using OBS immediately. When the game is over, click Stop Recording button to stop and save the gameplay recording.
Part 4: Comparison of 3 Best Software to Record Gameplay on PC
To record gameplay on PC, there are emerging more and more methods, and the above-mentioned 3 methods are the most recommended. Xbox Game Bar is a pre-installed gameplay recorder on Windows 10 and 11. If you only have the basic gameplay recording need, then just press Windows key and G on your keyboard to start recording. But if you have more advanced needs, Leawo Screen Recorder and OBS Studio will be more suggested. Both of them support recording gameplay with frame rate adjustable, video encoder selectable, and more. Beyond that, Leawo Screen Recorder also supports add webcam, subtitle, real-time drawing, annotation to the gameplay recording, so that you can share your thoughts when playing game. For more detailed comparison, check the below table.
| Features | Xbox Game Bar | Leawo Screen Recorder | OBS Studio |
|---|---|---|---|
| Record gameplay on PC | Yes | Yes | Yes |
| Record gameplay with audio | Yes | Yes | Yes |
| Record gameplay with webcam | No | Yes | Yes |
| Recording area | Full screen or an app window | Full screen, an app window or freehand area | Full screen, an app window or freehand area |
| Output formats | WMV | Various | MP4 and MKV |
| Shortcut controls | Yes | Yes | Yes |
| Add cursor effects | No | Yes | Yes |
| Adjust video frame rate | No | Yes | Yes |
| Add annotation and real-time drawing | No | Yes | No |
| Add watermark | No | Yes | Yes |
| Interface | Simple | User-friendly | Complex |