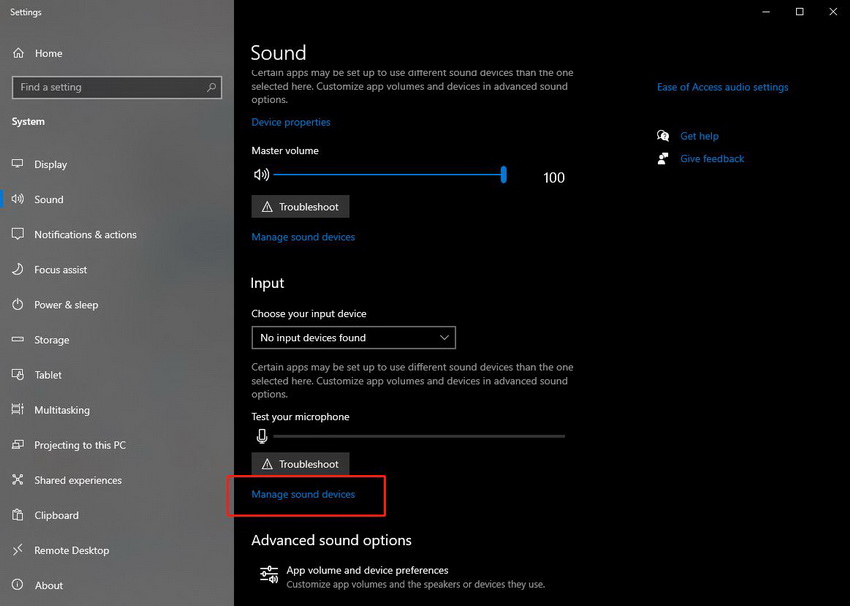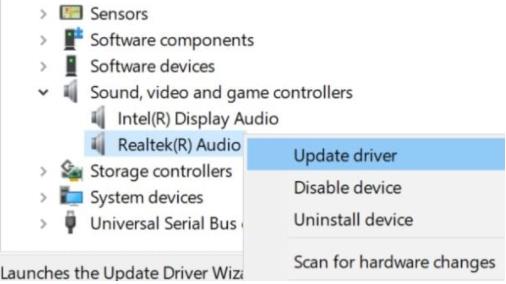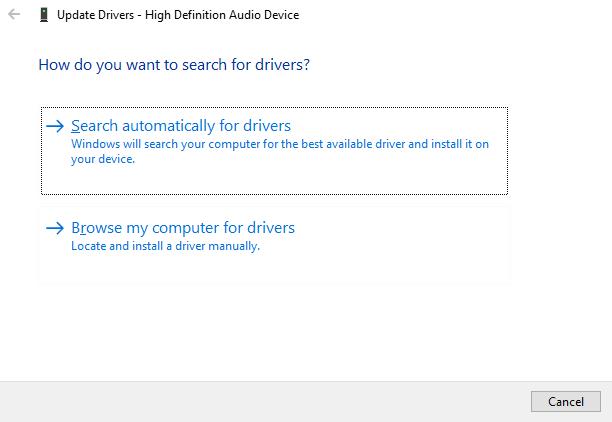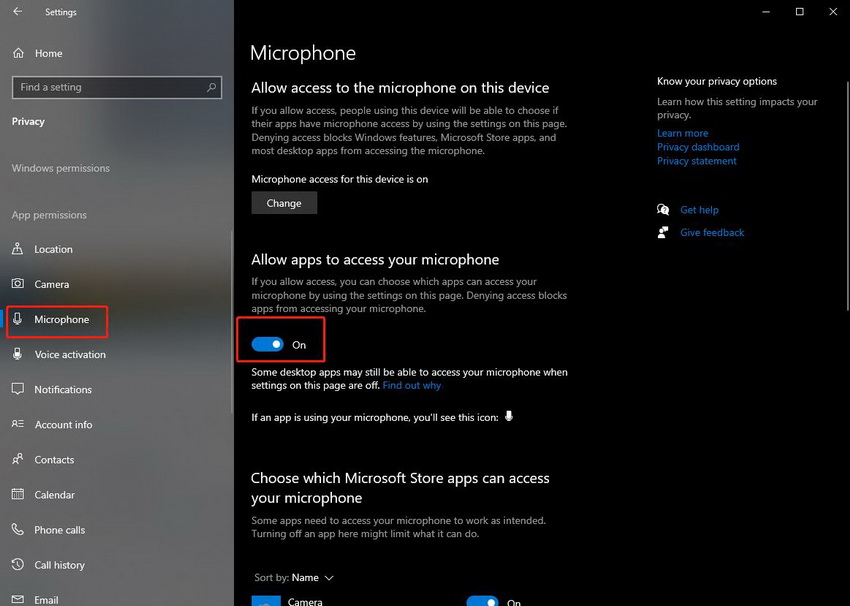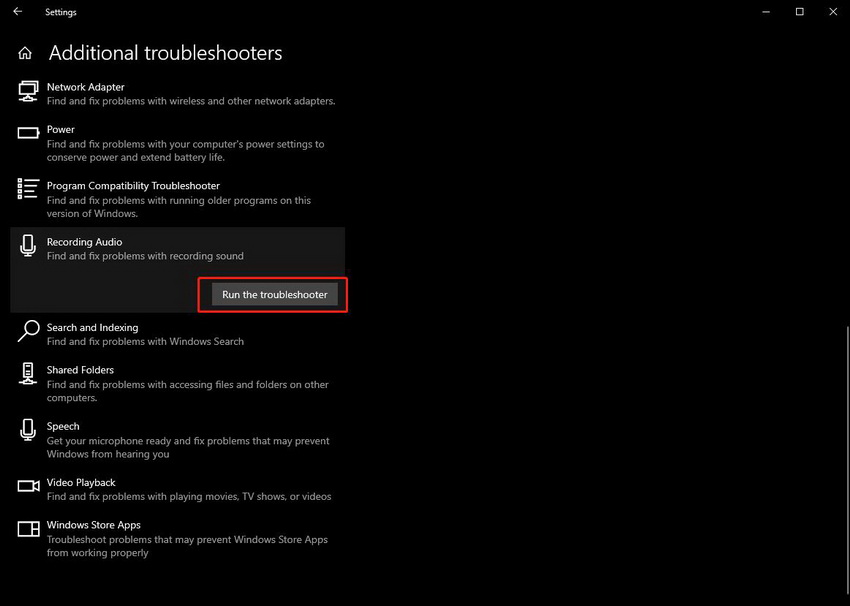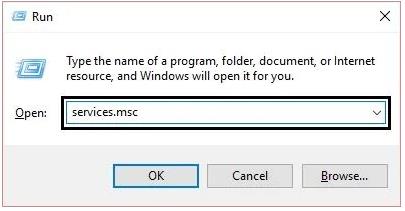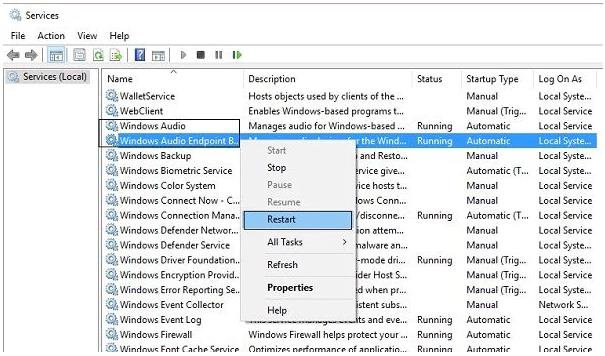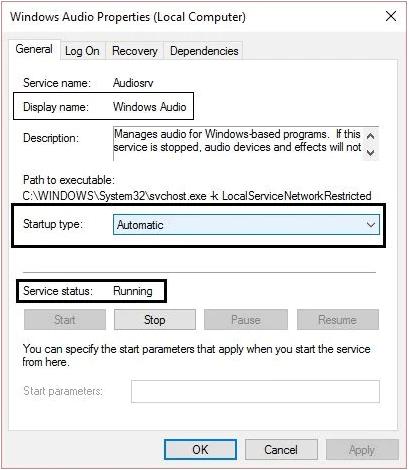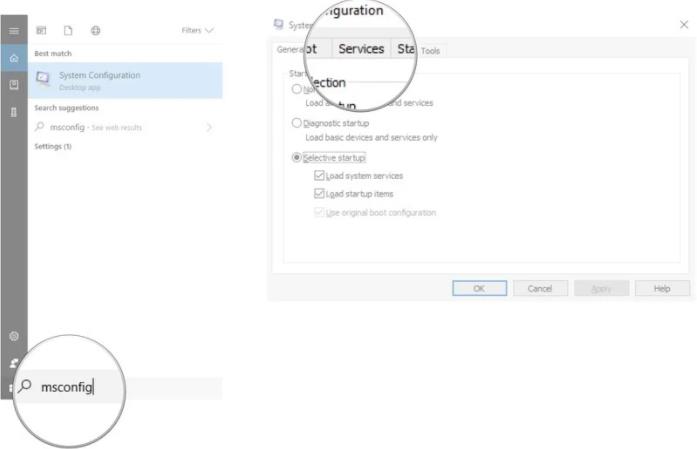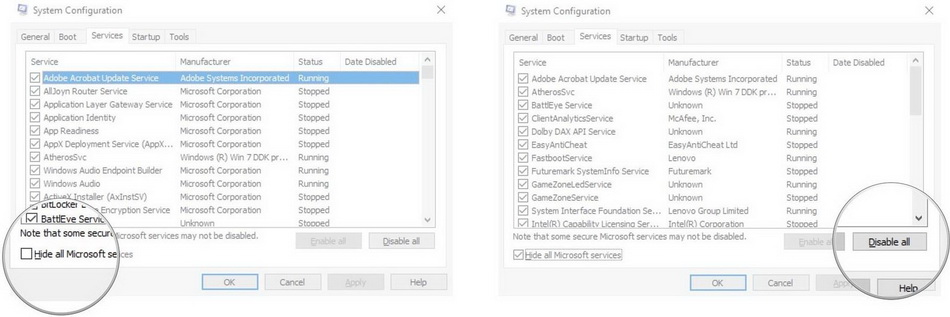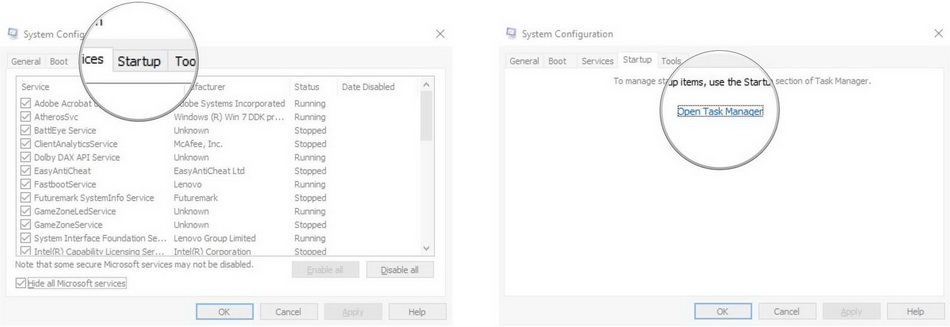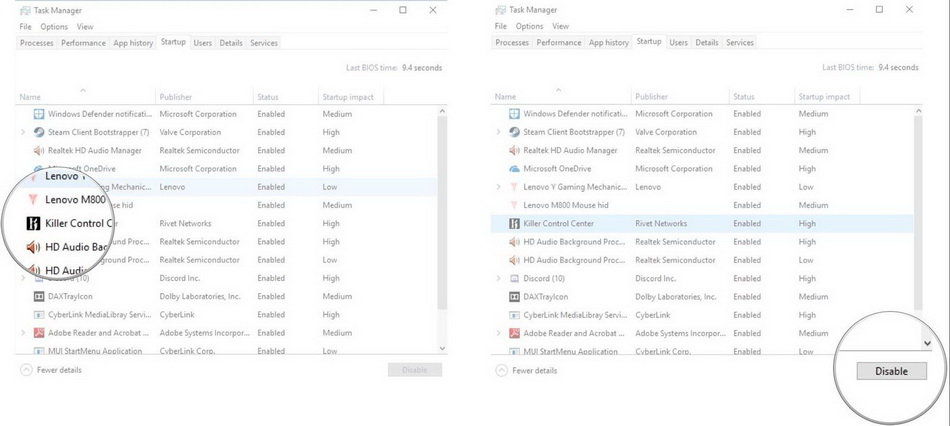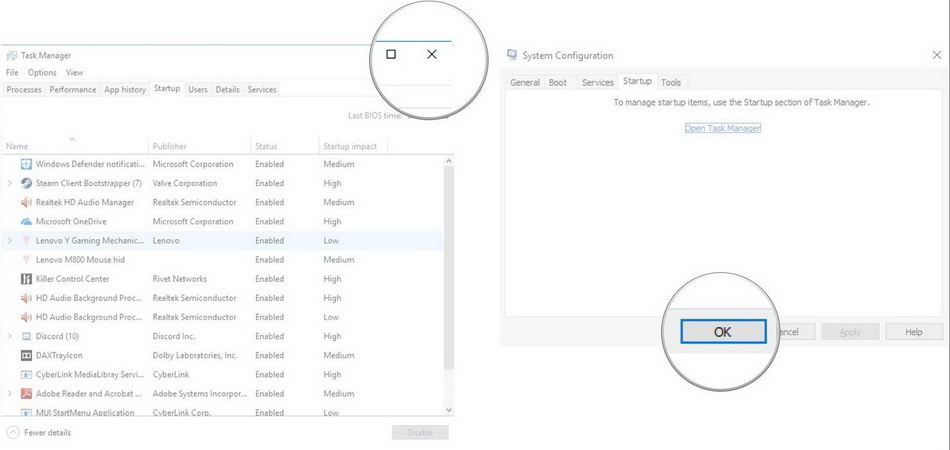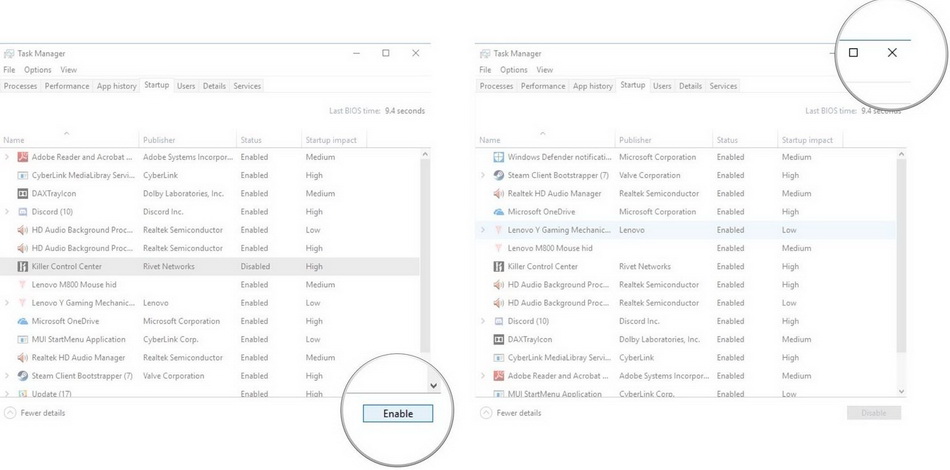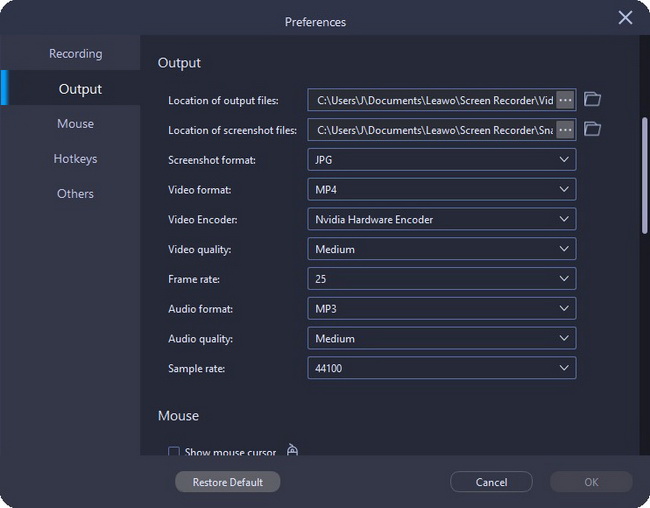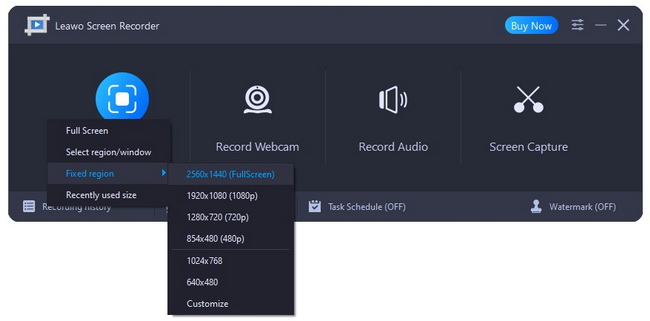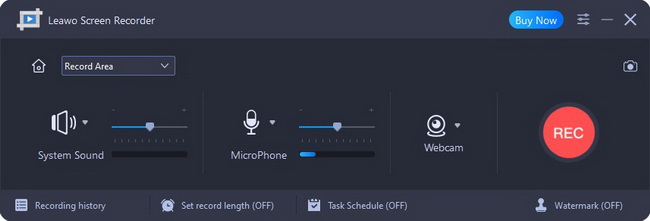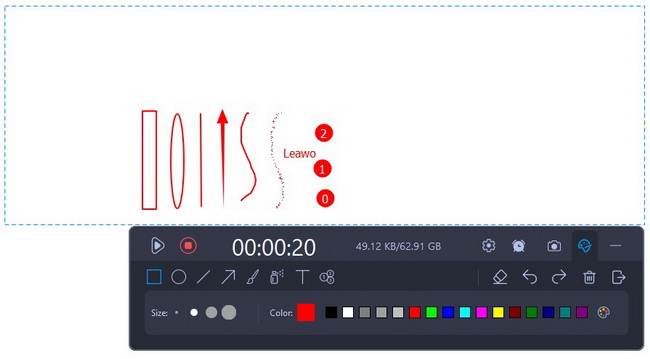Last updated on 2022-12-29, by
How to Fix PowerPoint Not Recording Audio?
When people need to convey information or present something, PowerPoint is the first software that comes to people’s mind. PowerPoint, bundled together with Word, Excel and other Office productivity tools, is a piece of powerful presentation software developed by Microsoft. It is used to create business presentations, educational outlines, etc., and help you to enrich your presentation in front of your class, bosses, business partners, and more. You can use audio narration, proper images, refined text and stunning transition effects to attract people’s attention. However, you may encounter the issue that PowerPoint not recording audio. Actually, you can perform some detection work to identify the problem. This tutorial will provide you with 6 solutions to fix PowerPoint not recording audio issue.
Related readings:
How to Record PowerPoint Presentation with Audio and Video?
How to Record Zoom Meeting Without Permission?
How to Record Google Meet Without Permission?
MenuCLOSE
- Troubleshoot Recording Devices to Fix PowerPoint Not Recording Audio
- Check Microphone Privacy Settings to Allow PowerPoint Record Audio
- Use Audio Troubleshooter to Troubleshoot PowerPoint Not Recording Audio
- Restart Audio Services to Fix PowerPoint Not Recording Audio
- Perform a Clean Boot to Fix PowerPoint Not Recording Audio
- Use PowerPoint Recording Tool to Record Audio in PowerPoint
Solution 1: Troubleshoot Recording Devices to Fix PowerPoint Not Recording Audio
Before troubleshooting the software-related issues of PowerPoint not recording audio, you need to check that your recording device is running properly. You can first unplug and re-plug your recording device to computer, and make sure it is securely connected. Then, try the following methods to troubleshoot your recording devices.
1. Check Default Recording Device
If there is more than one recording device connected to your computer, PowerPoint may not be able to decide which one to use for recording. Therefore, you need to manually choose the default recording device to solve the problem of PowerPoint not recording audio.
Steps:
- Right-click the Speaker icon in the bottom-right corner of task bar and choose the Open Sound Settings option.
- Scroll down to Input and click Manage sound devices.
- Under the list of Input devices, select the one you want to set as the default recording device. By clicking Test, you can also test that whether the selected recording device is working properly.
2. Update Audio Driver to Fix PowerPoint Not Recording Audio
Without the proper audio driver installed, your speakers and microphones may not work properly. In this case, you have to update the audio driver to the latest version to fix PowerPoint not recording audio issue.
- Step 1:Type to search Device Manager in the bottom-left search bar, and open it.
- Step 2:Expand the list of Sound, video and game controllers. Then, right-click on your audio driver, and choose Update driver.
- Step 3:In the pop-up window, select Search automatically for updated driver software, and it will search and install the latest audio driver automatically.
Solution 2: Check Microphone Privacy Settings to Allow PowerPoint Record Audio
Privacy is one of the major upgrades on Windows 10. If you do not turn on some permissions in Microphone settings, apps will not be able to access your microphone, including PowerPoint. To allow PowerPoint record audio with microphone, follow the steps below.
Steps:
- Open Settings app on your computer, and click Privacy.
- In the left column, click Microphone. Then, under Allow apps to access your microphone, switch on the button to fix PowerPoint not recording audio issue.
Solution 3: Use Audio Troubleshooter to Troubleshoot PowerPoint Not Recording Audio
Although Audio Troubleshooter doesn’t always fix problem, it is still worth running it before you go further. It can diagnose and fix a variety common sound problems on its own.
Steps:
- Open Settings app and go to Update & Security > Troubleshoot > Additional troubleshooters.
- Scroll down and click Recording Audio > Run the troubleshooter.
Solution 4: Restart Audio Services to Fix PowerPoint Not Recording Audio
Sometimes, PowerPoint not recording audio might due to the trouble in running Audio Services. If you are not sure what caused the Audio Services not working properly, restart it can fix the problem.
- Step 1:Press Windows key + R on your keyboard to call out the Run window.
- Step 2:Enter services.msc to the box and click OK.
- Step 3:In the Services window, right-click on the Windows Audio and choose Restart in the drop-down menu.
- Step 4:Alternatively, you can choose Properties, and set Startup type to Automatic. If the service isn’t running, click the Start button. Then, click Apply and OK to save changes.
- Step 5:Repeat the same steps for Windows Audio Endpoint Builder. Finally, restart your computer.
Solution 5: Perform a Clean Boot to Fix PowerPoint Not Recording Audio
There are chances that some apps might block PowerPoint from getting access to your microphone. Due to many drivers, settings and programs interacting simultaneously, troubleshooting PowerPoint not recording audio issue can be a complex process. In this case, performing a clean boot can help locate the conflict and root out the offender by booting only Windows applications and drivers. Before performing a clean boot to your PC, you must be logged in as an administrator. Once you’ve clean booted your PC, don’t worry if it doesn’t work as you remember, because it is a state used to root out problems.
- Step 1:Type to search msconfig in the bottom-left search bar, and open the first result.
- Step 2:In the pop-up window, click the Services tab. Then, check the box next to Hide all Microsoft services, and click Disable all.
- Step 3:Click Startup tab, and click Open Task Manager.
- Step 4:Click any program you suspect that might be interfering PowerPoint not recording audio, and click Disable.
- Step 5:Close the Task Manager and click OK.
- Step 6:Restart your PC, and only the essentials will boot. Try to use PowerPoint in the clean boot environment, and narrow down where the problem lies.
- Step 7:If you have rooted out the problem of PowerPoint not recording audio in clean boot, you can then get your PC back to normal. Just follow the path above and enable all programs that you’ve disabled just now.
- Step 8:Your PC will automatically restart to apply these changes. If not, restart your PC manually and it will go back to normal without conflict.
Solution 6: Use PowerPoint Recording Tool to Record Audio in PowerPoint
If you’ve tried all solutions mentioned above, but are still unable to record audio in PowerPoint, a third-party PowerPoint recording tool is the last resort. Leawo Screen Recorder is the most professional PowerPoint recording tool. Not only because it can record any activities that are happening on your computer screen, but also add annotations, audio narration, real-time drawing, cursor movement effect, and much more to your recordings. Therefore, with this PowerPoint recording software, you can deliver your presentation and share your thoughts without efforts.
Step 1: Download Leawo Screen Recorder
Click the download button below to download Leawo Screen Recorder. Then, follow the onscreen instruction to install and launch this software on your computer.

-
Leawo Screen Recorder
- Record all activities on your computer screen as HD screencast.
- Record video from your webcam.
- Record any audio from your computer an/or microphone.
- Capture anything on your computer screen as screenshot.
- Add drawing, annotations, watermark, mouse animation, and BGM to recordings.
- Output in high quality with multiple formats selectable.
Step 2: Set PowerPoint recording preferences
On the Home screen, click the three-bar icon and choose Settings option in the drop-down menu. Click Output tab, and you can set PowerPoint recording preferences like video format, video encoder, frame rate, etc. If you also want to add mouse effects to your recording, scroll down and enable Show mouse cursor and Record mouse clicks.
Step 3: Select a region to record PowerPoint
Leawo Screen Recorder provides you with 4 options to select recording region, including Full Screen, Select region/window, Fixed region, and Recently used size. Choose any of them according to your need.
Step 4: Configure recording device
In the secondary pane, you can click the buttons of System Sound, Microphone and Webcam to enable or disable the corresponding feature. If you want to switch to another recording source, click the triangle button next to each function and choose any available source in the drop-down list.
Step 5: Start to record PowerPoint with audio
Click the REC button to start recording PowerPoint with audio. In the pop-up widget near recording frame, you can click clock button to schedule recording task, click camera button to take screenshot, and click the palette button to add annotation and doodle in real time. To add audio narration to PowerPoint recording, directly make sound to your microphone.




 Try for Free
Try for Free Try for Free
Try for Free