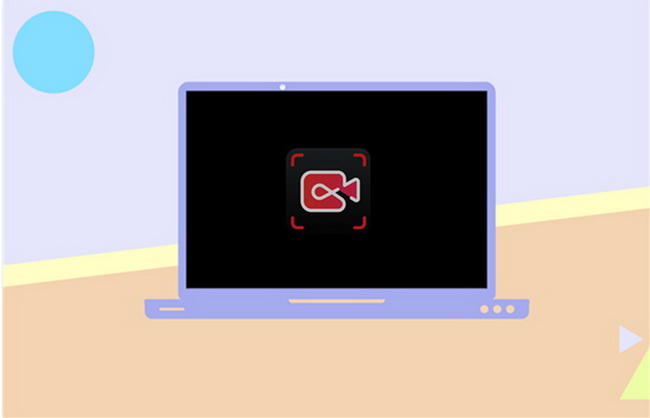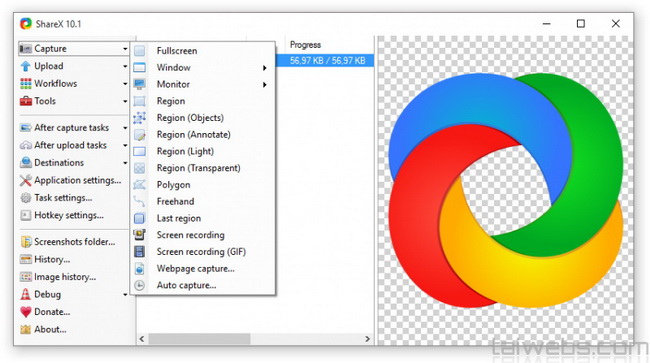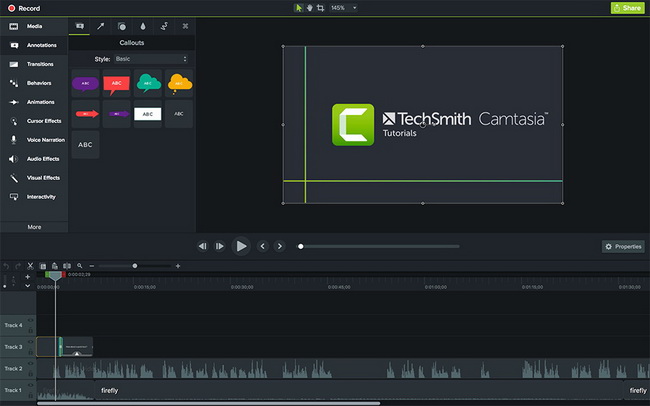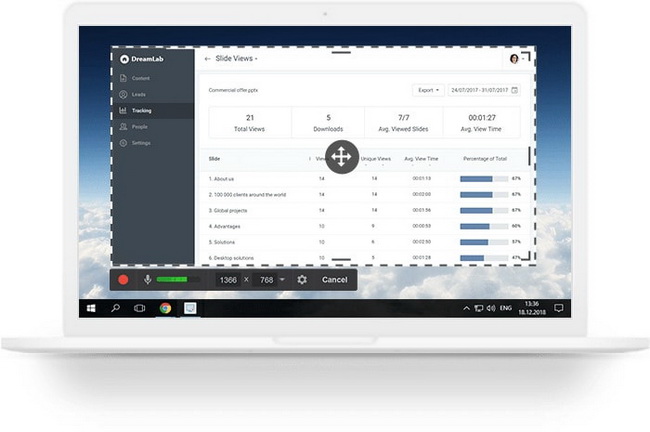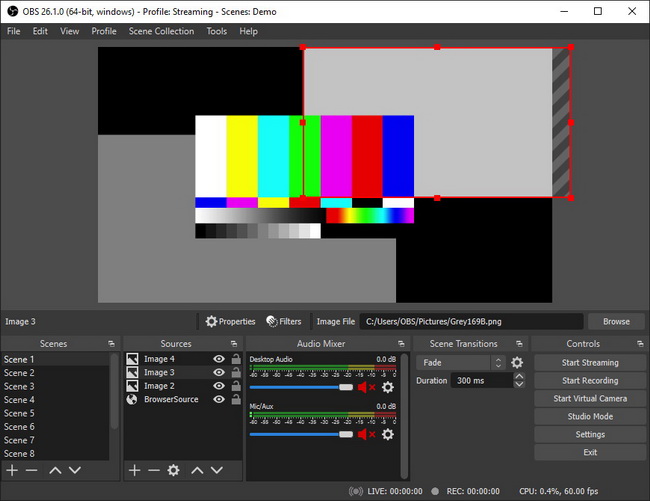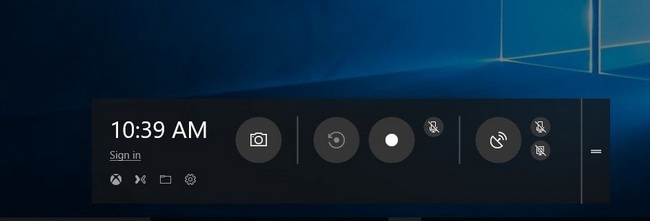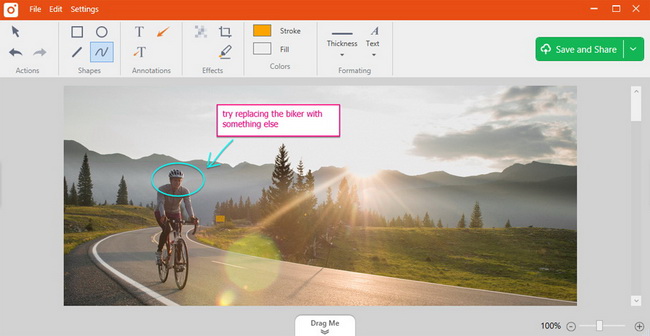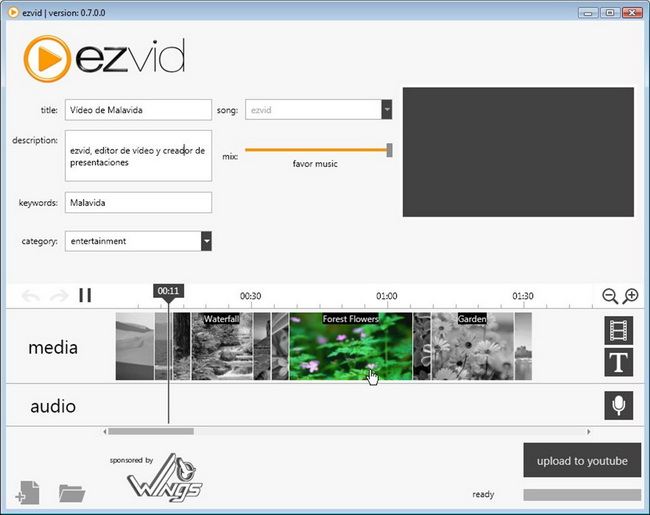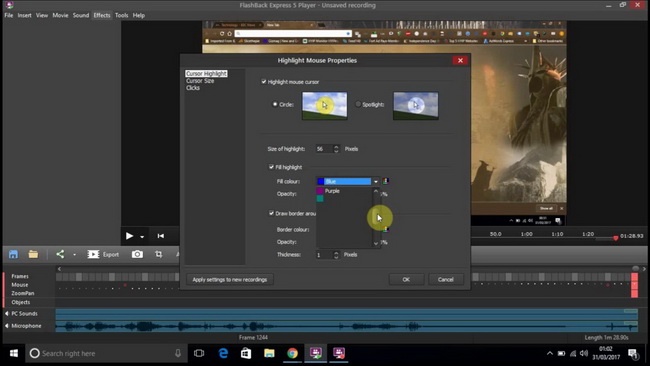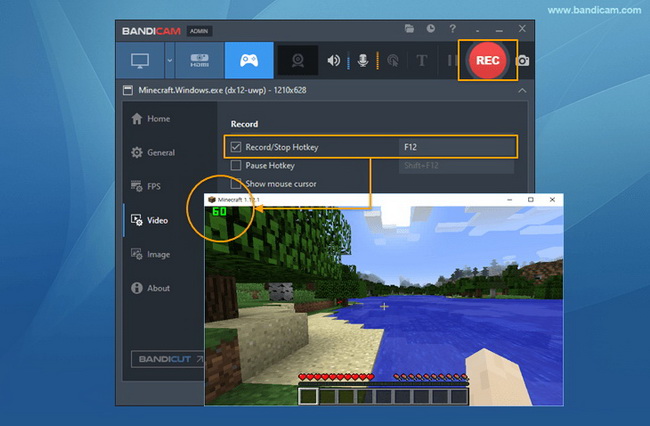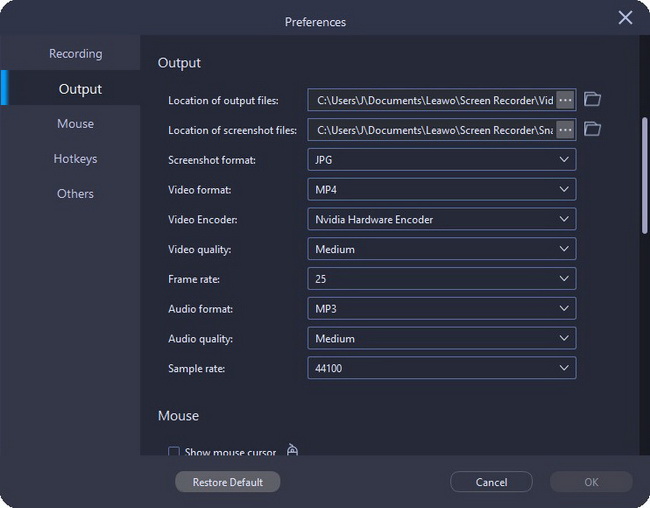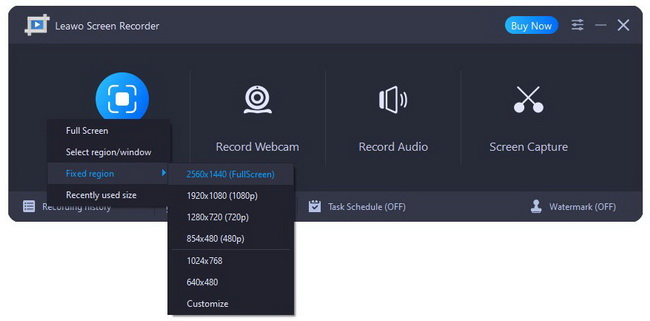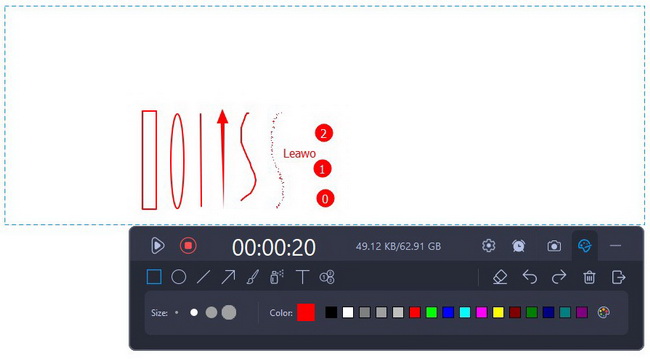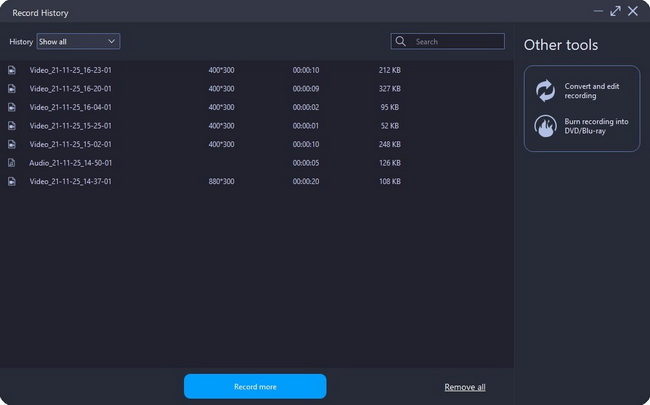Last updated on 2023-11-13, by
10 Best Screen Recorder Software for Screen Recording 2024
Recording screen of your computer used to be a challenge. But fortunately, with the development of screen recording technology, many user-friendly screen recorder software is emerging. Whether you want to record the entire screen or a specific part of the screen, a screen recorder can do the trick. Screen recorder software records any activity on the screen, including the movement of cursor. Therefore, with a high-quality screen recorder, you can share your screen with others, as well as create tutorials, courses, demos, product-related videos, and more to provide instructions and share knowledge. We’ve rounded up 10 best screen recorder software in this article to help you find an ideal fit for screen recording.
Menu
Part 1: How to Define Good Screen Recorder Software?
Nowadays, screen recording software faces huge adoption on the market, such as bloggers, developers, system administrators, customer support teams, mentors, and other professionals. Although people’s choices and needs are diverse, the standard of a good screen recorder tend to be the same. If you happen to be looking for a good screen recording software, then take a look at the following criteria of good screen recorder.
- Record the entire screen, a specific area or a window.
- Record screen with audio from microphone and/or system audio.
- The ability to record webcam for facial feedback.
- Support real-time drawing and annotation.
- High-quality output and various formats supported.
- Overlay watermark on output screencast.
- Intuitive and easy-to-use interface.
Part 2: 10 Best Screen Recorder Software for Screen Recording
We tested about 25 screen recorder software on the market, and rounded up 10 best of them as the following handpick list, including commercial software and open source software. So, whether you need a paid or free screen recorder, you can find an ideal fit to serve your screen recording purpose.
1. Leawo Screen Recorder
Leawo Screen Recorder is a multifunctional screen recorder, which enables you to easily capture any area of your screen along with audio from system sound and microphone. During the screen recording process, you can freely add annotation, drawing, and mouse click animation to better present highlights. After recording screen, you can also add your own logo or watermark to the screencast, and save the recordings in high quality with multiple output formats selectable. In addition to screen recording, it can also record audio, record webcam, and capture screenshot separately.

-
Leawo Screen Recorder
- Record all activities on your computer screen as HD screencast.
- Record video from your webcam.
- Record any audio from your computer an/or microphone.
- Capture anything on your computer screen as screenshot.
- Add drawing, annotations, watermark, mouse animation, and BGM to recordings.
- Output in high quality with multiple formats selectable.
2. ShareX
ShareX is a free and open source screen recorder program that allows you to capture or record any area of the screen and share the recordings with one-click. In addition, it also allows uploading images, texts, or other types of files to many supported destinations you can choose. However, it doesn’t come with the ability to record webcam, which means that you can’t record face-to-face zoom meeting. Plus, ShareX is originally designed for professionals, so beginners may get lost in many advanced tools.
3. Camtasia
Camtasia is a one-stop screen recorder with a professional built-in video editor, in which you can cut, trim, and edit video clips with multiple preset effects. With a straightforward interface, Camtasia makes it simple for you to create video content. What’s more, it also lets you import and record PowerPoints to your screencast with titles and audios. However, it is one of the most expensive screen recorders, a one-year license costs $299.99. To find out if you really need this software, it offers a 30-day free trial version.
4. Free Cam
Free Cam is a screen recording software designed to record screen, edit videos, and publish video content to YouTube. It provides you with various audio and video editing tools to trim video, remove background noise, and add fade-in and fade-out effects. Additionally, it allows you to record voice-over using microphone, and show mouse cursor movement during the screen recording process to highlight the key points. However, it doesn’t support webcam recording, and only WMV is available for output format.
5. OBS Studio
OBS, short for Open Broadcaster Software, is a powerful open source screen recorder for screen recording and live streaming. With OBS studio, you can not only capture the whole screen or window, but also the webcam and microphone. Therefore, it is popular among gamers to record their real-time game screens. Although it is totally free-to-use, the overstuff interface is not suitable for quick screen recording. Plus, it is reported to crash from time to time.
6. Windows Game Bar
If it is not introduced, you may never find this feature. Actually, Windows 10 includes a built-in screen recorder – Windows Game Bar. You can simply press Windows key + G on keyboard to bring it up. It lets you record gameplay footage and take screenshots of Windows PC games. Although you can also use it as a screen recorder, the functionality is somewhat limited. For example, it only generates a screencast according to the size of target app, which means that you are not allowed to record full screen or specific resolution.
7. TinyTake
TinyTake is another screen recorder that enables you to capture images and videos from your computer screen, and share them with others. With TinyTake, you can add annotations, captions, shapes and watermarks to screencast and screenshot. In addition, you can also create GIF images from specified screen recordings. Coming with a cloud-based gallery to store your recordings is where TinyTake shines. However, you can only output your screen recordings into MP4 formats.
8. Ezvid
Ezvid is a sophisticated screen recorder and video editor that can capture all content on your computer screen. It has cutting-edge features and effects like screen drawing, facial camera, speech synthesis, audio recording, speed control, and more. When Ezvid is capturing your screen, a small widget will be stick on the screen for you to stop, pause or annotate. Unfortunately, the widget can’t be fully hide, although it can be set to semi-transparent. Plus, it can only record up to 45-minute at one time. If it is a problem for you, you’d better look for other screen recorders.
9. FlashBack
FlashBack has paid and free versions. The free one is FlashBack Express, and the paid one is FlashBack Pro. Although two versions share the same screen recording functions, the free version doesn’t contain any video editing functions, annotations and effects. In terms of video content sharing, users can save the screen recordings as MP4, AVI or WMV, and upload the videos directly to YouTube. But as a screen recorder, lack of camera recording function does make it inconvenience for those who want to overlay webcam to recordings.
10. Bandicam
Bandicam allows you to record anything that happens on your screen. Thanks to advanced compression tool, it will take up less space than normal videos with the same video quality. Moreover, it provides you with various configuration options that allow you to modify the quality and size of the video, the type of the codex, frame rates, and channels. Although the recording features might satisfy the most discerning users, it doesn’t come with video editing function. Furthermore, limited output format may only meet a few needs.
Part 3: How to Use the Best Screen Recorder Software to Record Screen?
After comparison, we can find out that Leawo Screen Recorder is the best among all 10 best screen recorder software. Not only because it has the most complete functions, like recording screen with audio and webcam, as well as adding annotations and mouse animation, but also it has the most easy-to-use interface. Therefore, here we will take Leawo Screen Recorder as an example to show you how to record screen with the best screen recorder software.
Step 1: Set output parameters
Before screen recording, you can first set output parameters like output directory, format, quality, frame rate, etc. Click the three-bar icon on the top menu bar and choose Settings in the drop-down menu. Then, in the Preferences panel, click Output tab in the left column to set output preferences.
Step 2: Select recording region and recording devices
After settings, go back to the main interface and click the Record Screen button. On the drop-down menu, you can select recording region among full screen, freehand region, fixed region and recently used size. In the secondary menu of Screen Recorder, you can choose additional recording devices like system sound, microphone and webcam.
Step 3: Record screen with best screen recorder software
Click the REC button to start recording. Then, on the recording widget, you can click the clock icon to set recording schedule, click the camera icon to take screenshot during the screen recording process, and click the palette button to draw and annotate on the recording.
Step 4: Manage screencasts after screen recording
Click the red square button to stop recording. Then, on the Record History panel, you can view and manage you recordings without effort.




 Try for Free
Try for Free Try for Free
Try for Free