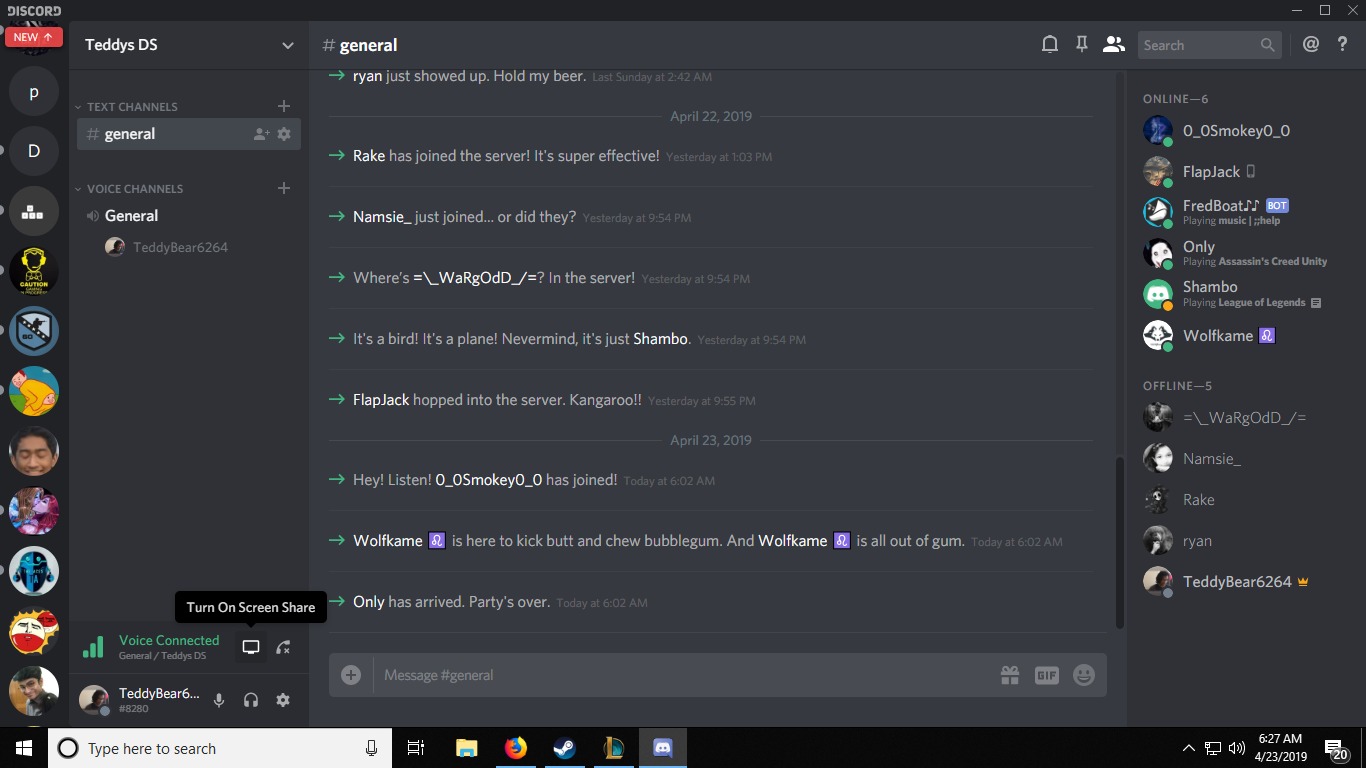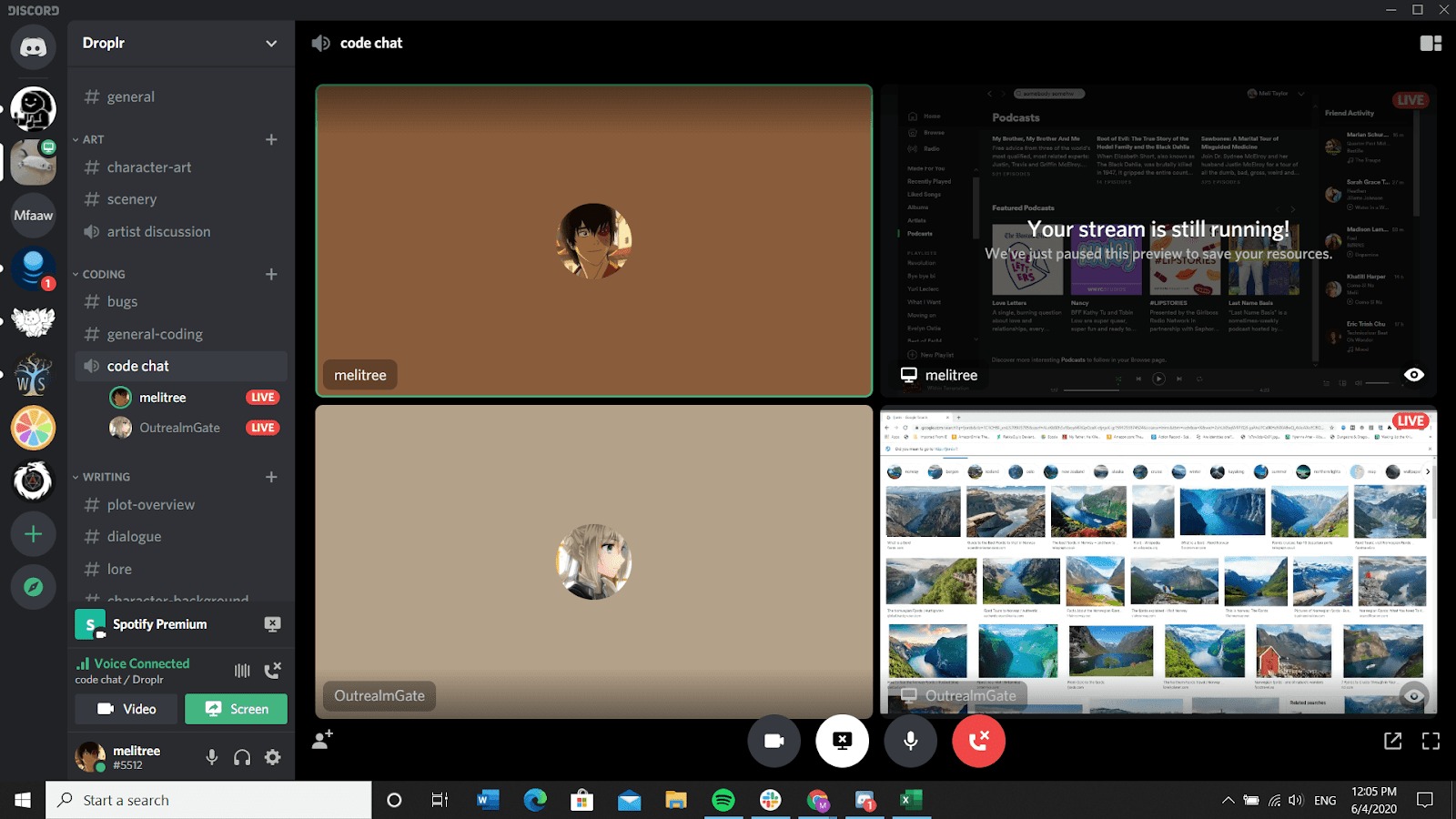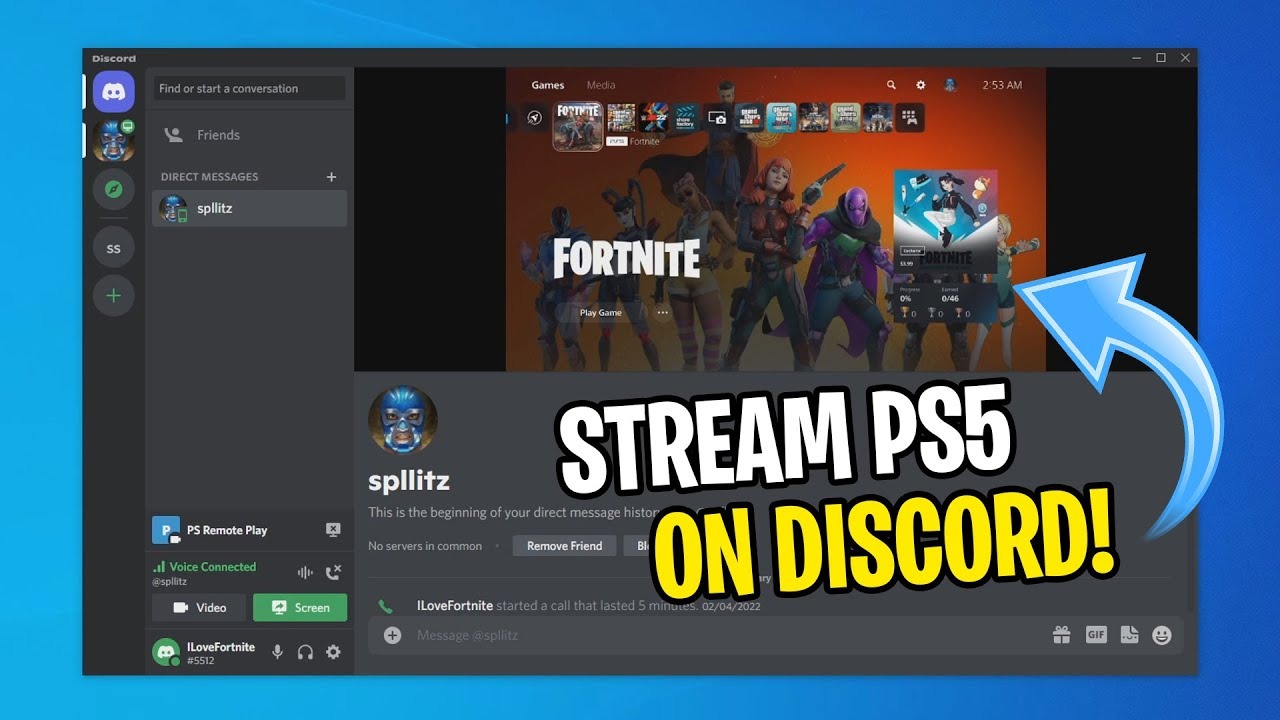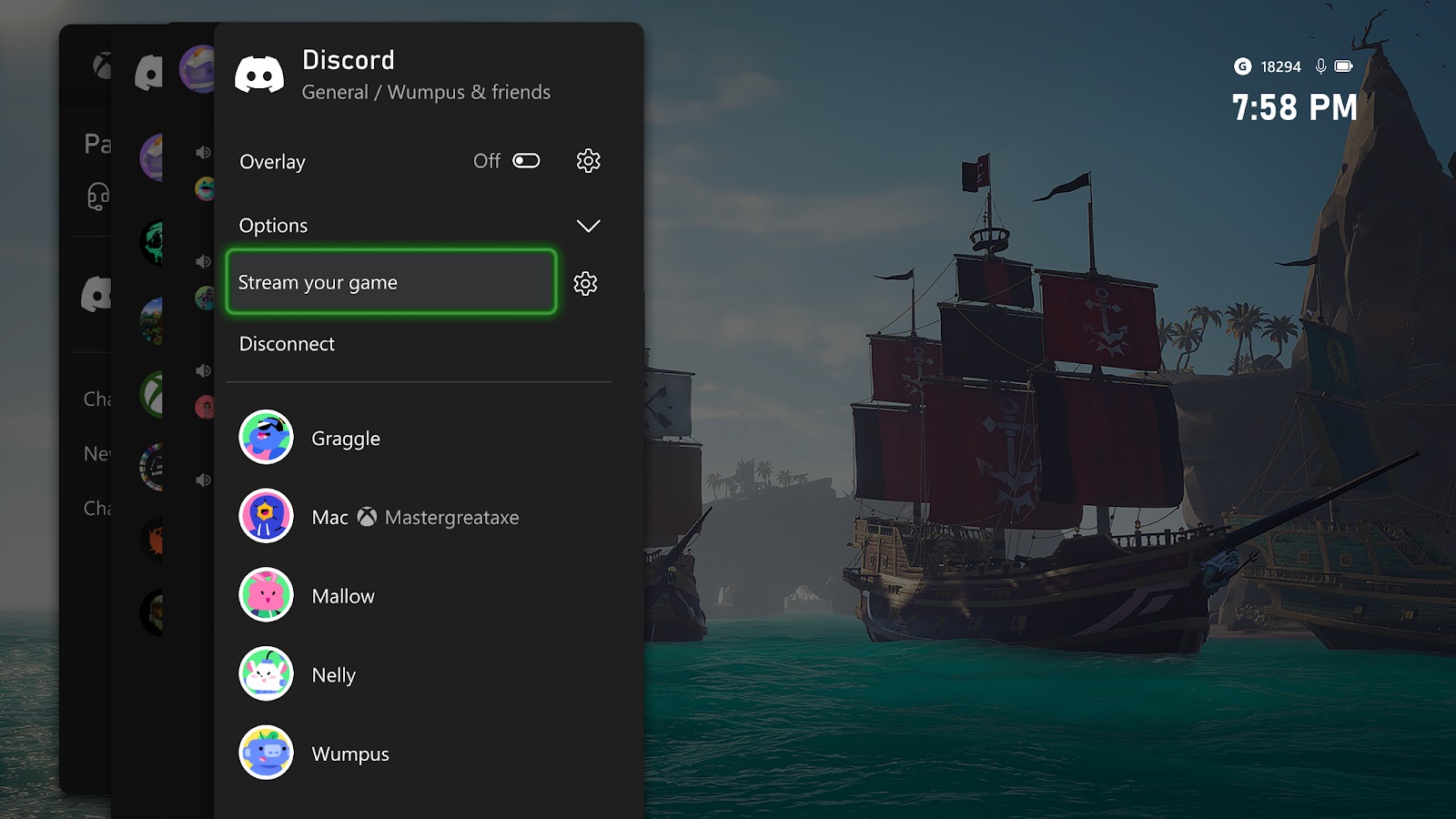Last updated on 2023-12-04, by
[2024 Guide] How to Share Screen on Discord in Different Devices?
Discord is an instant messaging and VoIP social platform which allows communication through voice calls, video calls, text messaging, and media and files. One of the best features of Discord is the ability to share screen through Discord with your friends. If you are looking for solutions to share screen via Discord with different devices, you have come to the right place. This page provides a detailed guide on how to share your screen using Discord.
OutlineCLOSE
Part 1: How to Share Screen on Discord from PC?
If you are using Discord on your computer, you have actually two different ways to share screen on Discord. One is to share a screen in a Discord voice channel, and the other way is to share a screen via a voice or video call. The below guide shows you the detailed steps.
How to share screen on Discord via a voice channel?
Sharing screen on Discord via Voice Channel might be the most straightforward way. It’s also the easiest way to share screen on Discord. You can follow the below steps:
Step 1: Once you have received an invitation, accept it and join the voice channel within the server.
Step 2: On the screen, you could see a “Turn on Screen Share” button in the voice status panel, by pressing which a new window then pops up to give you control over what to share.
Step 3: Select what you want to share: the whole window, an individual tab, or a program window.
Step 4: After that, you need to press the Go Live button to start the Discord screen share via voice channel.
How to share screen on Discord via a voice or video call?
Also, no matter whether you are using the browser or the Discord app on your computer, you could also share screen on Discord via a video or voice call.
Step 1: Enter your Discord account first.
Step 2: Start or join a voice or video call with your friends.
Step 3: You will see the Share your screen icon in the voice status panel again.
Step 4: Click the share your screen icon.
Step 5: Select the content you want to share with your friends.
Step 6: Then, click the Go Live button to start sharing screen on Discord.
After you’re done with Discord screen share, you can tap on “Stop Sharing” button on the screen share confirmation page on Discord app to stop Discord screen sharing. Alternatively, you can press the “Stop Streaming” button from the bottom navigation to stop Discord streaming so as to stop Discord screen share. If you’re in a hurry, you can also access the notification panel and tap on the “Stop streaming” button on the Discord app’s notification to stop Discord streaming, which will then definitely stop Discord screen share instantly.
Part 2: How to Share Screen on Discord Mobile App?
If you are using a Discord mobile app, it would be even easier for you to share screen on Discord, regardless of the mobile phone you are using, Android, iPhone, or others. You can follow the below steps to learn how to share screen on Discord mobile.
Step 1: Initiate a voice or video call in a personal chat, group DM, or voice/video channels of a server in the top-right corner of the Discord mobile app.
Step 2: Once you’re in, you’ll see a new “Screen Share” button in the call interface. If you’re on a voice call, you can access the screen share button by swiping up from the bottom portion of the page. For those on video calls, the option to start screen sharing is present right in the bottom row of quick controls.
Step 3: Click the screen share button and then confirm the Discord screen share command on the following pop-up window.
Step 4: Press “Start now” to start Discord screen sharing immediately. You then will see a page that reads “You’re sharing your screen!”. You can then switch to other apps that you would like to share with your friends.
Step 5: To stop sharing screen on Discord mobile app, just click the “Stop Sharing” button or stop Discord streaming.
Part 3: How to Share PS5 Screen on Discord?
What if you are using a PS5 for gaming and would like to share PS5 screen on Discord? Is it possible to share PS5 screen on Discord? Well, of course. You only need to stream PS5 to Discord and then share the Discord screen easily. Follow the below steps to learn how to share PS5 screen on Discord./p>
Step 1: Make sure you have got a capture card of good quality and installed the capture card software on your computer.
Step 2: Connect your PS5 to your capture card via an HDMI cable.
Step 3: Then, connect the capture card to your PC or laptop using a USB cable.
Step 4: Launch the capture card software on your PC.
Step 5: Launch the Discord app or access it through your web browser and ensure you’re logged into your account.
Step 6: Create a new voice or video call in Discord and select the screen or application that’s displaying your PS5 gameplay for sharing and streaming PS5.
Step 7: Turn on your PS5 and begin playing your game.
Step 8: In Discord, share your screen that displays your PS5 gameplay, and you’re all set to start streaming.
You can interact with your audience in Discord while playing. Share your thoughts and strategies, and enjoy gaming discussions. To stream your PS5 to Discord, you’ll need a capture card and a PC or laptop. The capture card is essential for capturing your gameplay and sending it to your computer for streaming and sharing on Discord.
Part 4: How to Screen Share Xbox on Discord?
If you are using an Xbox for game playing, you could also share Xbox screen on Discord through your computer. Follow the below guide to learn the detailed steps for screen share Xbox on Discord.
Step 1: On your Discord, head into “User Settings > Connections” to get the Xbox logo.
Step 2: Click the Xbox logo and then sign into your Microsoft account.
Step 3: Press the Xbox button on your controller and open the “Parties & Chats” tab on your Xbox Series X/S or Xbox One.
Step 4: Select Discord, then scroll to one of your available servers and join a Voice channel.
Step 5: Select “Stream your game” when you’re ready to start streaming.
That’s done. You then only need to freely share Xbox gameplay on Discord. If you want to stream your gameplay to a DM call or a Group DM, just join your DM call on desktop or mobile. Click the “Transfer to Xbox” button to move your DM conversation to your Xbox Series X/S or Xbox One. There will pop up a “Stream your game” option in the Xbox guide to move on for streaming Xbox gameplay on Discord.
Part 5: The Best Tool to Record Discord Stream Video on PC
One of the great features of Discord is that Discord allows users to record video or voice calls, though it has no direct download feature. You will need a recording tool to record Discord streaming video or audio on the computer. The best Discord recording software is Leawo Screen Recorder, a professional screen activity recording software tool that can record any activity on your computer screen to MP4 files easily. It supports both Discord video call recording and Discord audio call recording. You could record Discord to MP4 or MP3 freely.
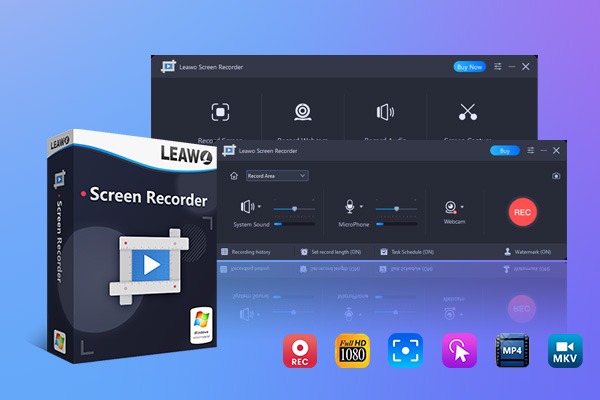
-
Leawo Screen Recorder
- Support Windows 7/8/8.1/10/11.
- Provide various doodle and annotation tools.
- Support to record online class, PowerPoint presentation, and zoom meeting.
- Smoothly record gameplay in high quality, including large 3D games.
- Add background music or voiceover to video.
- Integrate more advanced functions like real-time drawing, scheduled recording, shortcut controls, etc.
Leawo Screen Recorder is a multifunctional screen recorder with audio that empowers you to capture any area of your screen and any audio from system sound and/or microphone with ease. You can freely add audio narration, cursor movement, and even doodles to your recordings, so that you can deliver instructions, describe problems, and share knowledge without a hitch.
Part 6: Why Can't I Share My Screen on Discord?
Sometimes you might find that you can’t share your screen on Discord, even though you have followed every step carefully to make the Discord screen sharing work. Actually, there are some points for you to pay attention to when you try to share screen on Discord.
issues:
- Discord doesn't support full-screen sharing for programs. Maybe you are in a full-screen mode right now. To screen share on Discord, just exit the full-screen mode and try again.
- It could be that you have not been given sharing permissions within Discord, which means that you are not able to share your screen with others. Of course, it could also be a technical issue with sharing, and some apps and programs block screen sharing.
- What is Winamp? Winamp is a media playback software that was developed
- If you are going to share iPad screen on Discord, you can’t use Discord’s screen sharing on iPads at this moment. You can use services like Zoom to share your screen with your friends from iPad.
- Make sure you have connected all devices well for Discord screen sharing.




 Try for Free
Try for Free Try for Free
Try for Free