As one of the most powerful DVD burning programs on the Mac OS platform, Leawo DVD Creator can create a DVD disc or ISO file or folder in several simple steps. In his section you will learn the whole process of burning a DVD with Leawo DVD Creator for Mac. From importing files, previewing video, setting disc format to performance settings and output burning settings.
To burn your video to DVD, you need to import your file to the program first. You can either click the “Add Video” button then click “Add video File” or “Add Video folder”, or by directly drag your video files and drop them to the program.
Leawo DVD Creator features a powerful built-in DVD player module so that you can get a quick preview after importing your videos. Click the play button on the thumbnail of the video you have just imported, and you can get an instant preview of your video in high quality.
There are three shortcut in the preview window.
The snapshot shortcut 
The edit shortcut 
The open shortcut 
After importing your source video, at the bottom you can choose DVD format from DVD-9, DVD-5, (BD-50, BD-25 are available for Leawo Blu-ray Creator) choose aspect ratio between 4:3 and 16:9 (you can only go with 16:9 when burning to DVD) or set quality to “Fit to disc” which best fits the video. The bar next to the Aspect Ratio shows how big the final file is going to be.
Before you get to the next step, you can choose the subtitles and sound tracks you like from file. Click 

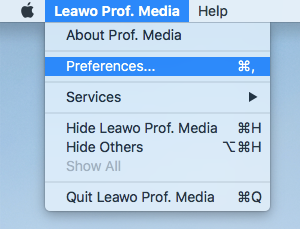
Before moving on, you can also edit the video and the disc menu, to see more details please check Part 6 video editing and Part 5 Disc Menu Customization.
When you have done all the editing works and menu creation works and ready to burn the video, click the green Burn button 
Disc Label: You can rename the label of the output file on the Disc Label box.
Folder: Check the Folder option 
ISO File: check ISO File option 
Drive title: To burn video to a disc inserted in your CD-ROM, the drive title must be checked and the right CD-ROM must be selected in the drive title box 
Save to: If you want to create an ISO file or folder, you have to Set the directory for the output file under Save to option by clicking Browse button 
After you have set all the parameters you need, click the Burn icon at the bottom of the sidebar to start burning video to the blank disc or ISO image file or folder.
The burning process will immediately start once you click the Burn icon. However, you can cancel the burning process anytime by clicking the Cancel button at the bottom right corner. You can monitor the whole process from the two green bars, one of which shows the progress of the current file, the other shows the process of the entire project. Burning will complete once the bar named “Total” is completed. Under the Cancel button is where you can choose what you want the program to do when the burning process is finished, to Do Nothing, Exit Program or Shut Down.
Any 3rd-party product names, trademarks, logos and images occasionally mentioned on this site belong to their owners. These might include but not be limited to YouTube, Apple, Amazon, Adobe, Netflix, etc. Leawo Software is independent of all of these property owners.