Sometimes you might want to play QuickTime movie (MOV) on some portable devices or MP3 players such as Android tablets and smartphone, but you find that those QuickTime movie files cannot be supported as the input. As is well known to us all, MP3 is a universally-accepted audio format, to play QuickTime movie files on those devices or MP3 players, we can choose to convert QuickTime to MP3. Besides, you can convert QuickTime to AVI as well. Here is this article, you will be introduced to 4 effective ways to convert QuickTime to MP3 on Mac.
- Part 1: Convert QuickTime to MP3 on Mac with Leawo Video Converter for Mac
- Part 2: Convert QuickTime to MP3 on Mac with Zamzar Free Online Converter
- Part 3: Convert QuickTime to MP3 on Mac with Cisdem Video Converter
- Part 4: Convert QuickTime to MP3 on Mac with FreeFileConvert
- Part 5: Comparison between These Four Converters
Part 1: Convert QuickTime to MP3 on Mac with Leawo Video Converter for Mac
There are many QuickTime to MP3 converters available for us to convert QuickTime movie to MP3 on Mac. The first top priority I would consider when choosing a proper video converter is easy-to-use. Leawo Video Converter for Mac is such a user-friendly video converter allows you to convert QuickTime to MP3 on Mac fast and easily without any expertise technique. It offers free-trial version that allows you to convert the first five minutes of a video file. Actually, no limited to video file, audio file can be imported to the program for converting from one format to another. This professional converter can play the role of a video converter, an audio converter and an audio extractor. It supports more than 180 formats as input and output, such as MP4, H.265 MP4, MKV, H.265 MKV, MOV, AAC, AC3, WAV, MP3, WMA, FLAC, HD MP4, HD AVI, HD TS, HD VOB, 4K MP4, 4K MKV and etc. This professional converter is able to convert video and audio files with 100% quality reserved and in 6X faster speed.
Leawo Video Converter for Mac is equipped with an internal video editor and player for you to edit video files, including video trimming, adding watermark, video cropping, adding video effect, turning 2D video to 3D, and removing video noise. At the same time, the internal video player allows you to play video files after video importing.
If you are using Windows computer, you can make use of the Windows version of Leawo Video Converter. Download and install the right version of Leawo Video Converter based on your computer system, and follow the guide below to convert QuickTime to MP3 on Mac.
Step 1. Import Source QuickTime Movie Files
Launch Leawo Video Converter, go to the “Convert” tab, and click “Add Video” button on the sub-menu to load your source QuickTime movie files. Alternatively, you can directly drag and drop QuickTime movie files into the program interface. After QuickTime movie files are imported, you could play back source video files, select subtitles and audio tracks from source QuickTime movie files, add external subtitles to loaded video files, edit loaded video files, etc.
Step 2. Set MP3 as Output Format
Click the drop-down box named “MP4 Video” by default next to the “Add Photo” button. On the drop-down list, select “Change” option. Then on the popup Profile window, select “MP3” from “Format” column as output format.
Note: If you need, you could click the “Edit” button on the drop-down profile setting box to adjust audio parameters like audio codec, bit rate, channel, sample rate, etc.
Step 3. Convert QuickTime Movie to MP3
Click the big green “Convert” button on the sub-menu bar next to the format setting drop-down box. Then, on the popup sidebar, set output directory. After setting output directory, click the “Convert” button right below. Leawo Video Converter would start to convert QuickTime to MP3 immediately.
Part 2: Convert QuickTime to MP3 on Mac with Zamzar Free Online Converter
Secondly, I will share an online video converter Zamzar Free Online Converter, a free online video converter, audio converter, image converter, eBook converter, to do the trick with you. It does not require download or account registration. Zamzar Free Online Converter could offer free online file conversion service that could help you convert QuickTime to MP3 online and free.
Step 1. Import QuickTime Files into Zamzar
Visit the official website of Zamzar, and then we need to import QuickTime file by clicking “Add Files”.
Step 2. Choose Output Format
After importing QuickTime video file, we can choose a variety of formats as output. To convert QuickTime to MP3, you need to choose “MP3” as output format.
Step 3. Download File after Conversion Is Complete
Click “Convert Now” after output format is set. After a few seconds of transmission, the conversion is complete. At this time, a new interface will pop up asking you to download or select another operation. Click “Download” to get converted result in MP3 container format.
Part 3: Convert QuickTime to MP3 on Mac with Cisdem Video Converter
Cisdem Video Converter offers the All-in-one solution for converting video and audio files in any format. It gives you everything you need to download and convert videos for mainstream devices. This advanced HD video decoding engine is able to convert video from one format to another without re-compressing it. Since it changes only the format of a file, not its content. You can preserve the quality of the original video and get output video files of the highest possible quality. At the same time, it allows you to save audio content of source video file. Here we make good use of Cisdem Video Converter to convert QuickTime to MP3 on Mac.
Step 1. Add Source QuickTime File
Drag and drop source QuickTime file into the main interface of Cisdem Video Converter. With the support of batch conversions, you can add several QuickTime files into the program for converting at one go.
Step 2. Choose MP3 as the Output Format
In each video, you could see output format on the upper right corner, change it to MP3, and click apply to all at the bottom of the interface. then click “convert to” to convert all QuickTime video files to MP3.
Part 4: Convert QuickTime to MP3 on Mac with FreeFileConvert
Besides Cisdem Video Converter, we can try FreeFileConvert, a free online video converter. FreeFileConvert supports 8372 different conversion combinations including audio, video, image, document, archive, presentation, ebook and font file types. However, it doesn’t support a file larger than 300MB. The process of converting QuickTime to MP3 with FreeFileConvert is much the same as that with Cisdem Video Converter. Now, let’s begin converting QuickTime to MP3 with FreeFileConvert.
Step 1. Import QuickTime File
Click “Choose File” to choose and import QuickTime file from your computer.
Step 2. Set MP3 as Output Audio Format
After source QuickTime file is imported, choose “Convert Files to” and then choose “MP3” as output format.
Step 3. Start to Convert QuickTime to MP3
After the output format is selected, click the blue “Convert” button to convert QuickTime to MP3.
Part 5: Comparison between These Four Converters
|
|
Leawo Video Converter for Mac |
Zamzar Free Online Converter |
Cisdem Video Converter |
FreeFileConvert |
|
Available on Windows |
Yes |
Yes |
Yes |
Yes |
|
Easy to use |
Yes |
Yes |
Yes |
Yes |
|
Supported input file formats |
Audio: FLAC, AAC, AC3, AIFF, AMR, M4A, MP2, MP3, OGG, RA, AU, WAV, WMA, MKA |
MKV, MPEG video formats, flash video (FLV and SWF), DV, QuickTime, Windows Media Video, MJPEG, MP3, Apple TV, AVI (DivX, Xvid, and H264), mobile phone, 3GP, PSP, and iPod. |
AVI, ASF, DVD, FLV, QuickTime, MP4, MP3, MPEG-PS, MKV and any other video formats |
MP4, 3GP, AVI, MOV, MKV, MP3, M4A, AAC, MP3, etc. |
|
Supported output file formats |
Audio: FLAC, AAC, AC3, AIFF, AMR, M4A, MP2, MP3, OGG, RA, AU, WAV, WMA, MKA |
Same as input |
Same as input |
Same as input |
|
Customize output video and audio parameters |
Yes, users can adjust video and audio parameters like Video Frame Rate, Encoder, Bitrate; Audio Sample Rate, Channels, Encoder, Bitrate |
No |
Yes |
No |
|
Internal video player |
Yes |
No |
Yes |
No |
|
Internal video editor |
Yes, it allows users to merge video files, rotate video angle, trim video length, crop video size, add watermark, and adjust video effect |
NO |
Yes |
No |
|
Add 3D effects to 2D video |
Yes |
No |
No |
No |
|
Add subtitles and choose audio tracks |
Yes |
No |
No |
No |

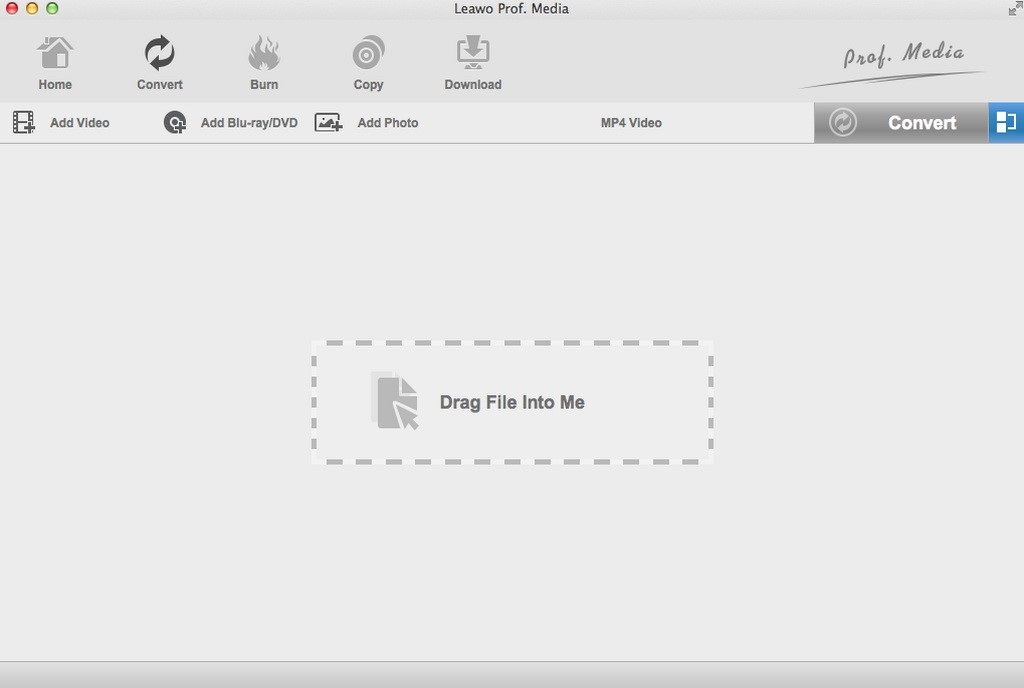
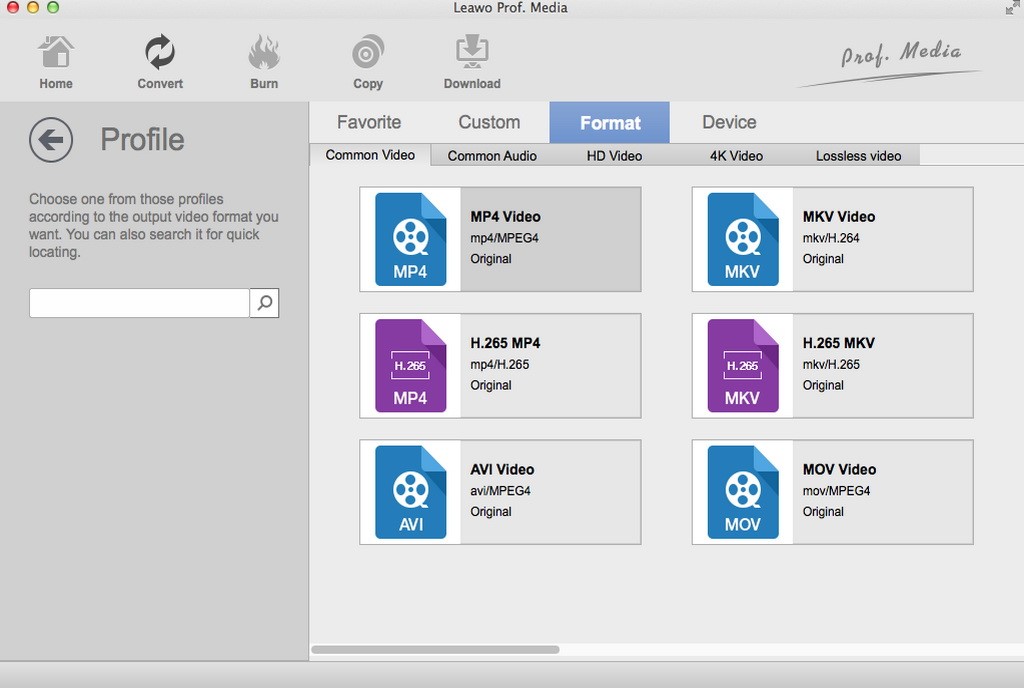
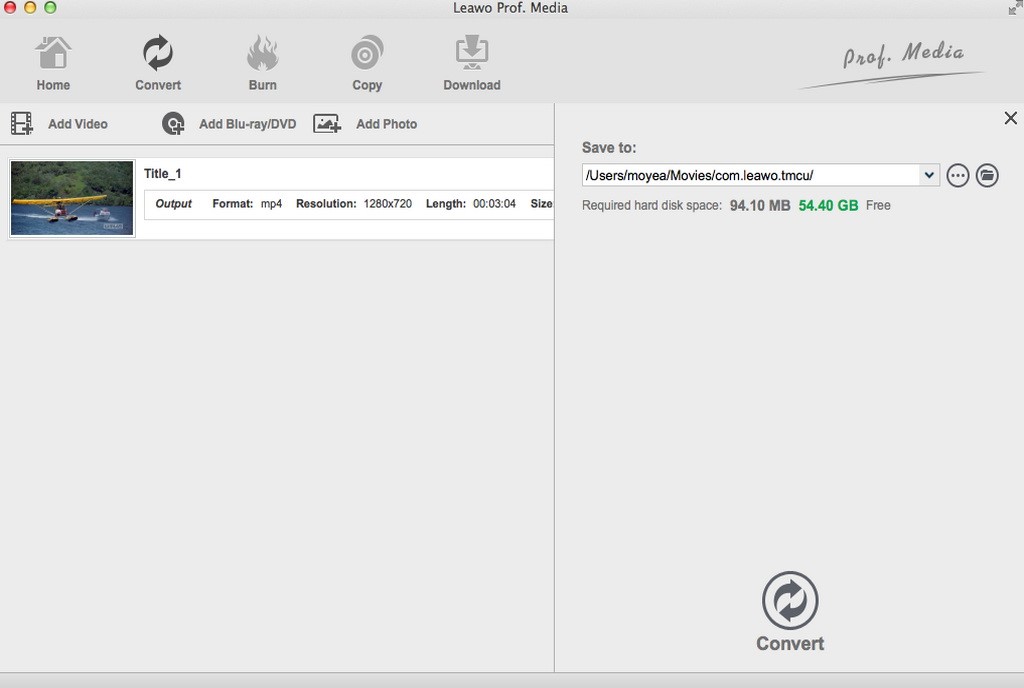
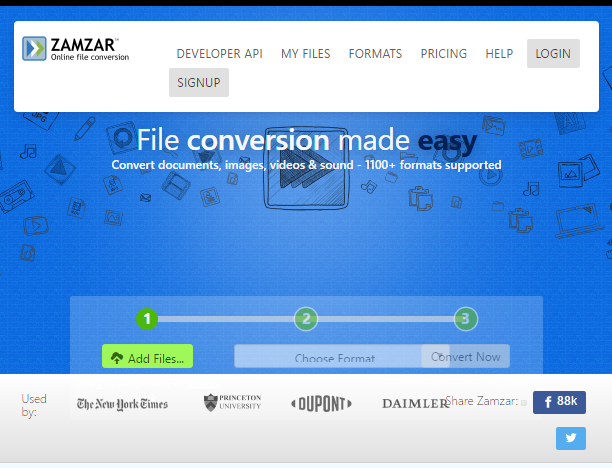
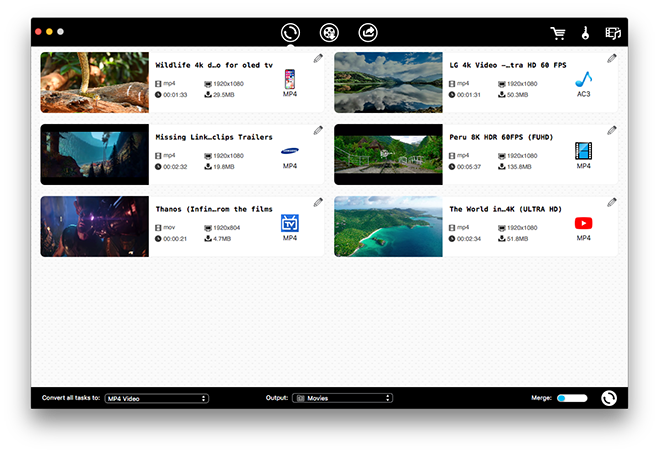
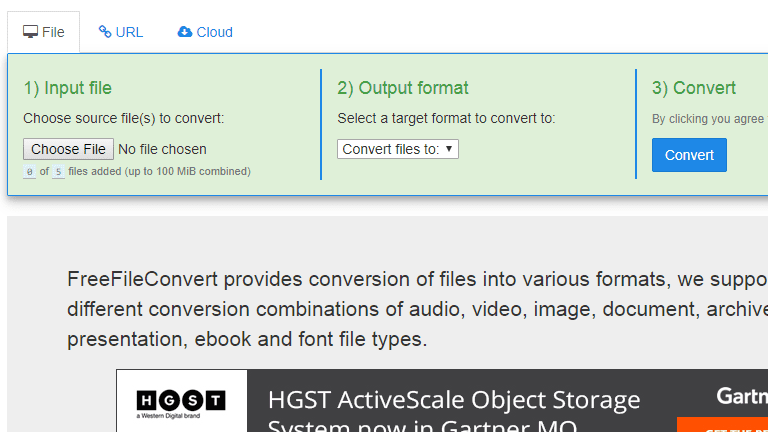
 Mar. 10, 2014 by
Mar. 10, 2014 by 






















