“I have a lot of wmv files that I would like to convert to MOV files so that I can import to iMovie. I have downloaded Flip4Mac (free Version) and MPEG Streamclip but still can’t get it converted. MPEG Streamclip seems to convert just the audio from the conversion. I am using a Mac, and would like to convert WMV to MOV. I am still a novice with Mac computers but a step-by-step instruction would really help me.”
Many people would come across such kind of problems. To convert WMV to MOV on Mac, you need to make use of a WMV to MOV converter for Mac. If you have no idea what a WMV to MOV converter Mac is like, you can read the post to find out more details.
Part 1: Convert WMV to MOV on Mac with Leawo Video Converter for Mac
When talking about video converting from one format to another format, the first Mac video converter that comes to my mind is Leawo Video Converter for Mac. As a professional video converter, Leawo Video Converter for Mac is able to convert video and audio files in more than 180 formats from one to another with 6 times faster speed and without quality loss. To put it in details, this file converter supports a variety of video files input including MP4, AVI, MOV, MKV, MTS, FLV, etc., and at the same time the program is able to convert various audio files like MP3, AAC, FLAC, AC3, etc. Leawo Video Converter for Mac is able to output file in various formats, such as Common Video (MP4, H.265 MP4, MKV, H.265 MKV, MOV, etc.), Common Audio (AAC, AC3, WAV, MP3, WMA, FLAC, etc.), HD Video (HD MP4, HD AVI, HD TS, HD VOB, etc.), and 4K Video (4K MP4 and 4K MKV). Therefore, we can use Leawo Video Converter for Mac as WMV video converter to convert WMV video to any video format you prefer, say, WMV to MOV.
Click the link below to download and install Leawo Video Converter for Mac. If you are using Windows version, you can download and install Windows counterpart of Leawo Video Converter for Mac. Check out step-by-step guide below to convert WMV video to MOV with the best free WMV to MOV converter.
Step 1: Import Source WMV Video Files
Launch Leawo Video Converter for Mac, go to the “Convert” tab, and click “Add Video” button on the sub-menu to load your source WMV video file. Alternatively, you can directly drag and drop WMV video file into the program interface. After WMV video file is imported, you could play back WMV video file, select subtitles and audio tracks from source WMV video file, add external subtitles to loaded WMV video file, edit loaded WMV video file, etc.
Step 2: Set MOV as Output Format
Click the drop-down box named “MP4 Video” by default next to the “Add Photo” button. On the drop-down list, select “Change” option.
Then on the popup Profile window, select “MOV” from “Format” column as output format. Please note that once you change the output format, the name of the drop-down box will change as well.
Note: If you need, you could click the “Edit” button on the drop-down profile setting box to adjust video and audio parameters like video codec, aspect ratio, frame rate, resolution, audio codec, bit rate, channel, sample rate, etc.
Step 3: Convert WMV to MOV
Click the big green “Convert” button on the sub-menu bar next to the format setting drop-down box. Then, on the popup sidebar, set output directory. After setting output directory, click the “Convert” button right below. Leawo Video Converter would start to convert WMV to MOV immediately.
Note: Leawo Video Converter for Mac is equipped with an internal video editor, which allows users to trim video length, add video watermark, crop video size, adjust video effect, turn 2D video into 3D video, and remove video background noise.
Part 2: Convert WMV to MOV on Mac with FonePaw Video Converter
FonePaw Video Converter can decode and encode videos on a CUDA-enabled graphics card, which leads to your fast and high-quality HD and SD video conversion. Besides, apart from videos files, audio and DVD files are also in the list of "Able-To-Be-Converted", which means this power video conversion solution is capable of converting video, audio and DVD files efficiently and stably. Check out the guide below to convert WMV to MOV on Mac with FonePaw Video Converter.
Step 1. Add Source WMV Video File for Conversion
On the main interface of FonePaw Video Converter, click “Add File” button at the top left menu bar to browse and choose source WMV video file into the program. Alternatively, you can directly drag and drop source WMV video file into the main interface.
Step 2. Edit Source Video File (Optional)
After source video file is imported, if you need, you can click “Edit” button to perform video editing before video conversion to save effects for keeping in the output file.
Step 3. Set MOV as Output Format
After editing is completed, click the Profile drop-down list to choose MOV as the output format in order to convert WMV to MOV. After that, you need to browse and choose a folder for containing the converted file.
Step 4. Start Conversion Process from WMV to MOV
Finally, you need to click “Convert” button to convert WMV to MOV. After a while, you can find the converted file now in MOV format in the folder you just set by clicking “Open Folder”.
Part 3: Convert WMV to MOV on Mac with Files-Conversion
The third WMV to MOV converter I am to introduce here is an online video converter called Files-Conversion, which allows user to convert video and audio files online. Files-Conversion provides you a free service to convert any format. Here let’s take a tour to convert WMV to MOV with Files-conversion.
Step 1. Add Source WMV File
Head to the official website of Files-Conversion, and click “Select a File” to choose and add source WMV file.
Step 2. Choose MOV as Output
Under the output format setting list, choose “MOV” as output. At the same time, you can choose the conversion quality from Low, Moderate, High, and Very High.
Step 3. Start to Convert WMV to MOV
Click “Convert” button to start to convert WMV to MOV. After the conversion process is complete, a downloading link will pop up for you to get your converted file in MOV format.
Part 4: Convert WMV to MOV on Mac with Online-Convert
Online-Convert is a free online file converter that lets you convert media easy and fast from one format to another. This online video converter supports a lot of different source formats. Check out the guide below to convert WMV to MOV with Online-Convert.
Go to the official website of Online-Convert, and go to Video converter tab. To convert to MOV, you can choose “Convert to MOV” under the drop-down list, and then click “Go”.
Step 1. Import Source WMV File
Click “Choose Files” to choose and add WMV file. After WMV file is imported, you can perform optional settings as well.
Step 2. Start to Convert WMV to MOV
Click “Start Conversion” to start converting WMV to MOV. After a while, you can get converted video file in MOV format.
Part 5: QuickTime Player Alternative to Play MOV on Mac
As we all know, QuickTime player can be used to play MOV video file. Of course, after you get the MOV file, you can stick to QuickTime player for playing MOV on Mac. Alternatively, you can switch to Leawo Blu-ray Player for Mac – one of QuickTime alternatives for playing MOV on Mac.
Compared to Quicktime player, the method to play MOV file on Mac with Leawo Blu-ray Player for Mac is easier. On the main interface of the Quicktime player, click on “Open File” to browse and import target MOV file into the program. Once loaded, the MOV file will start to play immediately.
In addtition to MOV file, Leawo Blu-ray Player for Mac also plays Blu-ray/DVD disc/folder/ISO image file, and all kinds of video and audio files. To put it in details, this free Blu-ray player for Mac can play video files and audio files. As for video file input, Leawo Blu-ray Player for Mac accepts 4K Ultra HD video like 4K MP4, and 4K MKV, 1080P Full HD video like HD MP4, HD MKV, HD AVI, HD TS, HD VOB, etc., 720P HD video and SD video like MP4, MKV, AVI, FLV, etc. Most importantly, it is 100% free of charge.


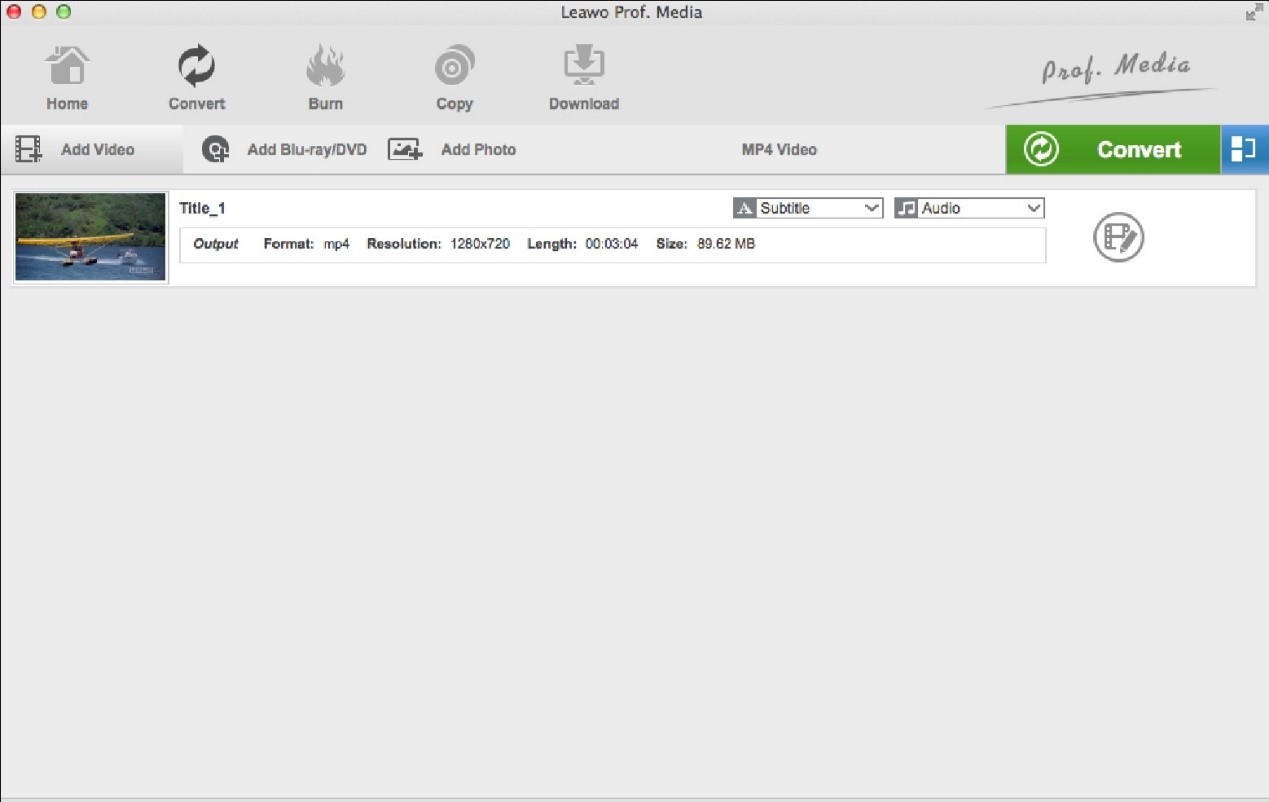
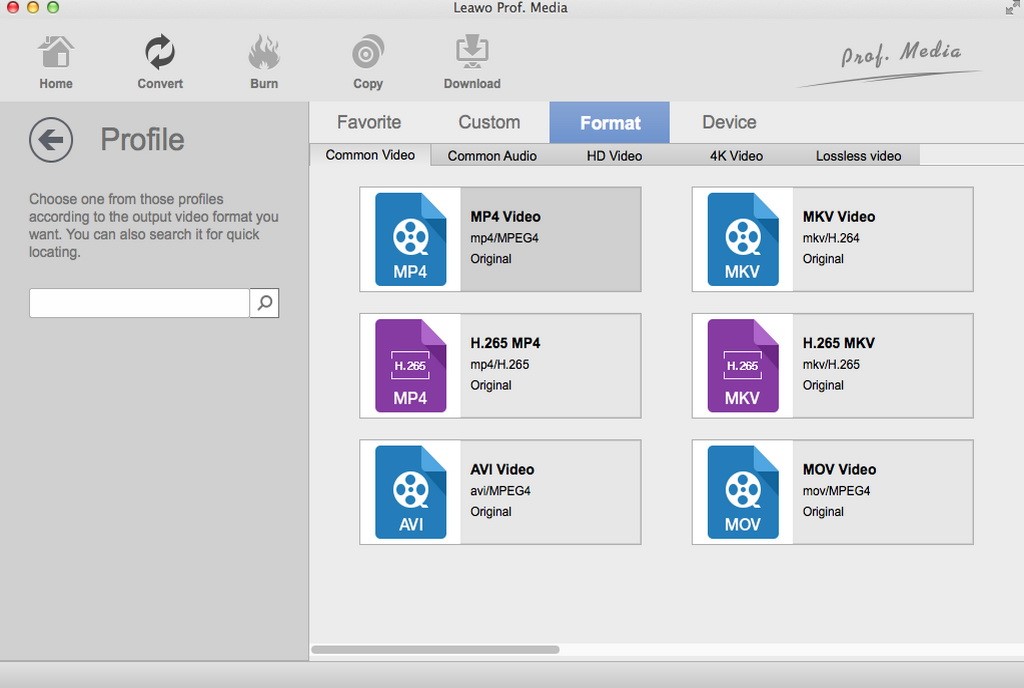



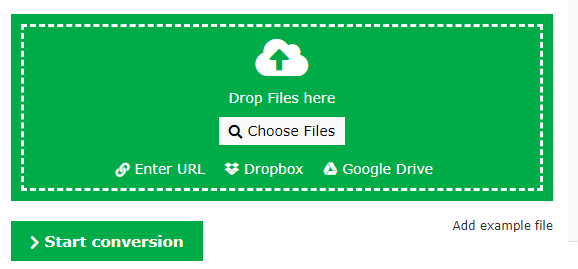

 Oct. 21, 2013 by
Oct. 21, 2013 by 






















