"I just got some online videos. These videos are in FLV and F4V formats. Now, I'm going to edit these videos in iMovie on my iMac. I know the iMovie recognizes no FLV or F4V video. How could I import FLV/F4V videos to iMovie for editing?"
Looking for a solution that could let you convert and import your FLV/F4V videos to iMovie for editing? Leawo Video Converter for Mac is the best choice for you. Being a professional Mac video converter, this app could be your best FLV to iMovie converter on Mac computer. No matter you're going to import FLV videos or F4V videos, this Mac iMovie converter helps you complete the FLV to iMovie or F4V to iMovie conversion in clicks. It even allows you to modify the video and audio codecs of the converting results so as to make the output files meet the iMovie standard.
Part 1: iMovie Supported Video Formats
As FLV and F4V is not supported by iMovie, in order to import FLV into iMovie, we need to change FLV into iMovie supported video formats. Therefore it is necessary for us to figure out what video formats are supported by iMovie. Here I will show you a table chart listing iMovie supported video formats.
| Video Format | Abbreviation | Brief Description |
| Motion Picture Experts Group 4 | MPEG4, MP4 | This is a method in which Audio and Video digital media can be stored; Photos and titles are also supported. The compression ratio is very high, and is suitable for videos that need to retain their high definition, but have a small size. |
| Motion Picture Experts Group 2 | MPEG2 | The International Telecommunications Union (ITU) also defines this as the H.222/H.262. This is a generic coding method, which allows for easy transmission and passing of video and audio data, using existing media and bandwidth. The quality is not as high as later versions, but it is backward compatible and is therefore preferred for DVD production. |
| Advanced Video Coding High Definition | AVCHD | This is a format that is used for High Definition video; it uses the MPEG-4 AVC/H.264 standard to compress video without losing quality. It was first used by Sony and Panasonic in their Digital Camcorders. |
| QuickTime Movie | MOV | This is actually a file container that has several tracks on which you can place video, audio, text and effects. The tracks can either contain the files, or they can have references to where the files are located externally. |
| Digital Video | DV | This is a format that was developed for Video Cameras. The video is stored as lossy footage while the audio is not compressed at all. |
| High-Definition Video | HDV 720p, HDV 1080i | This was a format that could store high-definition video on a DV cassette, and was originally used by JVC and SONY for their cameras. HDV is easy to import and still maintains the high quality of images in the video. |
| Motion Joint Photographic Experts Group | M-JPEG, MJPEG | This is a video format where each frame is compressed as a separate JPEG image; this also applies to an interlaced partition of DV. |
Part 2: Convert FLV to iMovie on Mac with Leawo Video Converter for Mac
As is said in the very beginning, Leawo Video Converter for Mac provides a professional solution for you to convert FLV to iMovie on Mac.

Video Converter for Mac
☉ Convert video and audio between all formats, of course including FLV/F4V to iMovie videos conversion
☉ Trim, Crop, Effect, Watermark to edit video
☉ Internal video player for previewing
☉ Support 2D to 3D conversion
☉ Add external subtitle and select audio channel
Download and install this Mac FLV to iMovie converter on your computer, and then follow the guide below to convert FLV to iMovie supported video formats.
Guide on how to convert FLV to iMovie on Mac with Leawo Video Converter for Mac:
Step 1: Import source FLV video files

Launch Leawo Video Converter for Mac to enter the main interface. Under the "Convert" module, click the "Add Video" button to browse and choose source FLV video files or directlry drag and drop source FLV video files into this FLV to iMovie converter Mac.
Step 2: Set iMovie video as output format

After importing source FLV files, click the drop-down box before the big green "Convert" button and then select "Change" option to enter the Profile window for output format setting. To convert FLV to iMovie, you need to open "Format > Common Video" group to select iMovie video such as MP4, MOV, etc. as output format.

Optional: If you're not satisfied with the video and audio parameters of preset output format like video codec, bit rate, aspect ratio, quality, frame rate, audio codec, audio quality, audio bit rate, sample rate and channel, you could reset them. After setting output format, re-open the drop-down box and then select "Edit" option to enter the Profile Settings panel. On the Profile Setting panel, you could freely set the parameters.
Step 3: Set output directory

When all the format settings are finished, save the settings and return to the main interface. Click the big green "Convert" button on the main interface to set output directory on the popup sidebar. You could open "Save to" box to browse desired folder as output directory.
Step 4: Convert FLV to iMovie on Mac
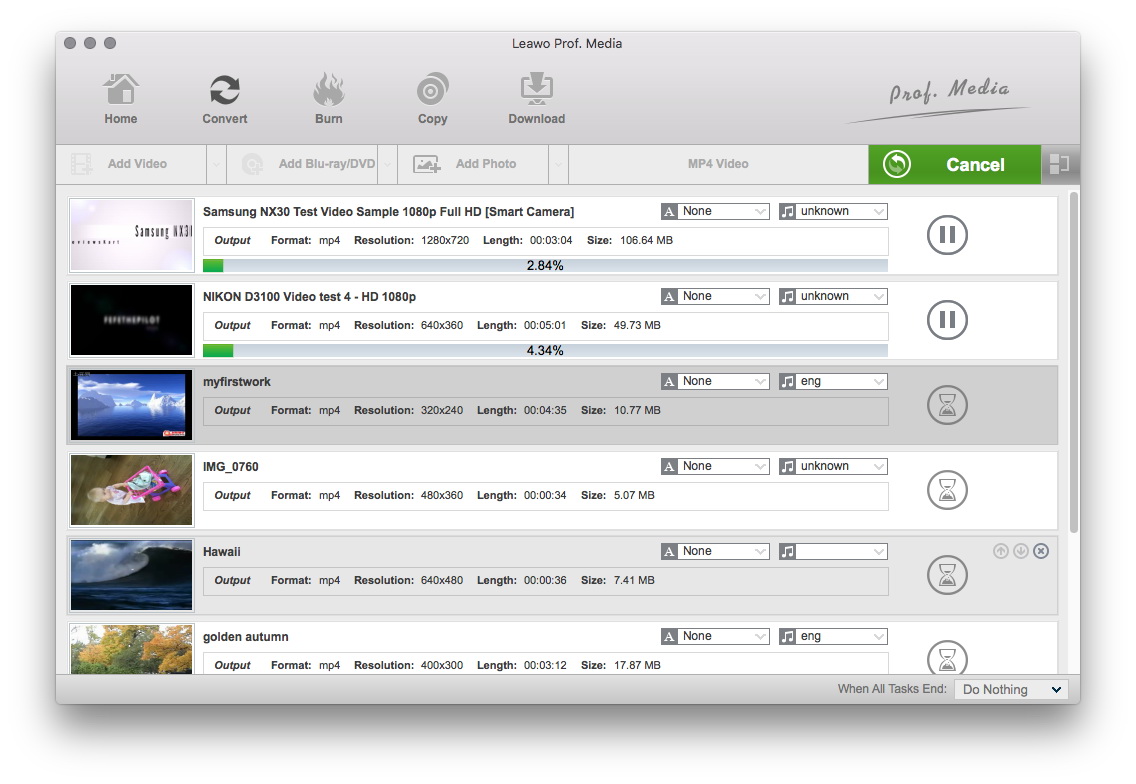
At last, start converting FLV to iMovie on Mac by clicking the bottom "Convert" button on the sidebar.
After conversion, you could directly import FLV to iMovie for editing.

 Nov. 14, 2013 by
Nov. 14, 2013 by 















