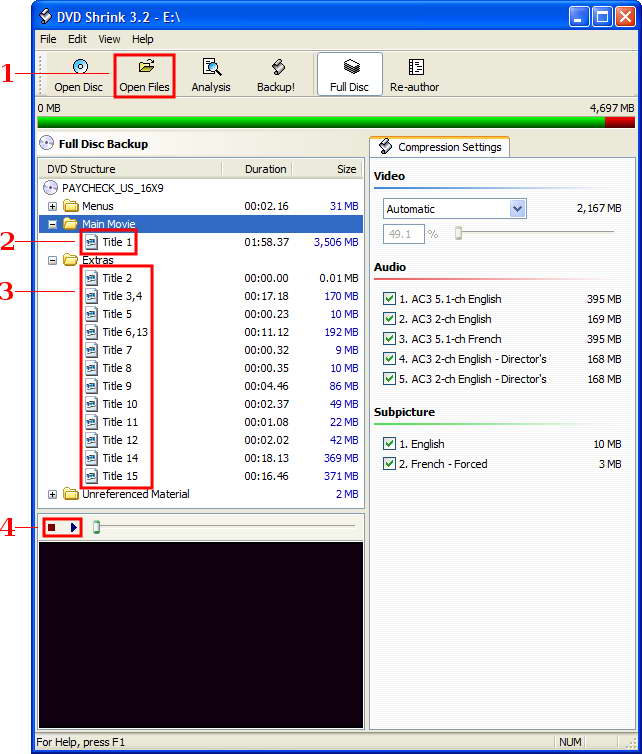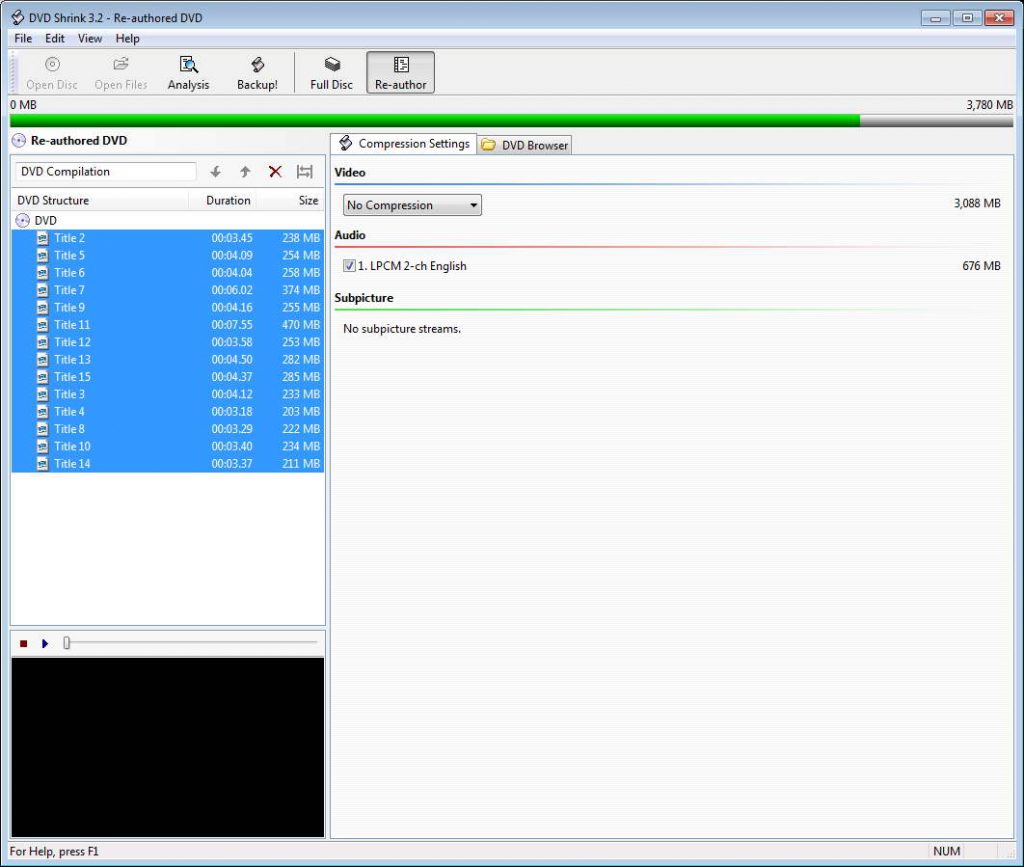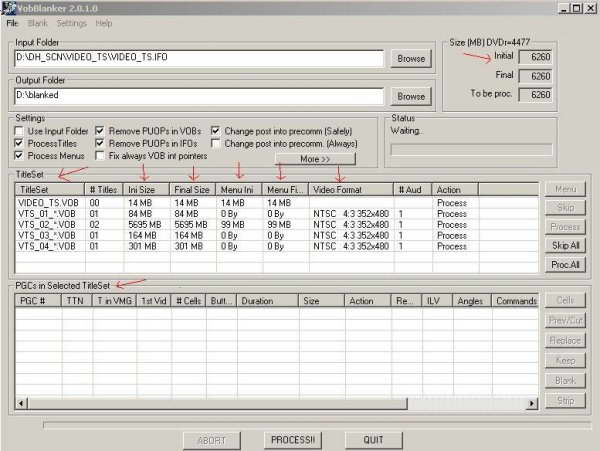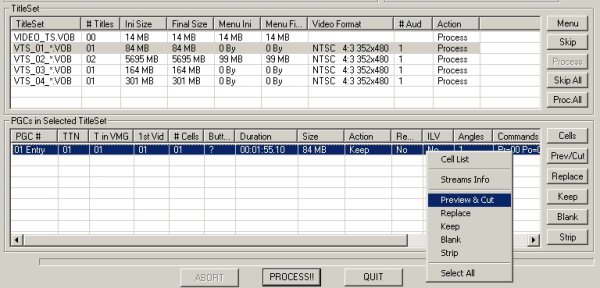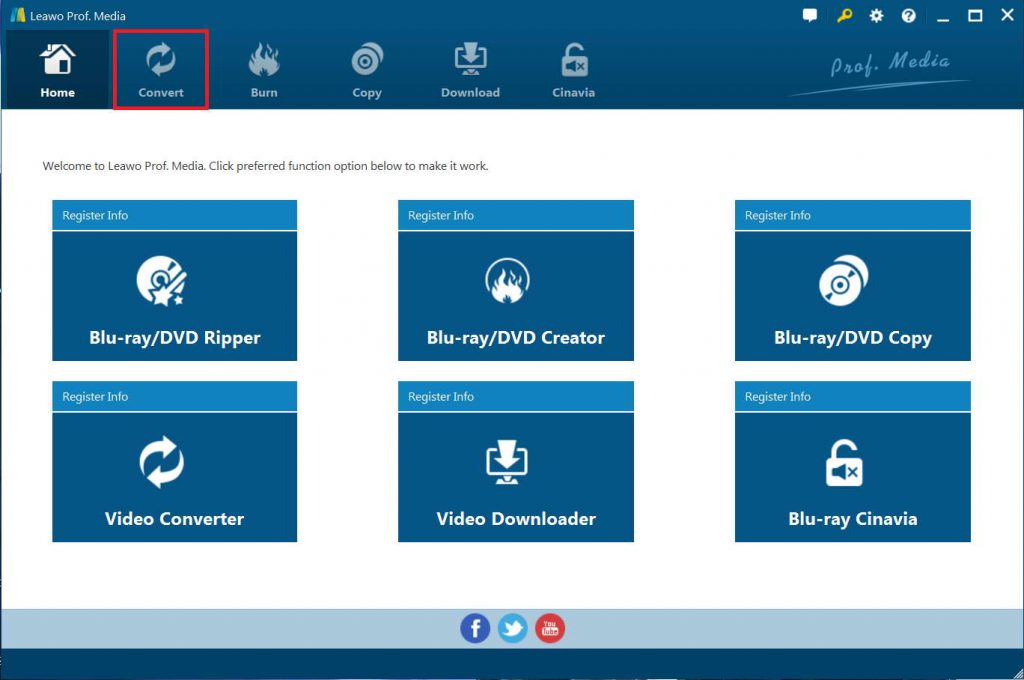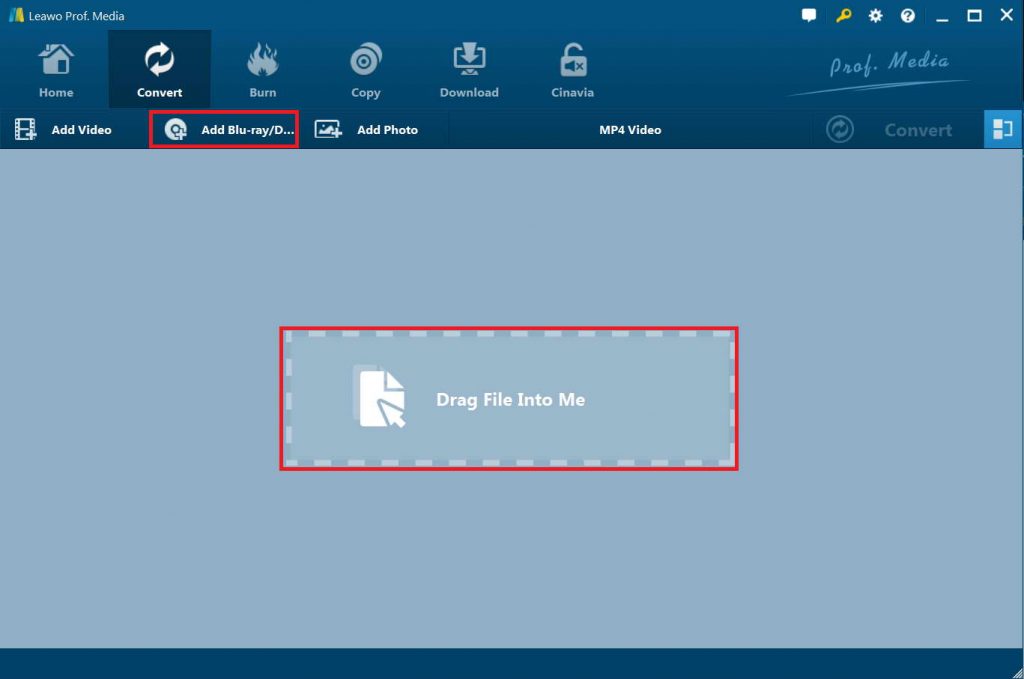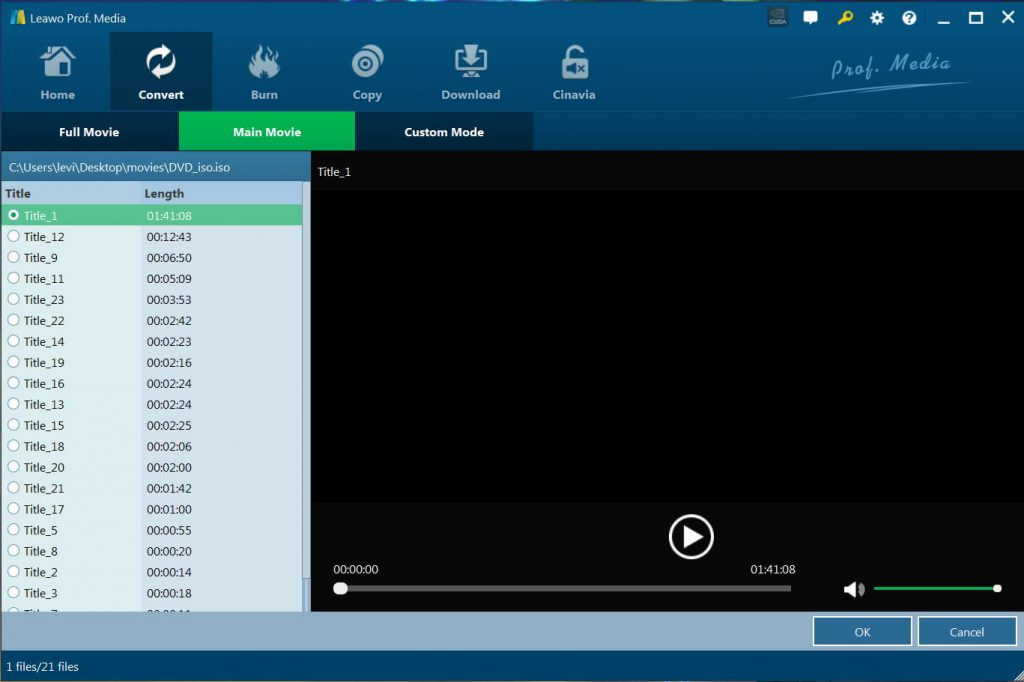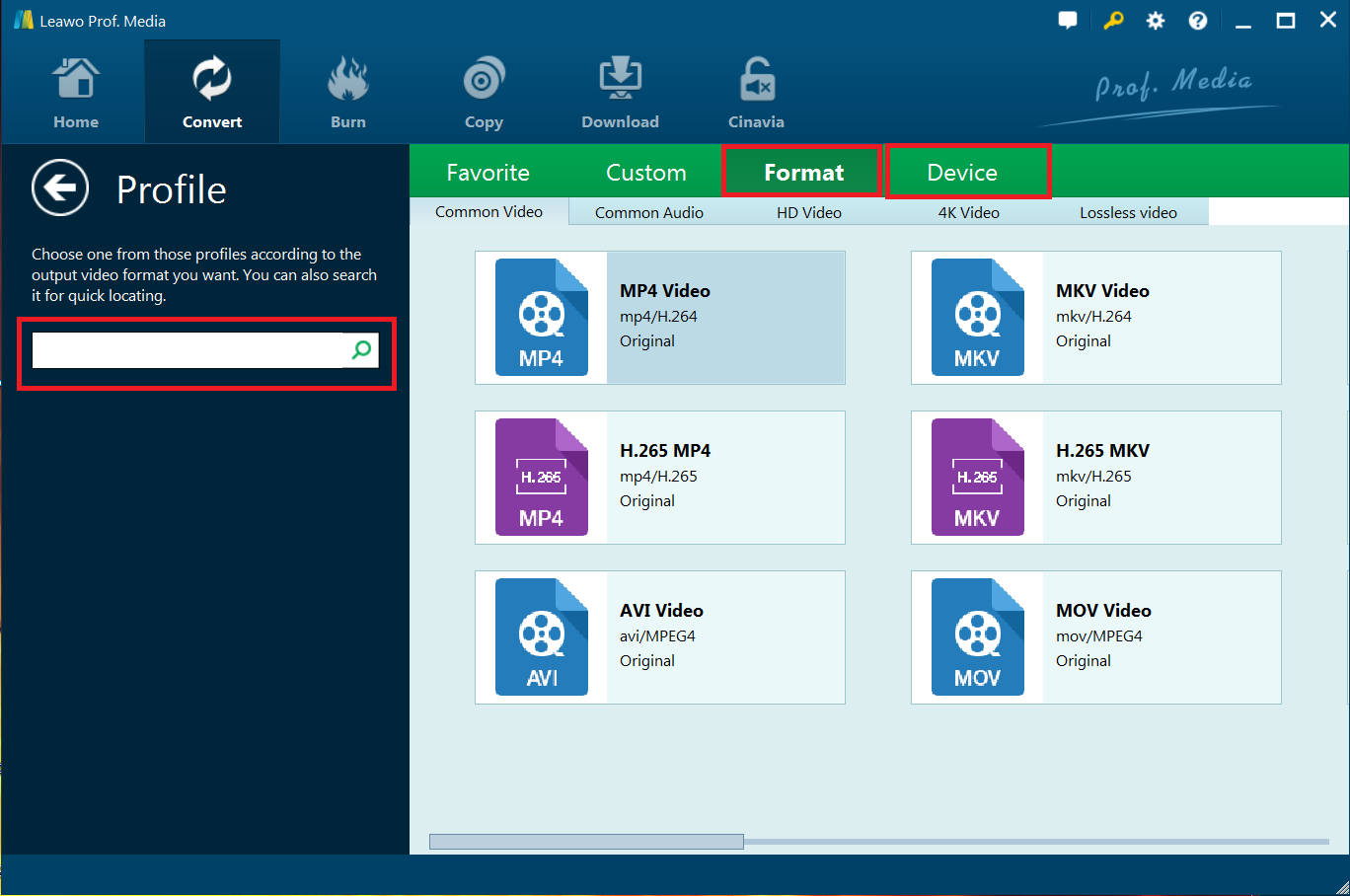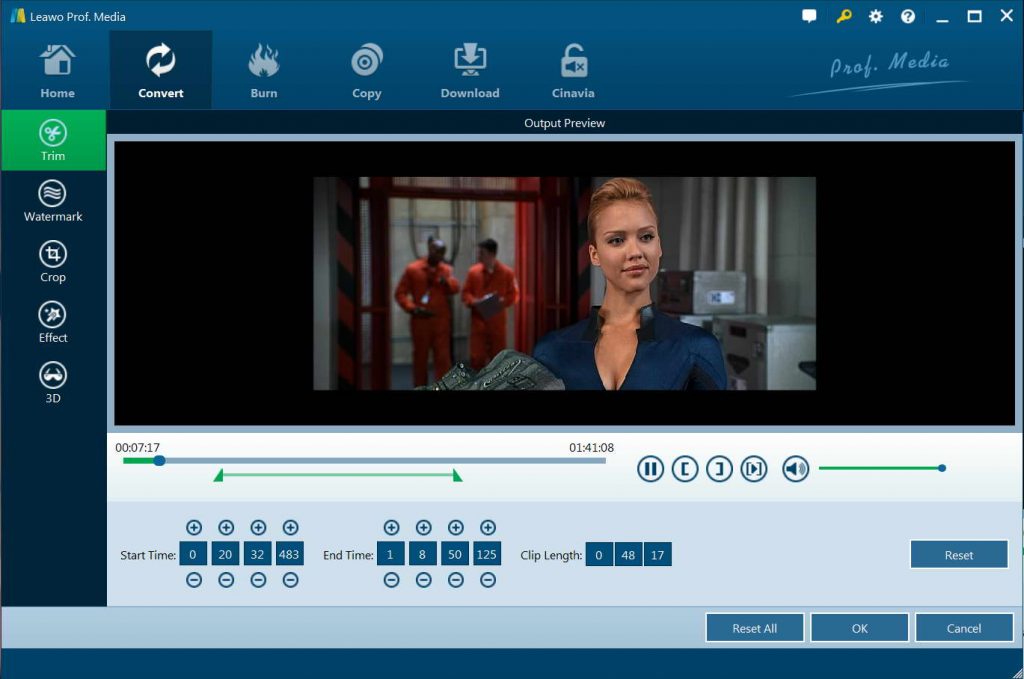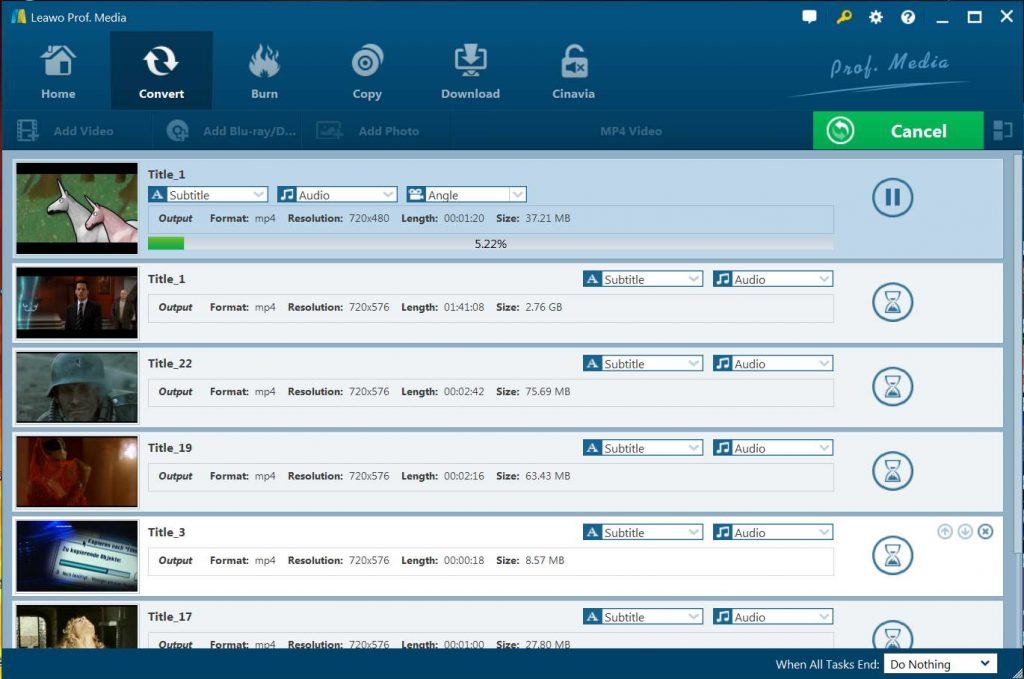Sometimes, you might want a video editing program if you need to extract audio from a video or add different audio, split DVD title, cut out parts of the video, add subtitles, build a DVD menu, merge video files, or fade a video in or out. Most vloggers need a video editor of some kind. In fact, whether you routinely create and edit your own films, or you are working on your first project, it doesn’t have to be a painstaking or expensive process. There are some great programs in the tech world designed to make video editing a snap, for instance, to split DVD title into multiple parts. We have taken the guesswork out of this software selection and found the best tools for you. Therefore, in this article, we will show you three tools, the DVD Shrink, the VobBlanker and the Leawo DVD Ripper to split DVD title into several small pieces.
Part 1: Split DVD Title into Several Small Pieces with DVD Shrink
Even though DVD Shrink hasn't been updated in several years, to split DVD title, DVD Shrink is still a good program. DVDShrink is software to backup DVD discs. You can utilize this software in conjunction with DVD burning software of your choice, to make a backup copy of any DVD video. Its "Full-Disk" mode enables you to keep the structure of the original DVD intact. You can even apply different levels of compression to each title (menus, movie, extras), and deselect audio/subpicture streams. Time to figure out how to split DVD title into several small pieces with DVD Shrink.
You might be a bit surprised to find out just how many titles a DVD has because many of them are nothing more than short video clips that don't have a separate menu. Before you can start selecting titles to keep, you will need to identify them. Fortunately, DVD Shrink makes this easy.
Step 1. You can open DVD files by either dragging a VIDEO_TS folder to the DVD Shrink window or clicking the Open Files button and browsing. It will take anywhere from a few seconds to a few minutes to parse all the IFO files, depending on the speed of your computer.
Step 2. Next, You can see that the layout of my disc is strange, where some of the clips (this is a concert DVD) are put into the “Extras” section. DVD Shrink will separate the longest title on your disc as the “Main Movie”. To determine whether you want to keep a particular title you can select it and use the “Preview” pane to view it.
Step 3. Once you have figured out which titles you want to extract, you can switch to the option “Reauthor” mode, which will allow you to create custom layout and in the given case create a DVD structure containing only the clips.
Step 4. You can drag and drop titles into “DVD structure” pane.
Step 5. Then you can click “Compression settings” tab and make sure “No compression” setting is selected under “Video” section. If it is, you just select all tracks and select “No Compression” in the drop-down list.
Step 6. Finally, you will find a dialog box where you can select the destination for the new DVD files. Select the folder name (for the sake of the example let’s call it “Original”). Hit “OK”. You’ll see your DVD being copied with live preview.
Part 2: Split DVD Title into Several Small Pieces with VobBlanker
To split DVD title into several small pieces, most people will think of VobBlanker. VobBlanker is a tool able to blank, replace, cut and strip titles from a DVD while maintaining the overall layout, including menu and navigation. What is more, VobBlanker also has special features like reduce to still with or without audio complete PGCs or single Cells, or splitting cells capability. From release 1.5, we are surprise to find that VobBlanker could work (blank, preview, delete..) in the menu domain. Now check out how to split DVD title into several small pieces with VobBlanker.
Step 1. Download and launch the VobBlanker software, open the folder where you have your DVD files (VobBlanker supports unencrypted DVD files only), which will ask you point to the “Video_TS.IFO” file to open. That’s the Video Title Set (TS) and contains all the information regarding the DVD (.IFO).
Step 2. Once the file is read, it will open the Video Title Sets in the DVD (basically the Audio/Video/Menu container files) and have the extension of .VOB. And it is really important to understand the various contents and the information provided in this screen before we proceed further.
Step 3. Select each VTS. a new series of text will appear in the bottom box. Then you can select each PGC to see what it contains. You can watch in the mini-viewer top right or hit preview. In fact, each VTS has a menu as well. if it's a large menu and I have blanked the VTS, I will go in and edit/blank the menu as well.
Step 4. Once we have determined that we don’t need this complete Video, we “Close” the Window and move back to the mainscreen and right-click on the PGC and select “blank”.
Step 5. If you have completed your editing and still have not reached your target size, there is more you can do to rid yourself of unwanted files. i.e. the French, Spanish, Portuguese, etc.
Step 6. To remove unwanted audio, just select the main movie from the bottom box in the application then hit the "strip" button.
Step 7. When you are satisfied with your work, hit “Process” at the bottom of the application window. In the end, 20 - 30 minutes later, you will have your movie.
Part 3: Best Way to Split DVD Title into Several Small Pieces -- Leawo DVD Ripper
As a professional DVD ripper, Leawo DVD Ripper allows you to rip and convert DVD to video, to split DVD title into multiple parts, to extract audio content from source DVD and save in various audio formats like AAC, FLAC, WAV, MP3, etc., and it allows you to directly set device model as output profile. Besides, not only common video formats like MP4, MKV, H.265 MP4, H.264 MKV, etc., but also HD/4K Video profiles like HD MP4, HD MKV, HD MOV, 4K MP4, 4K MKV, etc. can be set as output format. In other words, Leawo DVD Ripper can decrypt, rip and convert DVD content to common video (for example, DVD to MP4), 720P video, 1080P video, 4K video based on your personal preference. Learn how to split DVD title into several small pieces with Leawo DVD Ripper.
Step 1. Just download, install and kick off Leawo Prof. Media (DVD Ripper is a module of Prof. Media) to enter the home page, click “Convert” button to enter the "Convert" interface.
Step 2. On the "Convert" interface, directly drag and drop source DVD files into the "Convert" interface.
Once DVD content is selected, you can get three options to import DVD file(s): Full Movie, Main Movie and Custom Mode. Full Movie allows you to import all titles, Main Movie is to import the longest title by default. Custom Mode is for you to freely choose titles for importing.
Step 3. In a drop-down box named “MP4 Video”, just click the box to pop up a small panel, where you need to click “Change” to enter the “Profile” panel. For your convenience, you can choose either video/audio format or mobile device as output profile in the option of “Format” or “Device” group.
Step 4. To edit source media files, such as trimming, cropping, watermarking, adjusting video effects or applying 3D effect, you can click the "Edit" icon at the end of a file to enter the video editing panel. Under “Trim” section, directly drag the slide bar to trim video length. The clip length can be viewed instantly. Reset it or click "OK" to confirm it.
Step 5. After profile settings, get back to the "Convert" interface to set output directory for saving the output files. Finally, click the “Convert” button at the bottom of sidebar to start conversion process.
Part 4: Comparison and conclusion
| Programs |
DVD Shrink |
VobBlanker |
Leawo DVD Ripper |
|
Operating System |
Windows only |
Windows only |
Windows and Mac operating systems |
|
Pros |
1. DVD Shrink is totally a freeware. |
It is able to blank, replace, cut and strip VTS video titles. It has some special features like reducing to still (with or without audio) the complete PGCs or single Cells. |
1.Rip DVD to Video/Audio in 180+ Formats |
|
Cons |
1. DVD Shrink cannot burn and rip DVD while decrypting new DVD copy protections independently. |
1.VobBlanker needs a unencrypted backup of the DVD to be processed, then it uses the info stored in the IFOs to access the Cells inside the VOBs. |
It needs fees. |
Conclusion
Using the right video editing software is a convenient way to split DVD title into multiple parts. Plus, Leawo DVD Ripper is the best choice, which is so easy to use that it is great for beginning editors. What is more, Leawo DVD Ripper could do more than you can imagine, for instance, to convert DVD to video, or to rip DVD to computer, then you can view your favorite video anytime anywhere you want. Why not have a try?