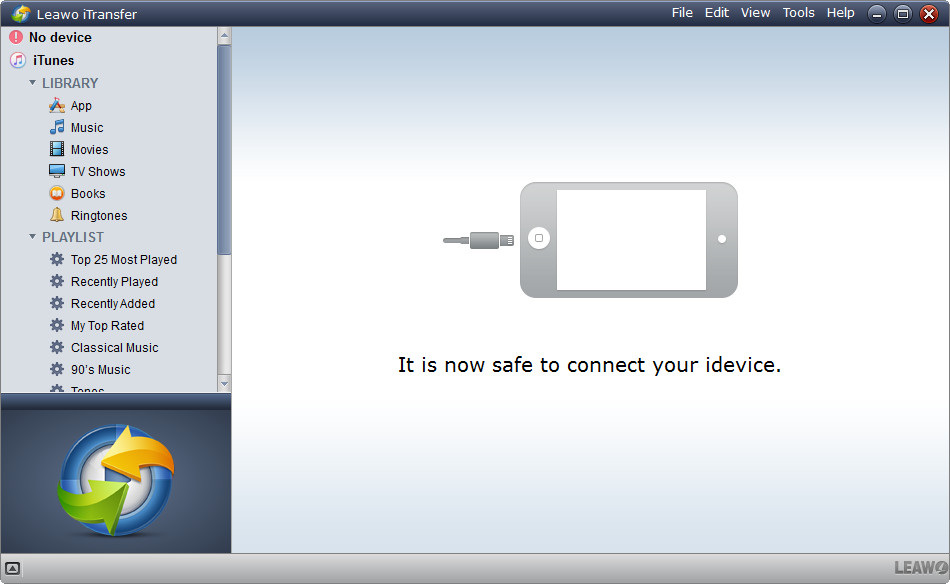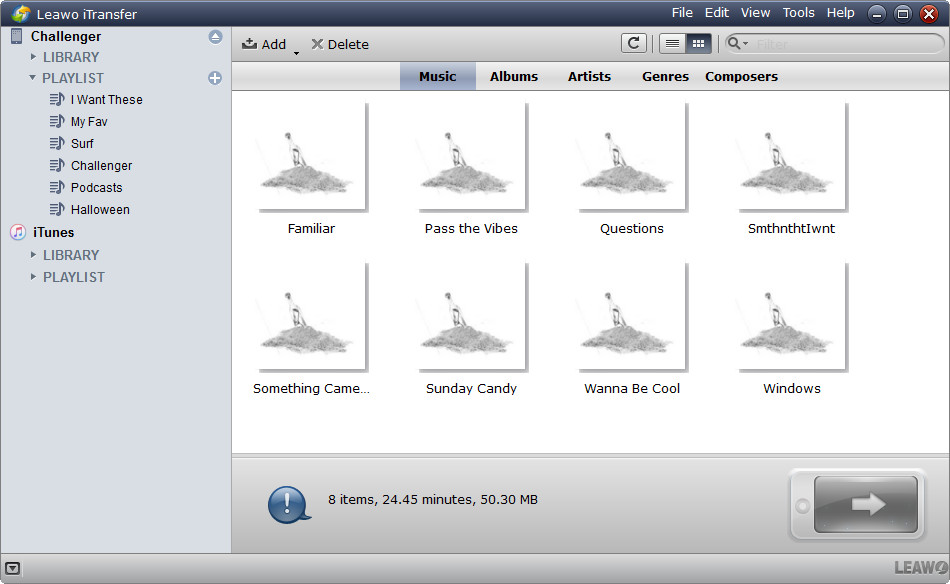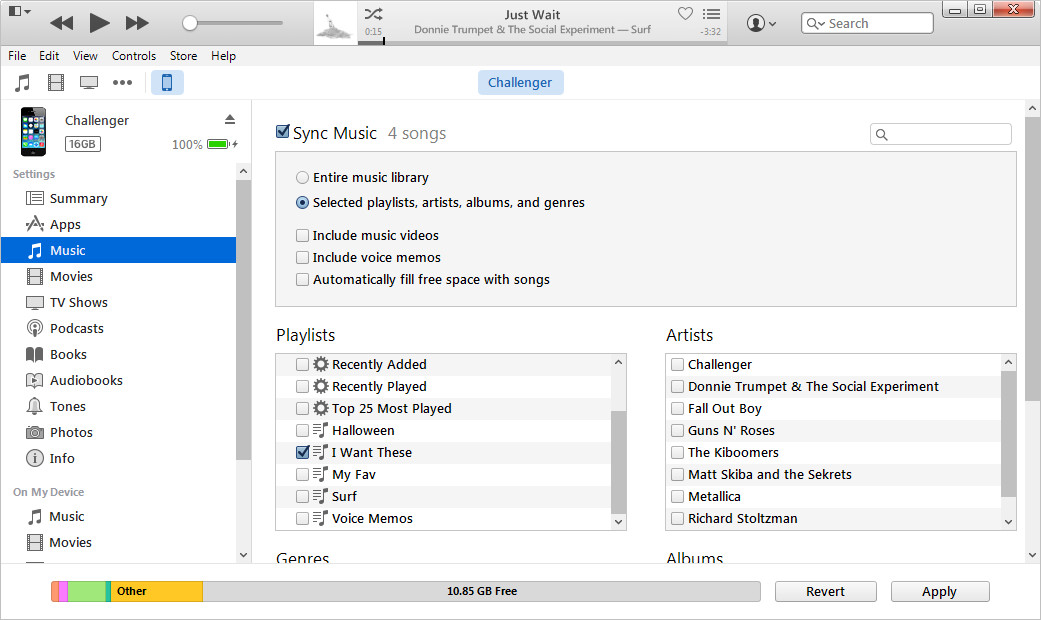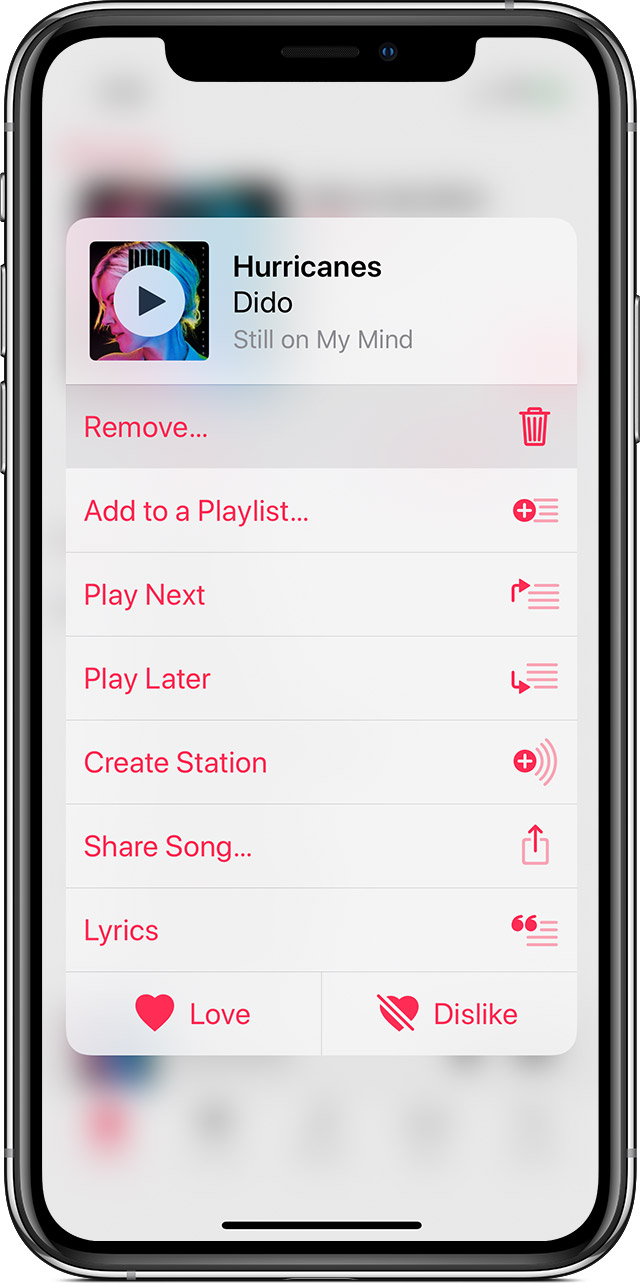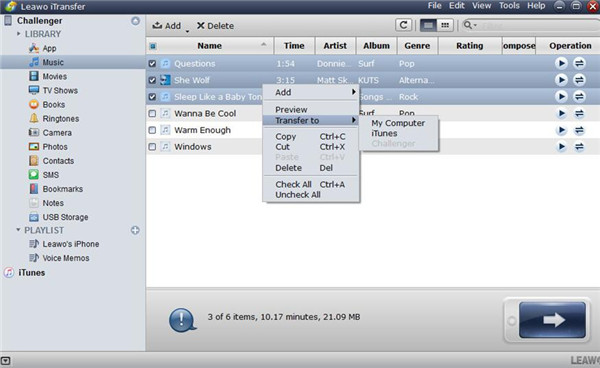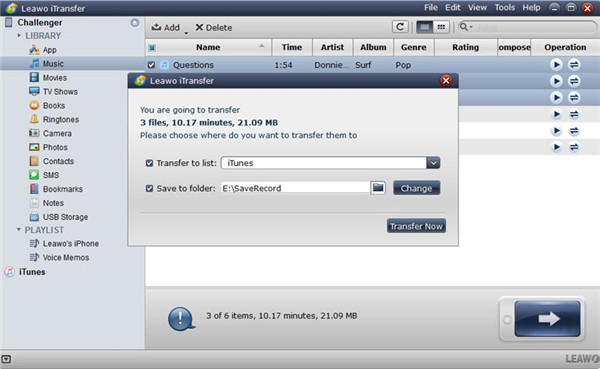Question 1: “How do I delete a playlist from a synced iPod but not remove it from the library in iTunes? I recently synced my children's iPod to my iTunes library but there are a couple of playlists that I need to remove from their iPod, but NOT from my iTunes library? Thanks!”
Question 2: “How to delete playlist from My Device on iTunes in Windows? How do I delete unwanted playlists from My Device on iTunes (12.7.5.9) in Windows? Basically I have already removed them from my iPhone X, but when plugged in to my laptop, iTunes ill show these already deleted Playlists in "My Device". Anyone has a solution to this?”
Both questions are from Apple Communities. And you could get more similar questions on Apple Communities upon deleting playlist from iPod, iPhone, iPad and iTunes on Windows/Mac computer.
If you own an iPod, you can save tons of songs for the enjoyment on the go. The songs in iPod can be saved in different playlists and you can select to listen in accordance with your current mood. The playlists in iPod are convenient for users to find the songs they want to listen, but switching from one playlist to another isn’t as convenient as on iPhone or iPad. Therefore, many iPod users want to delete playlist from iPod so that they don’t have to switch playlist when listening to music. In fact, people have 3 ways to delete playlist from iPod, and the following guidance will show you how to do that.
Method 1. How to Remove Playlists from iPod with iTransfer
If you are annoyed by using iTunes to manage music in your iPod, you may not want to use it to delete playlist from iPod either. Fortunately, besides iTunes, you can use the third-party iPod transfer software to finish the task. Leawo iTransfer is regarded as the best one among all the iPod transfer programs available in the market. Being a professional iPod data transfer and management software program, Leawo iTransfer could help you transfer data and files between iOS devices, iTunes and computers, and it enables users to manage their iPod data without using iTunes like deleting existing music, previewing pictures and videos, etc.
The following guidance will show you how to remove playlists from iPod, and you can free download the software to have a try.
Step 1. Run Leawo iTransfer and connect iPod to computer with USB cable. The software will recognize your iPod and display your iPod information on the main interface.
Step 2. Click the name of iPod in the left sidebar. Then you could see 2 categories: LIBRARY and PLAYLIST. Open “Playlists” tab. All available playlists on your iPod would show up. When you select one playlist, the songs in this playlist will show up in the right part.
Step 3. Right-click the name of the playlist you want to delete, and choose “Delete Playlist” button. Leawo iTransfer would immediately help you remove the selected playlist on your iPod device. The songs in this playlist won’t be deleted, so don’t worry about that.
When Leawo iTransfer finishes deleting playlist from iPod, users can enjoy the songs in iPod without switching playlists. With Leawo iTransfer, you won’t lose any songs of the playlists deleted. So even if you delete all playlists from your iPod device within Leawo iTransfer, you can still enjoy the songs with iPod, or in a much easier way.
Note:
1. Leawo iTransfer supports all iPod models, including: iPod touch, iPod Shuffle, iPod Nano, iPod Mini, iPod Classic.
2. Excepting deleting playlist from iPod, it also helps with other data transfers of iOS devices, for example, you can transfer music from iPhone to computer with this software.
Method 2. How to Delete Playlists from iPod using iTunes
If you don’t mind plugging iPod into computer, you can use iTunes to delete playlist from iPod. The application will recognize your iPod and allow you to manage your iPod files. When iTunes recognizes your iPod, you should click the name of iPod, and choose Music in the left sidebar under Settings. Then check Sync Music and choose Selected playlists, albums, artists, and genres. After that, you should select the playlists you need, and uncheck the playlists you don’t need, then click Sync at the right bottom to sync iPod with iTunes again. If you want the songs in that playlist, you can check the songs in the right part of the window.
After syncing iPod with iTunes, you can have songs in your iPod without the playlist, which equals deleting playlist from iPod, but this method may take you a while as you may want to check the songs in every playlist to ensure that you won’t miss the songs you still need in your iPod. Therefore, Leawo iTransfer may be a better choice when you want to delete playlist from iPod.
Method 3. How to Delete Playlists from iPod via Apple Music
As the official music playback tool on iPod devices, Apple Music enables you to access to millions of songs from iTunes Store. You could purchase any song you like on Apple Music. Of course, you could also delete playlists from iPod without iTunes but via the Apple Music app on your iPod device directly. This method is much more direct. Still, deleting playlists on iPod via Apple Music app doesn’t mean deleting music.
Check the below steps to learn how to delete playlists from iPod via Apple Music app in detail:
1. Open the Music app on your iPod.
2. Tap “Library” tab on the Music app.
3. Tap “Playlists” option.
4. Tap to select the playlist you want to delete.
5. Tap the "More" button (pink circle with three little white dots).
6. Then on the popup window, tap "Remove..." (trash can icon).
If you are asked if you want to remove playlist downloads ("Remove Downloads") or delete the playlist from your library ("Delete from Library"), confirm it. Sometimes you may need to restart your iPod to refresh your connection to the internet to make the above operation work.
Bonus: How to backup music and playlist from iPod with iTransfer
There are always occasions in which we need to transfer music files from iPod devices to our computer or iTunes. For those music files purchased from Apple Music, we could easily sync purchased music from iPod to iTunes via the iTunes sync feature. However, sometimes there are non-purchased music files within iPod devices. These music files won’t be synced. What should you do to back up these music files from iPod to computer or iTunes?
As mentioned above, Leawo iTransfer is a professional iOS data transfer program that could help you transfer data and files between iOS devices (iPhone, iPod, and iPad), computer and iTunes. There are in total 14 kinds of data and file types iTransfer could transfer and back up for you, including: Apps (IPA), music (MP3, M4A, M4R), movies (M4P, MOV), TV shows, ringtones (MP3, M4A, M4R), ebooks (PDF, ePub), photos, Camera Roll, contacts, bookmarks, notes and text messages, playlist, etc. You could take a try of Leawo iTransfer to help you back up music and playlist from iPod to computer or iTunes.
You could follow the below guide to learn how to transfer and back up music and playlist from iPod to computer or iTunes with the help of Leawo iTransfer.
Step 1: Launch Leawo iTransfer on your computer and then connect your iPod device to computer via USB cable Apple has provided for you. Leawo iTransfer would scan your iPod device and then display iPod info for you on the main interface.
Step 2: Choose music and playlist to back up
On the left sidebar of Leawo iTransfer, you could see your iPod device and data and files it has. Open “LIBRARY” tab and then click “Music” option. You could then see all music files on your iPod music library. Check the music files you want to back up to computer or iTunes and then right click to choose “Transfer to > My Computer (or iTunes as you like)” option.
Note: If you want to back up playlist from iPod device, open “PLAYLIST” tab and then choose “Export Playlist” option.
Step 3: Set output directory
Now, on the popup dialog, set output directory in the “Save to folder” box. Also, click “Transfer to list” box to choose where you want to export music or playlist to, iTunes or computer. After that, click the “Transfer Now” button to start to export music or playlist from iPod to computer or iTunes.