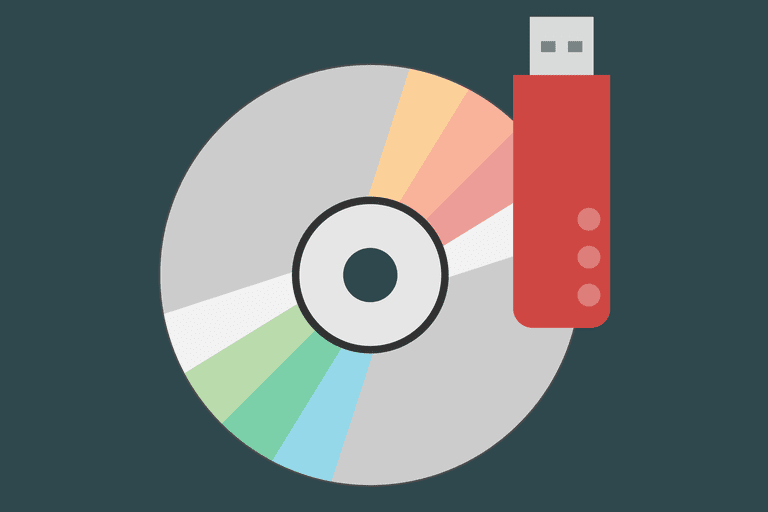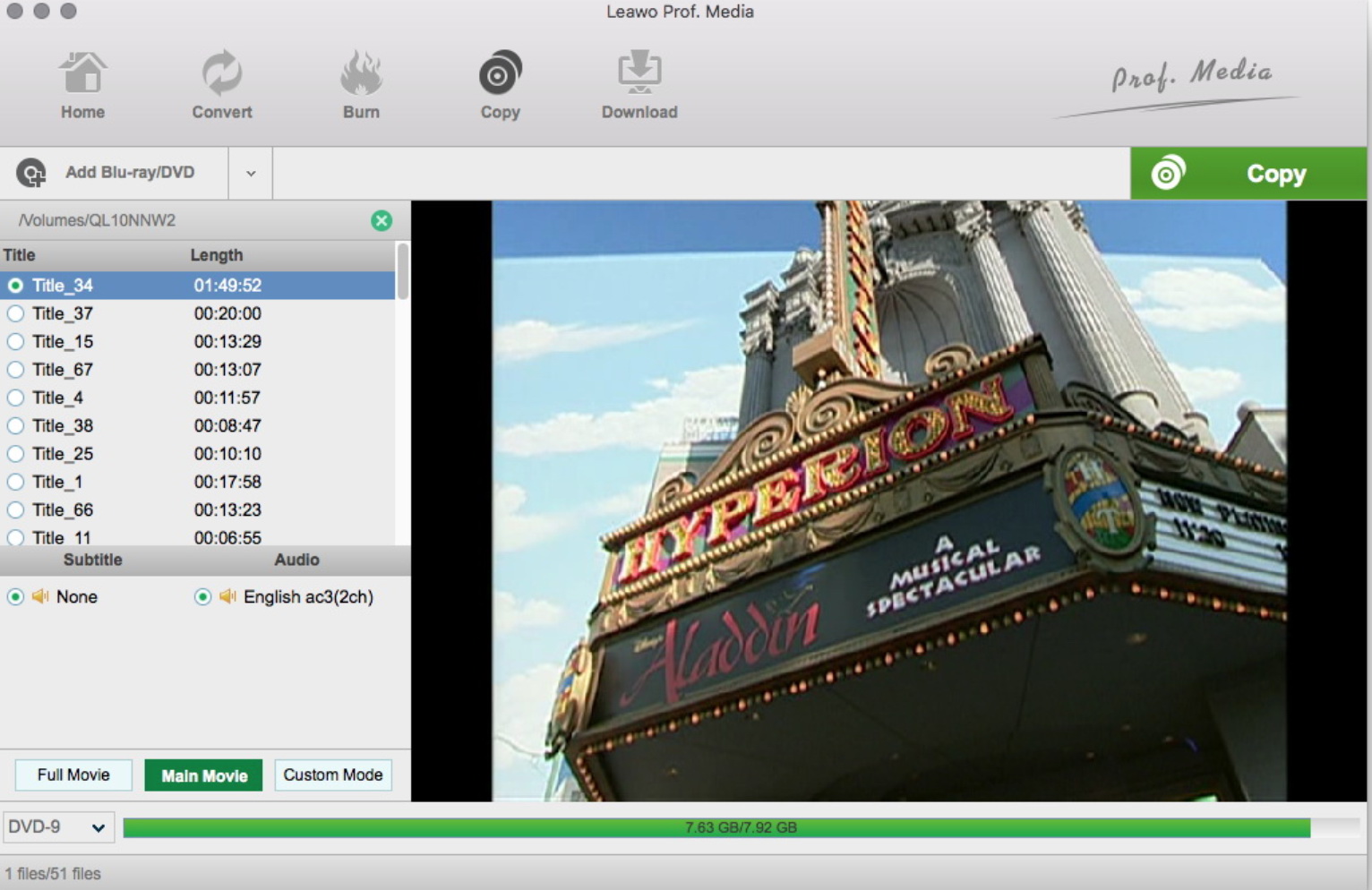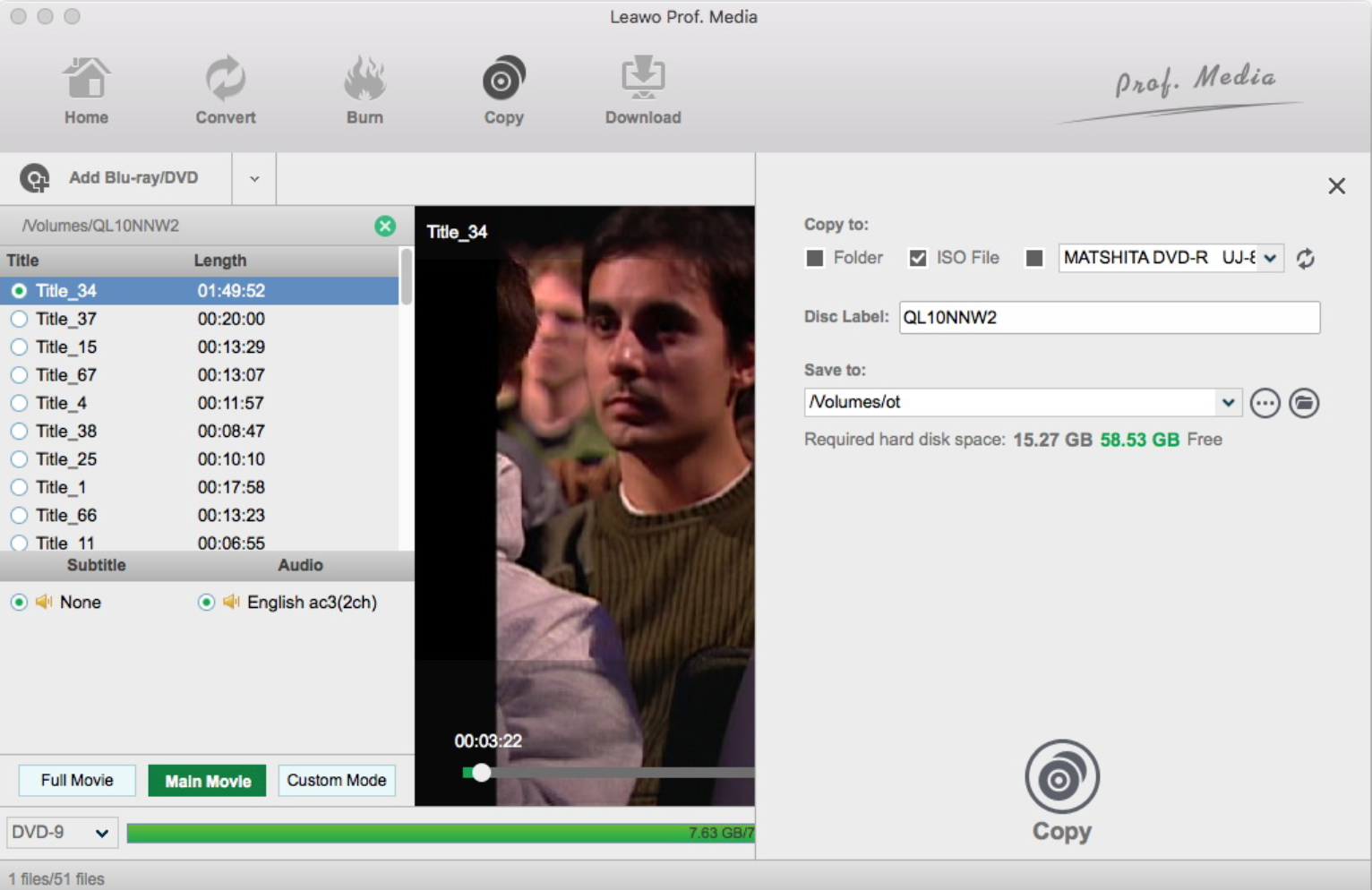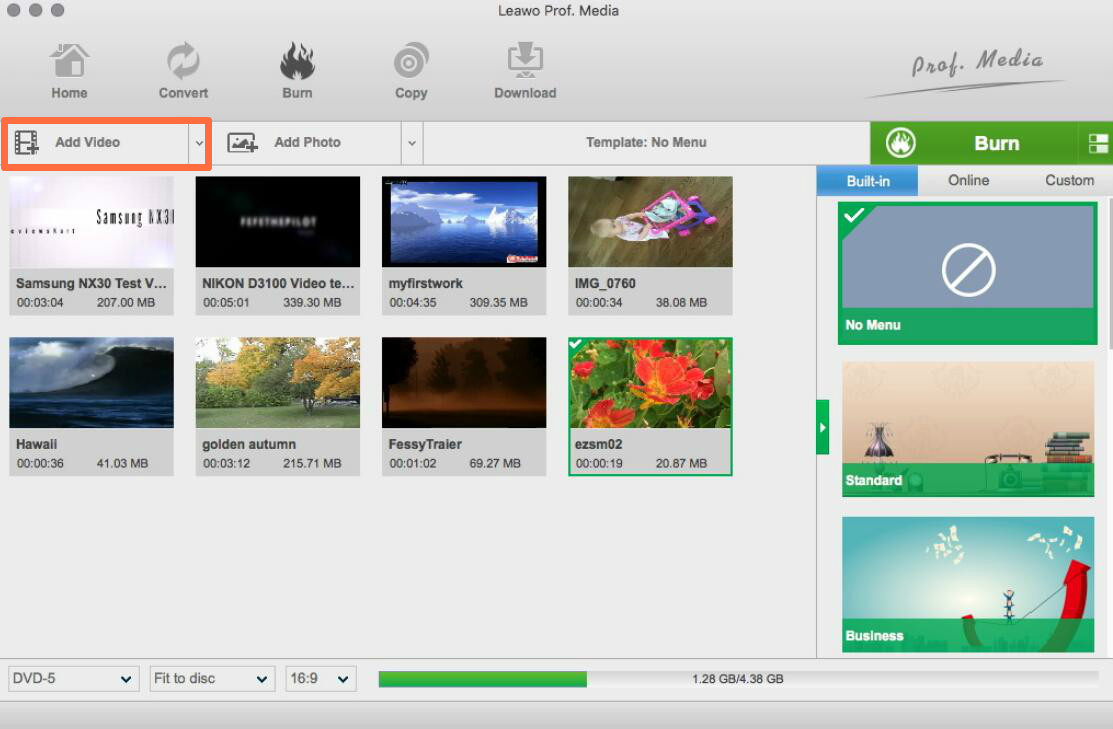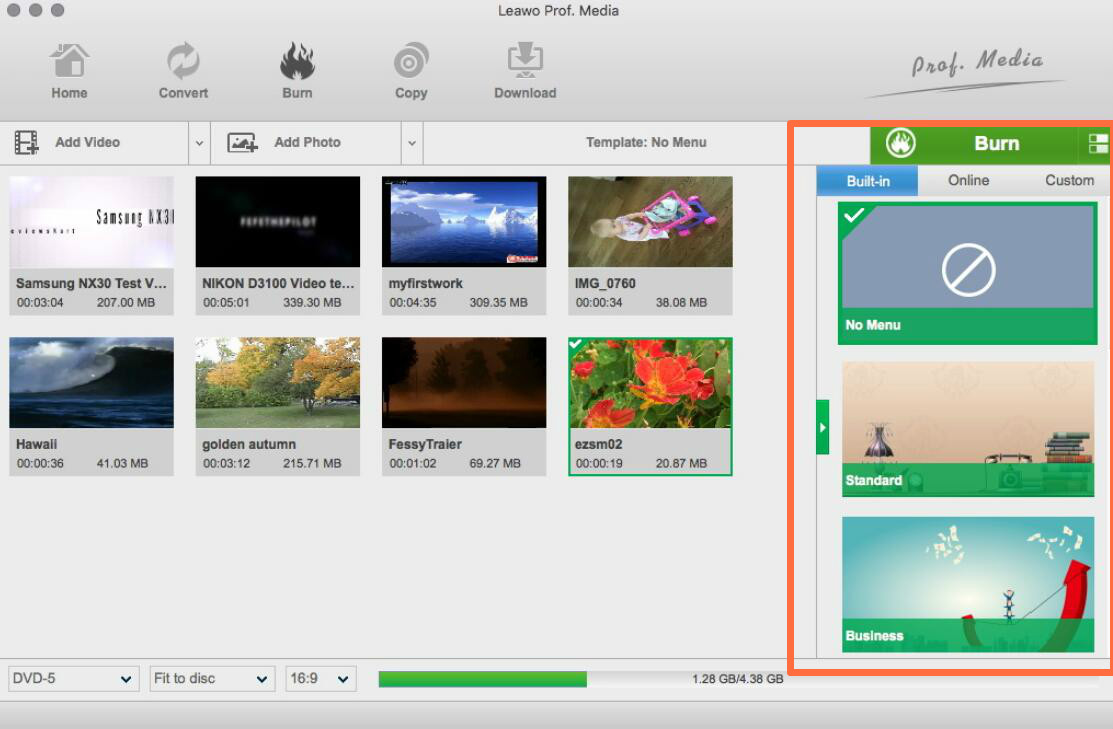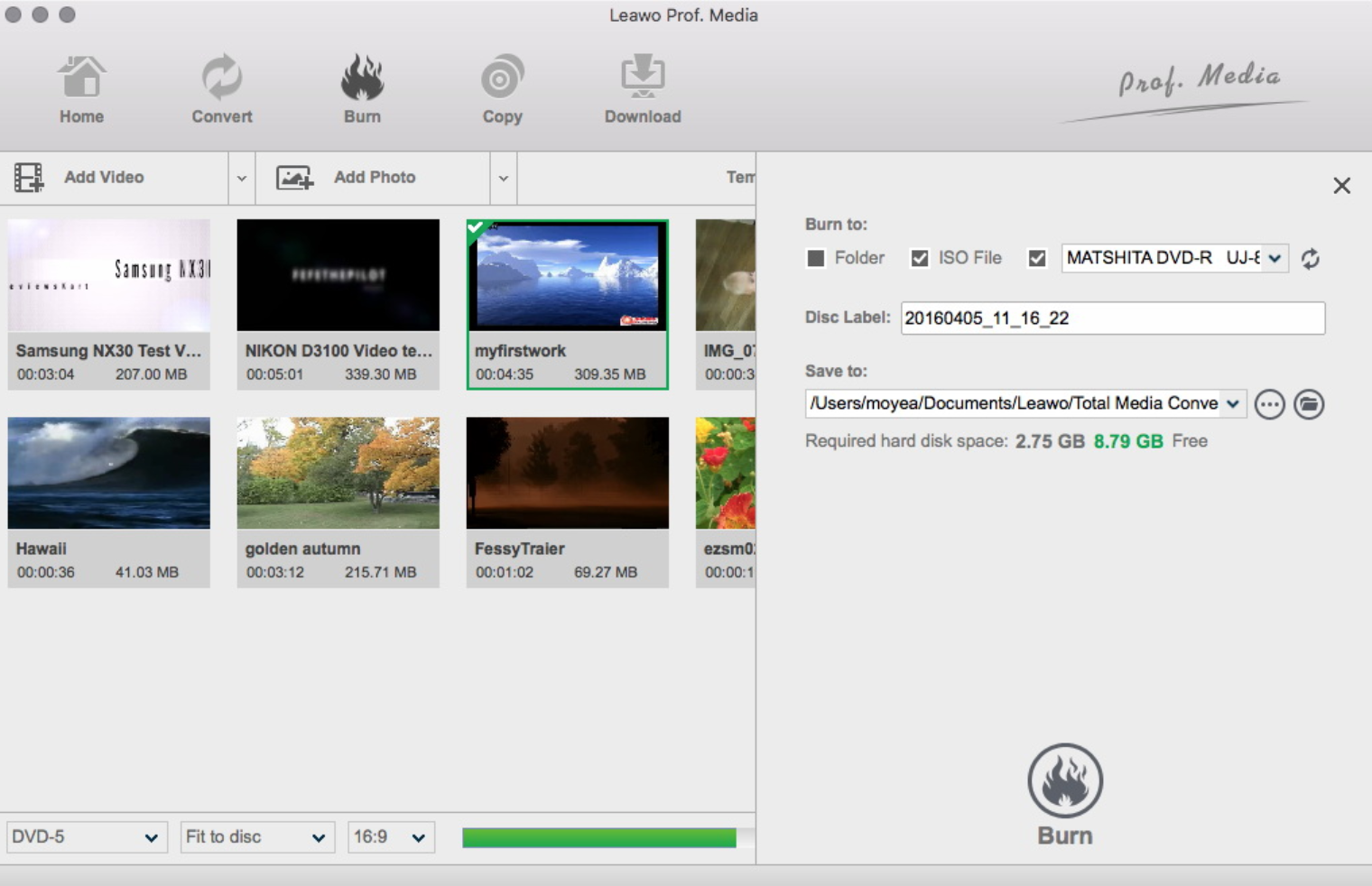With the widespread of digital information, more and more people tend to buy all kinds of discs in order to watch the newest movies, including DVD discs as well as Blu-ray discs. Since you have bought more and more discs, then a pile of DVD discs might bother you about house clearing and room occupation. Throw? It is too hard because they are all your favorites and waste of money. Especially if you are a Mac user, sometimes you don't have a disc drive at hand, you will fail to share the content of the DVD with others. How to collect the physical DVD discs in the less room and protect from being ruined or damaged? One of the best ways is to keep the ISO files of these DVD discs on your computer which could be later burned into a blank DVD disc still. What is the ISO file? What can ISO help you? How to create ISO on Mac? Now let's discover the questions together.
Part 1: What is an ISO image file?
In order the solve the problem on how to create ISO on Mac, then you have to know the exact meaning of ISO. Usually used by InstallShield software, ISO file refers to CD or DVD disc images based on the ISO-9660 standard which was published by the International Organization for Standardization. ISO file contains images of the program which have been installed on the computer. It could create a variety of software packages. Sometimes, some programs are too large, so people will use ISO files to collect and distribute the large amount of data in a more neatly way. People will prefer to use ISO files when they have the need to duplicate or create back-up copies of CDs and DVDs. When you require to access to the content of CDs or DVDs, you can just refer to the ISO file for the details. Generally, the ISO file will be created during the DVD burning process if you select the option and the ISO file will be stored in a folder on your computer's hard drive.
Part 2: Create ISO file from a DVD on Mac
With such a number of DVD discs at hand, one of the best ways to decrease the room occupation and protect them from being ruined is to create ISO file from DVD. For Mac users, how to create ISO on Mac OS Sierra? In order to create ISO on Mac OS Sierra, you can choose to copy the content of DVD to Mac with a powerful DVD copy tool. You can take a try on Leawo DVD Copy for Mac. Leawo DVD Copy for Mac can easily help you to copy the ISO image files from DVD with 1:1 lossless quality retained. The copy steps are as follows.
Step 1. Download Leawo DVD Copy for Mac and install it on your Mac.
Step 2. Insert the DVD disc to the disc drive on your Mac.
Step 3. Import the content of DVD to the software by clicking "Add Blu-ray/DVD".
Step 4. Output setting. After selecting the output disc type, you can choose to back up the DVD as an ISO file by taking a tick before "ISO File" under the "Copy to" options. When it is done, you can click "Copy" to start the DVD copy process. When you have created an ISO file, you can later play the ISO movie with free ISO player for Mac or mount the ISO file like any other regular ISO file.
Part 3. Create ISO file from a digital file on Mac
After knowing how to create ISO file from DVD on Mac, sometimes you may also want to create ISO file with only a digital file at hand. Furthermore, you can burn the ISO file to a new blank DVD. As usual, before creating ISO file on Mac OS Sierra, you have to prepare a powerful ISO burner. Here I will strongly Leawo DVD Creator of Mac for Mac for you reference. Leawo DVD Creater can burn DVD from more than 180+ formats of videos and photos with 6X faster speed, including AVI, MKV, MP4, WMV, FLV and so on. Of course, you can choose to save the ISO file besides burning the digital file to a new DVD disc. Below are the detailed steps.

DVD Creator
☉ Convert all video files like MP4, AVI, MKV to DVD format fast.
☉ Create DVD-5, DVD-9 disc, folder and/or ISO image without quality loss.
☉ 1-click operation to create photo slideshows and burn to DVD easily.
☉ 1-click ISO image burner to burn ISO image file to DVD disc.
☉ Multiple built-in menu templates and edit disc menu with personal preferrences.
☉ Easily editable video effects, 2D to 3D conversion support.
Step 1. Download Leawo DVD Creator for Mac and install it on your Mac
Step 2. Open the software and add a file. Usually you can click "Add Video" or just drag the digital file directly to the main menu.
Step 3. Set the output disc type and disc Menu. You can select the output disc template from the right-side bar.
Step 4. After selecting the output disc type, you can choose to burn to the ISO file by taking a tick before "ISO File" under the "Burn to" options. Then just click the "Burn" icon to start the burning process. When it is done, you can find the ISO File on your Mac.
Conclusion
By referring to the above parts, now I guess you have already know on how to create ISO files on Mac easily. You can make full use of Leawo DVD Copy and Leawo DVD Creator to help you. They are worth trying.