2024年01月04日 Bianca Blu-ray/DVDディスクを圧縮
2024年01月04日 Bianca Blu-ray/DVDディスクを圧縮
子供を長時間に車に乗せるために、または音楽DVDを聞きたい時や運転中の休憩時にちょっと動画を見たい時、カーナビでDVDが再生できないと困りますよね。
カーナビで市販・レンタルのブルーレイDVD、自分が焼いたDVDまたはレコーダーで録画した番組をカーナビで見たいですが、何らかの理由で再生できません。そういう時はどうしますか?
本記事では、カーナビでDVDが再生できない原因や解決策を詳しく説明します。また、カーナビで再生できるように簡単にDVDのコピーガードを解除して、カーナビが対応する仕様にする方法も紹介します。


目次
ピックアップが消耗品で、自体の寿命が約1万から1万5000時間まであります。常に高音となったり、または高温度かつ高湿度の状態で使用していればさらに寿命が短くなります。
解決策:
まずはピックアップレンズに汚れが付いているかどうかを確認します。そして、専用レンズクリーナーでピックアップレンズの表面を軽くクリーニングしてみてください。それでもだめなら、ピックアップレンズの修理・交換をしてください。
経年劣化によって、DVDディスクがプレイヤーに読み込まれません。汚れや傷が付いたり、または変形を起こしたりすると、正常に再生できないという可能性もあります。
解決策:
まずは柔らかい布で丁寧にDVDディスクの表面を拭いて、汚れを取ります。そして、無水アルコールや中性洗剤を使って、DVDディスクを清潔してみてください。
DVDレコーダーでDVDをダビングする時に、他の再生プレイヤーで再生できるように、必ずファイナライズ処理をしなければなりません。フォーマット内での情報を完成されていますかを確認する必要があります。もし録画が完成した後、ファイナライズを行っていない場合は、他の機器では再生できない可能性があります。
解決策:
ファイナライズしたいDVDディスクをDVD機械に入れます。DVDメニュー選択画面で「ファイナライズ/他のDVD機器再生」を選びます。ファイナライズが終了後、またDVDディスクをカーナビに挿入して試してみてください。
CPRMとは、地上デジタル番組を録画する時に加えられた1回だけコピー可能なコピー制御信号です。従って、地デジを録画したDVDの再生するには、必ずCPRMに対応するDVDプレイヤーが必要です。
解決策:
もしCPRMに対応するカーナビでなければ、コピーガードCPRMを解除する必要があります。パソコンで解除ソフトを利用して、CPRMを解除して変換します。
AVCREC規格とは、HD映像コンテンツを記録するため1つのフォーマットです。AVCREC規格で録画したDVDが暗号化されているので、AVCREC規格のDVDを再生するには、AVCRECに対応するDVD再生機種が必要です。
解決策:
AVCRECに対応するカーナビが非常に限られます。一番容易い方法は、動画変換ソフトでAVCREC規格のDVDをカーナビが対応する動画形式に変換することです。
DVDディスクは国によってリージョンコードが加えられます。DVDプレイヤーにもリージョンコードがありますので、DVDディスクのリージョンコードと一致する場合、そのDVDディスクを再生できます。海外のDVDを日本で再生すると、リージョンコードによって再生不可という場合もあります。
解決策:
リージョンフリーソフトを使って、リージョンコードを解除して、DVDをダビングしてください。
DVD、SDまたはUSBを挿入して動画を再生する前には、動画の形式が対応するかどうかを確認する必要があります。カーナビが対応する動画形式でないと、再生できません。
下記にパイオニアの楽ナビに対応するファイルとメディアの種類を例に挙げます。
| コーデック | 拡張子 | CD-R/RW | DVD-R/RW | USBメモリー | SDカード | |
|---|---|---|---|---|---|---|
| 音楽ファイル | WMA | .wma | ○ | ○ | ○ | ○ |
| MP3 | .mp3 | ○ | ○ | ○ | ○ | |
| AAC | .m4a | ○ | ○ | ○ | ○ | |
| WAV | .wav | ✖ | ✖ | ○ | ○ | |
| 映像ファイル | MPEG-4 | .avi | ✖ | ✖ | ✖ | ○ |
| .mp4/.m4v | ✖ | ✖ | ✖ | ○ | ||
| H.264 | .mp4/.m4v | ✖ | ✖ | ✖ | ○ | |
| WMV | .wmv | ✖ | ✖ | ✖ | ○ |
解決策:
まずは取り扱い説明書を読んで、カーナビが対応する動画形式を確認します。そして、変換ソフトを使って、対応する動画形式に変換してください。
前述の通り、コピーガードがかかっているDVDディスクの場合は、コピーガードさえ解除すれば、ほとんどカーナビで見れるようになります。次に、誰でも簡単にDVDのコピーガードを解除して、カーナビが対応する仕様にする方法を説明します。
※カーナビの動画関連の仕様を事前に確認する必要があります。
カーナビで非対応のDVDディスクを再生するには、一番簡単な方法は変換ソフトを利用して、DVDディスクをカーナビに対応する動画形式に変換して、USBメモリかSDカードに入れて見ることです。
Leawo DVD変換はDVDをMP4、MPEG、WMV、MOV、MKV、FLV、RMVB、AAC、AC3、AMR、M4A、MP3などの180種以上のフォーマットとして変換できます。そして、複数のメディアプレイヤーやポータブルデバイスで再生できます。Leawo DVD変換の一番いいところが高度なディスク復号化技術が搭載されていることで、コピーガードを解除できます。





☉ DVDから動画を取り出して、MKV、MP4、MP3のような形式に変換
☉ 出力動画に3D効果を追加
☉ 使いやすい編集機能搭載
☉ 高速や高品質で変換出力
☉ 音声言語、字幕やアングル設定可能
無料体験 無料体験
Leawo DVD変換の使い方:
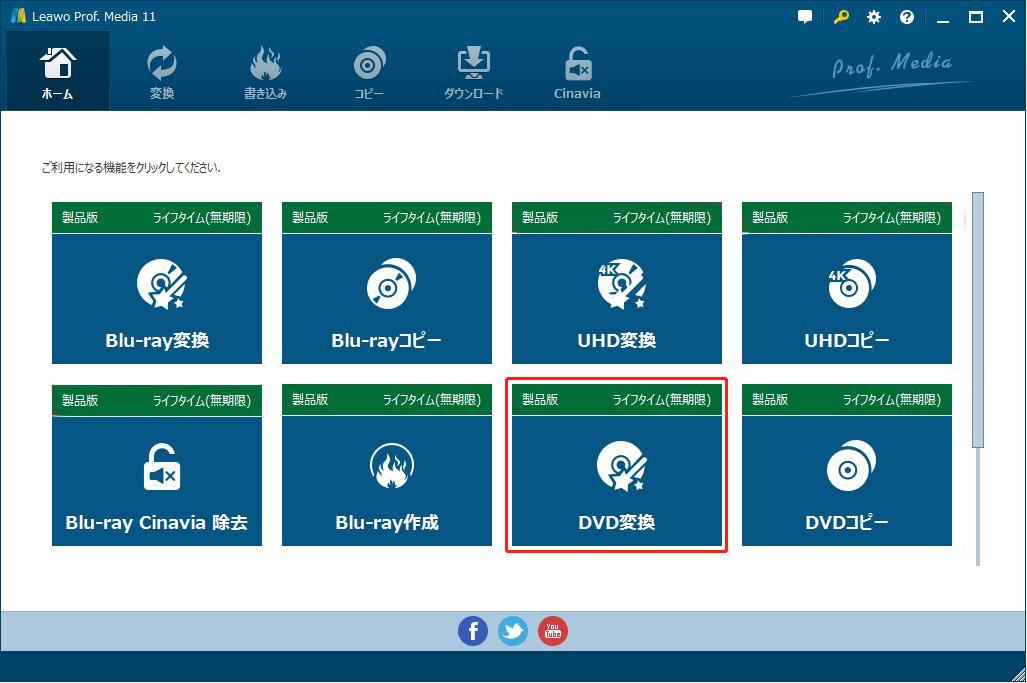
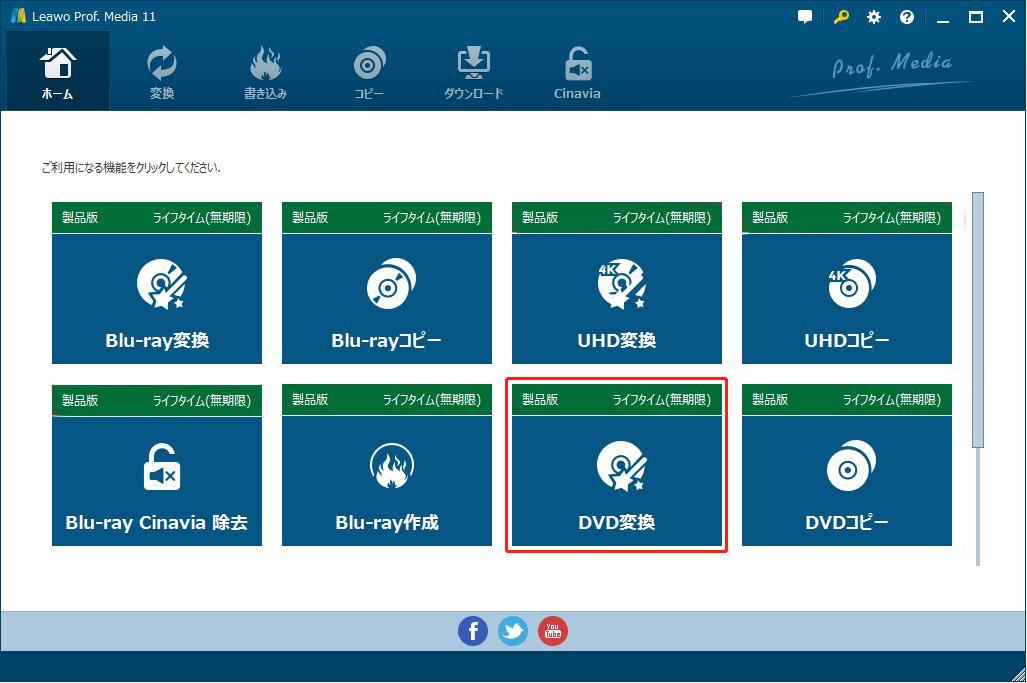
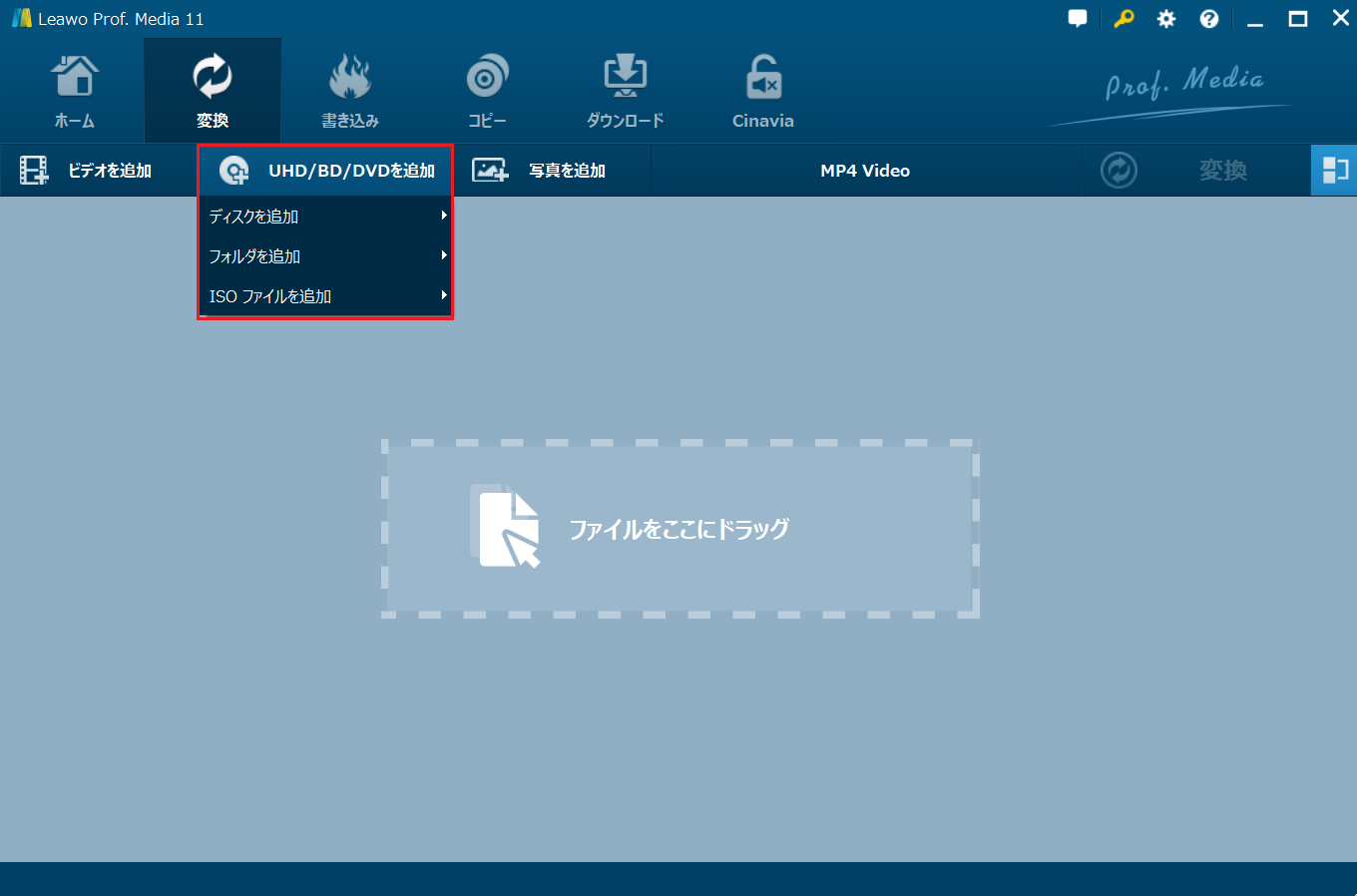
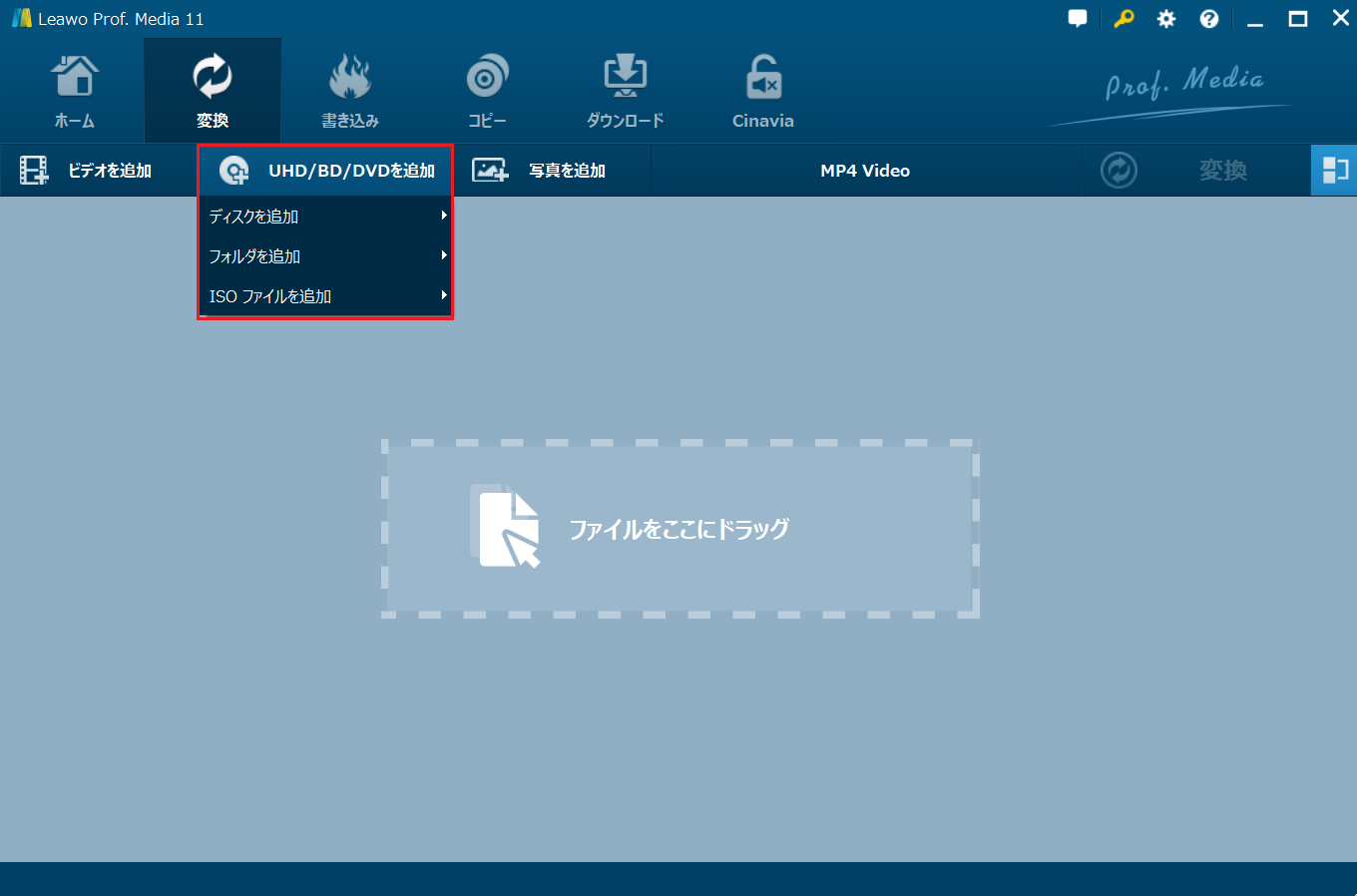
フルムービーは、すべてのタイトルを追加することができます。
メインムービーは、既定では一番長いタイトルだけ追加することができます。
カスタムモードは、自由にタイトルを選択することができます。
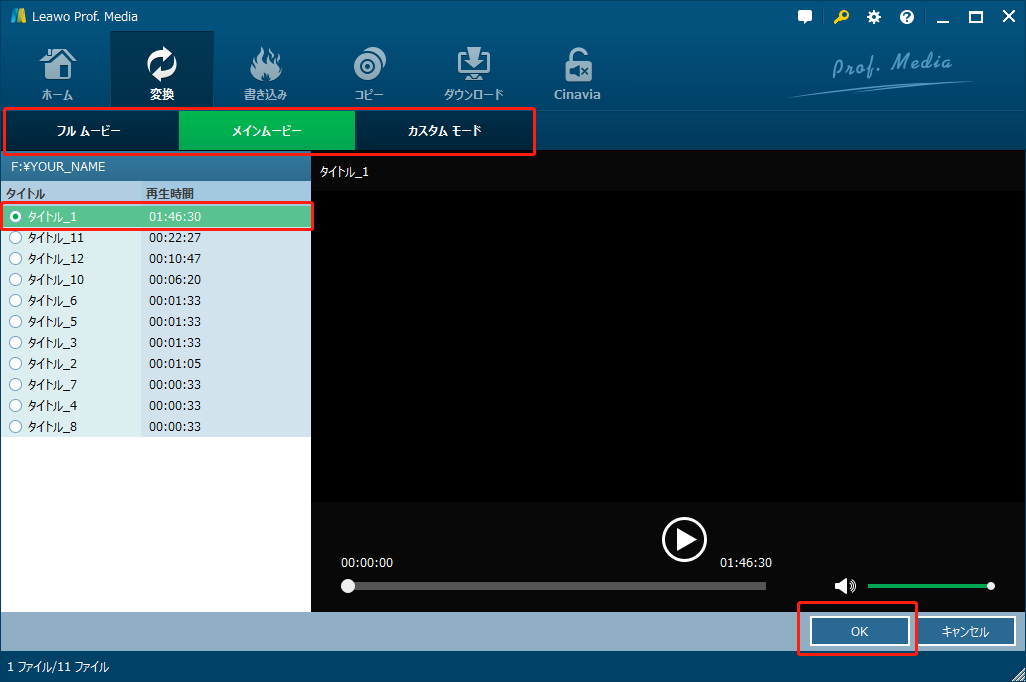
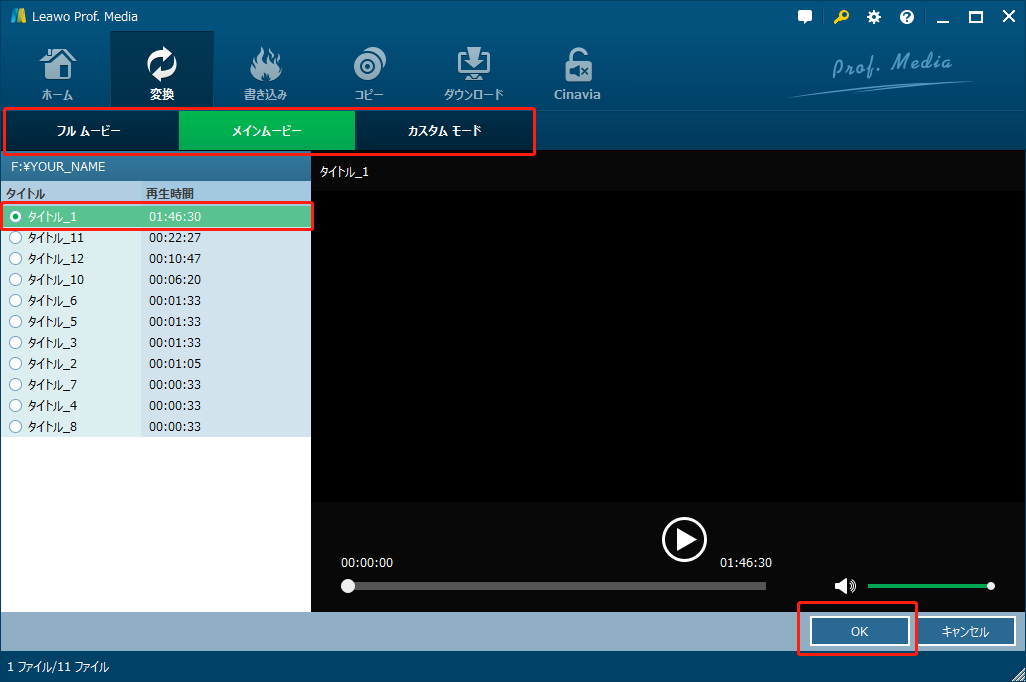
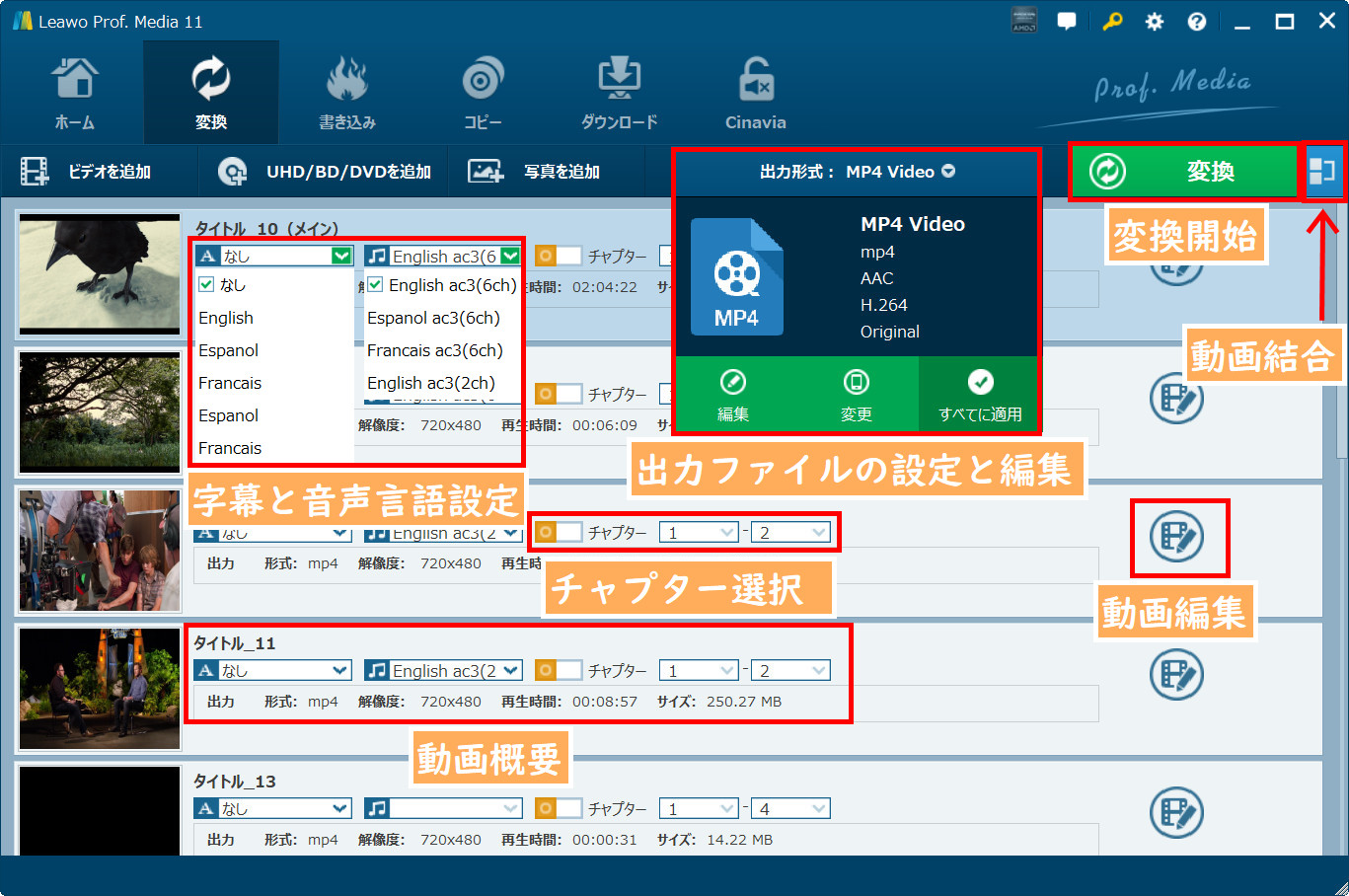
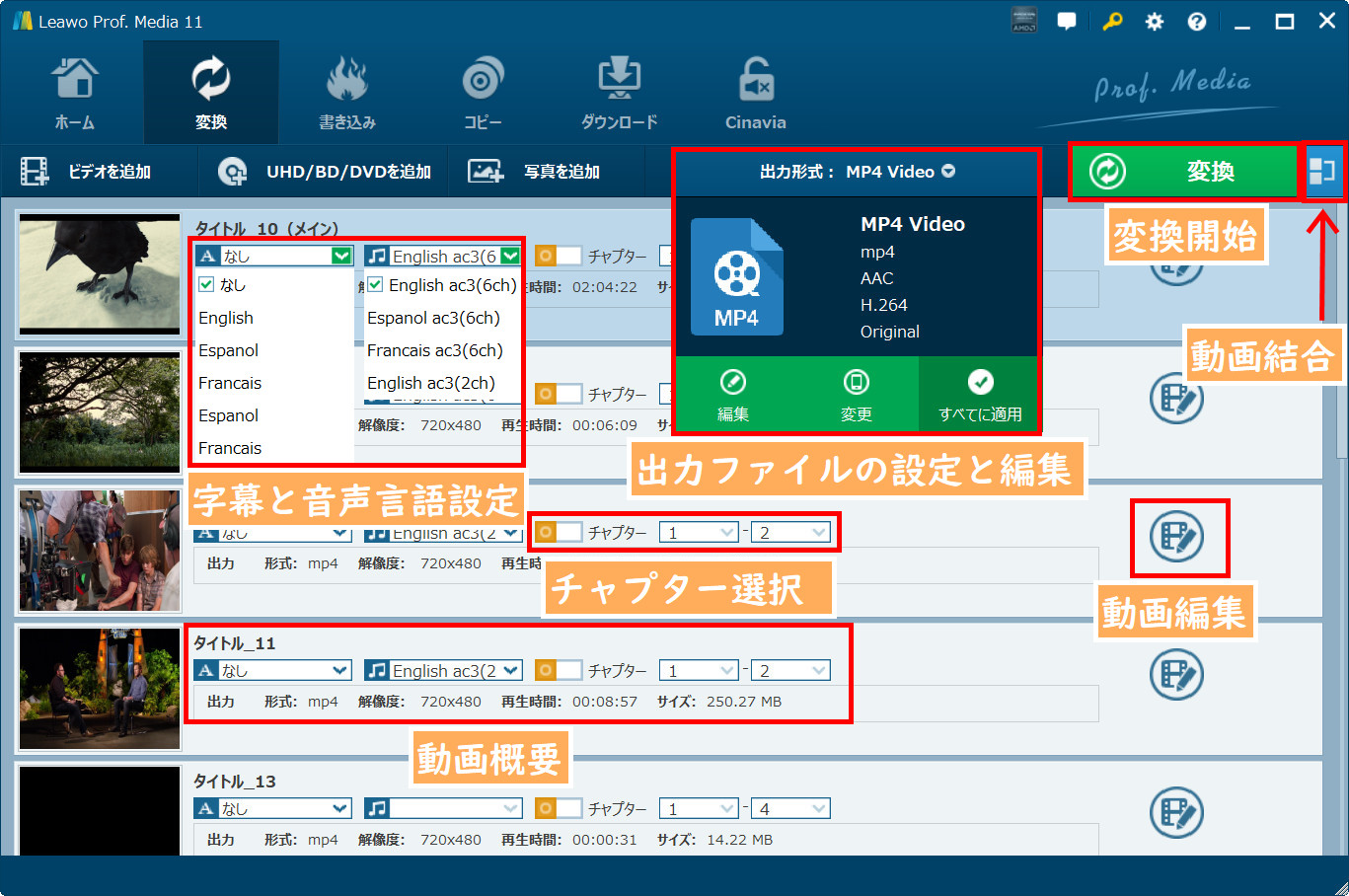
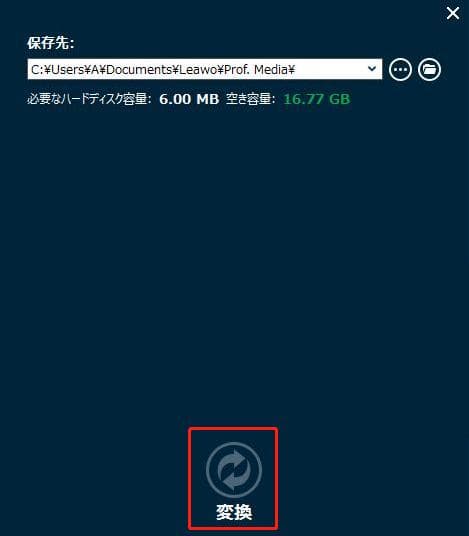
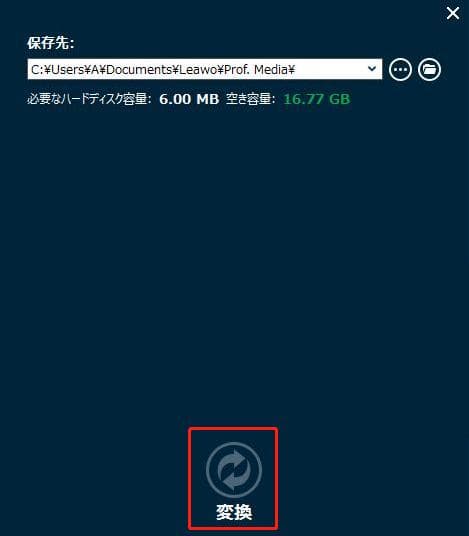
また、コピーソフトを利用して、DVDディスクのコピーガードを解除して、空のDVDディスクに焼き増やす方法もあります。複製済みのDVDは無事にカーナビで再生できます。
Leawo DVD コピーはDVDをDVDディスク、DVDフォルダ、ISOイメージファイルにバックアップできます。1:1ロスレス品質でDVDをコピーできるだけでなく、片面2層(DVD-9)から1層(DVD-5)への圧縮コピーも可能です。


Leawo DVDコピーの使い方:
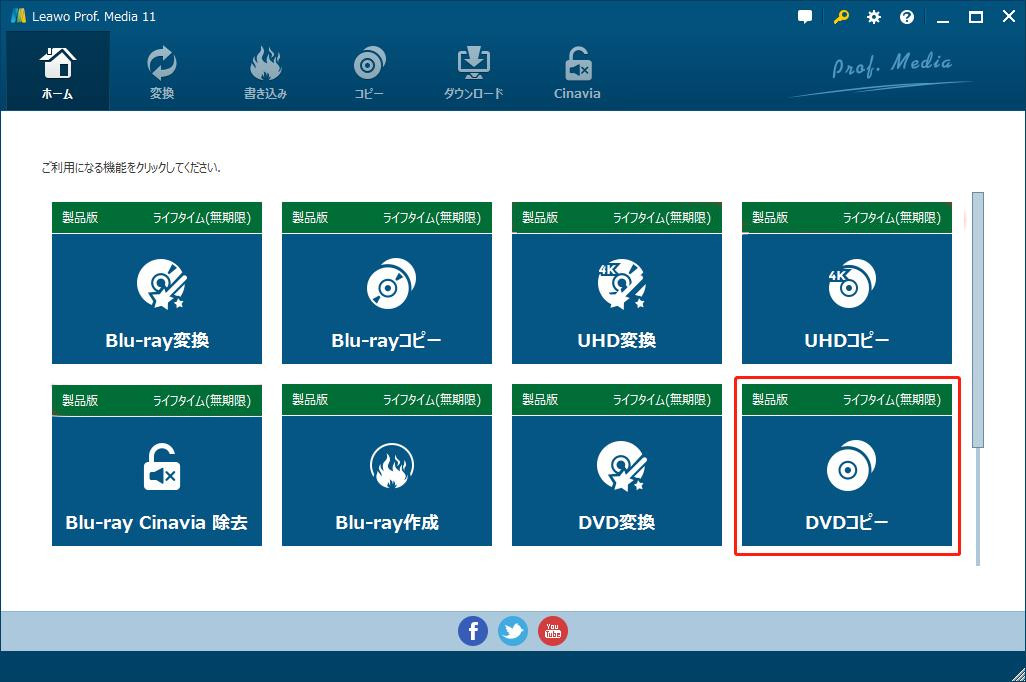
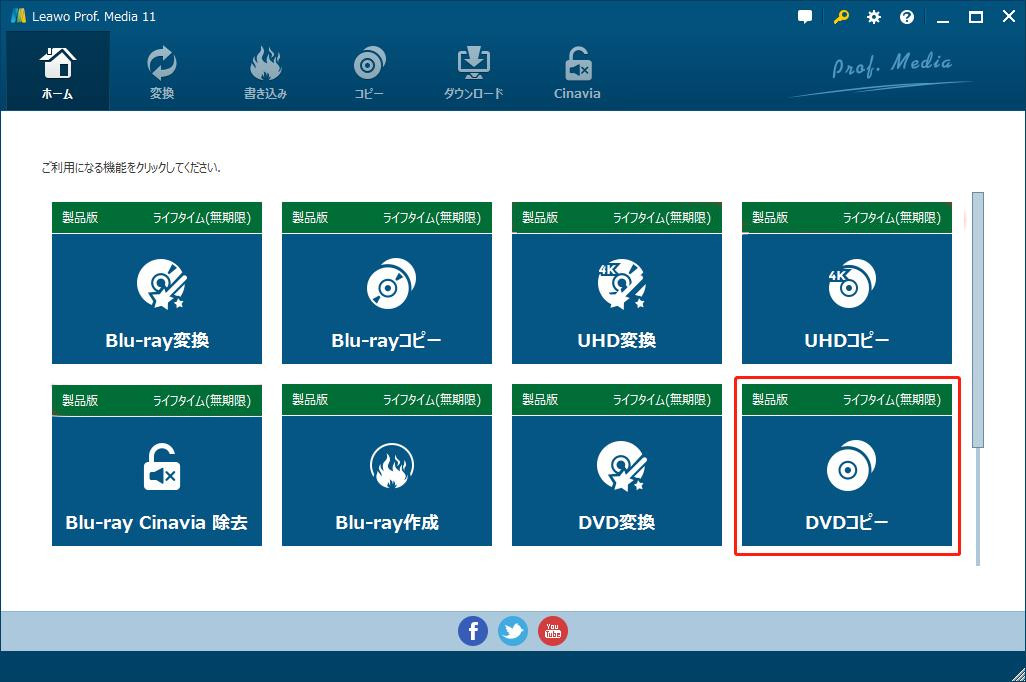
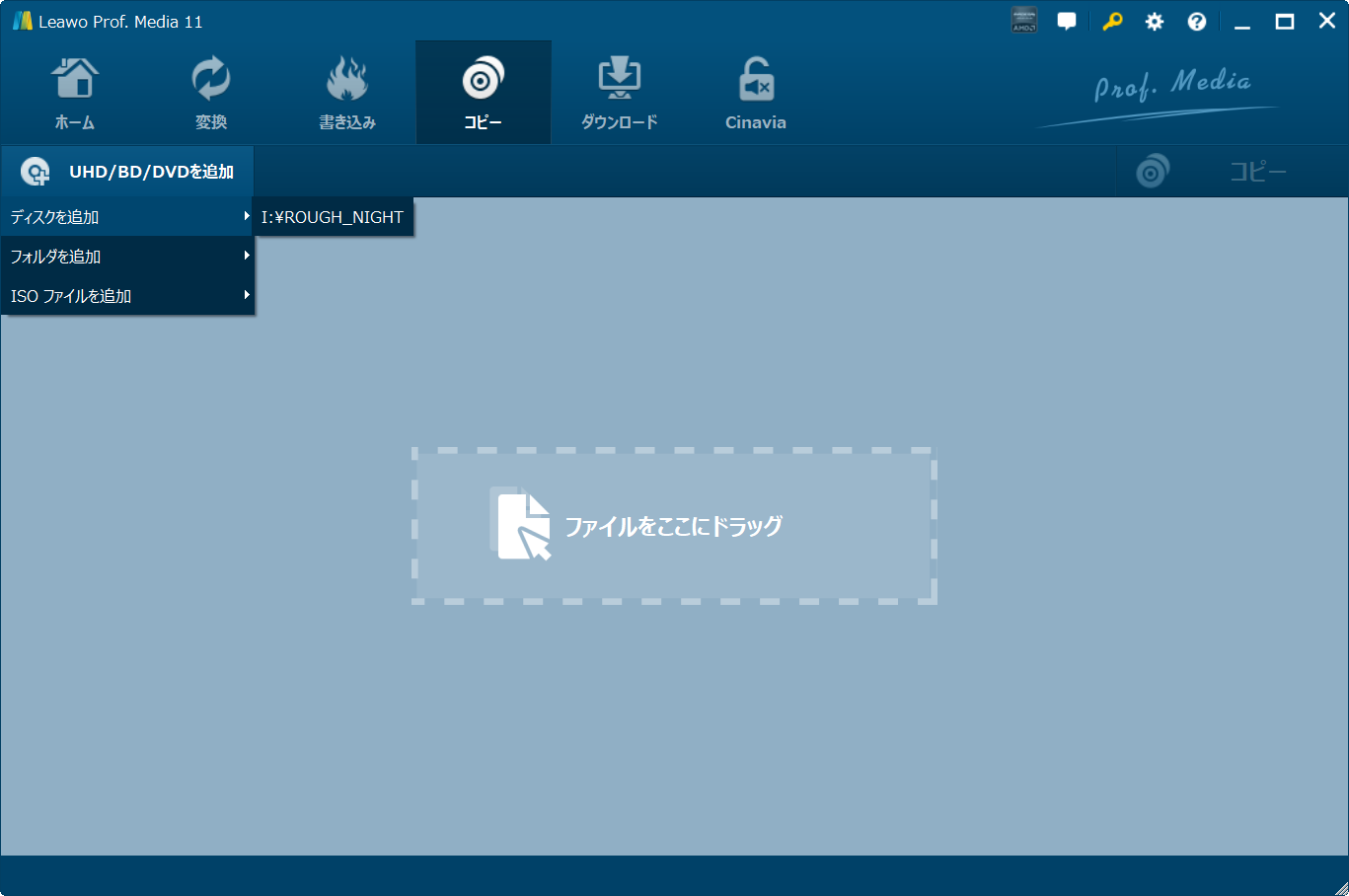
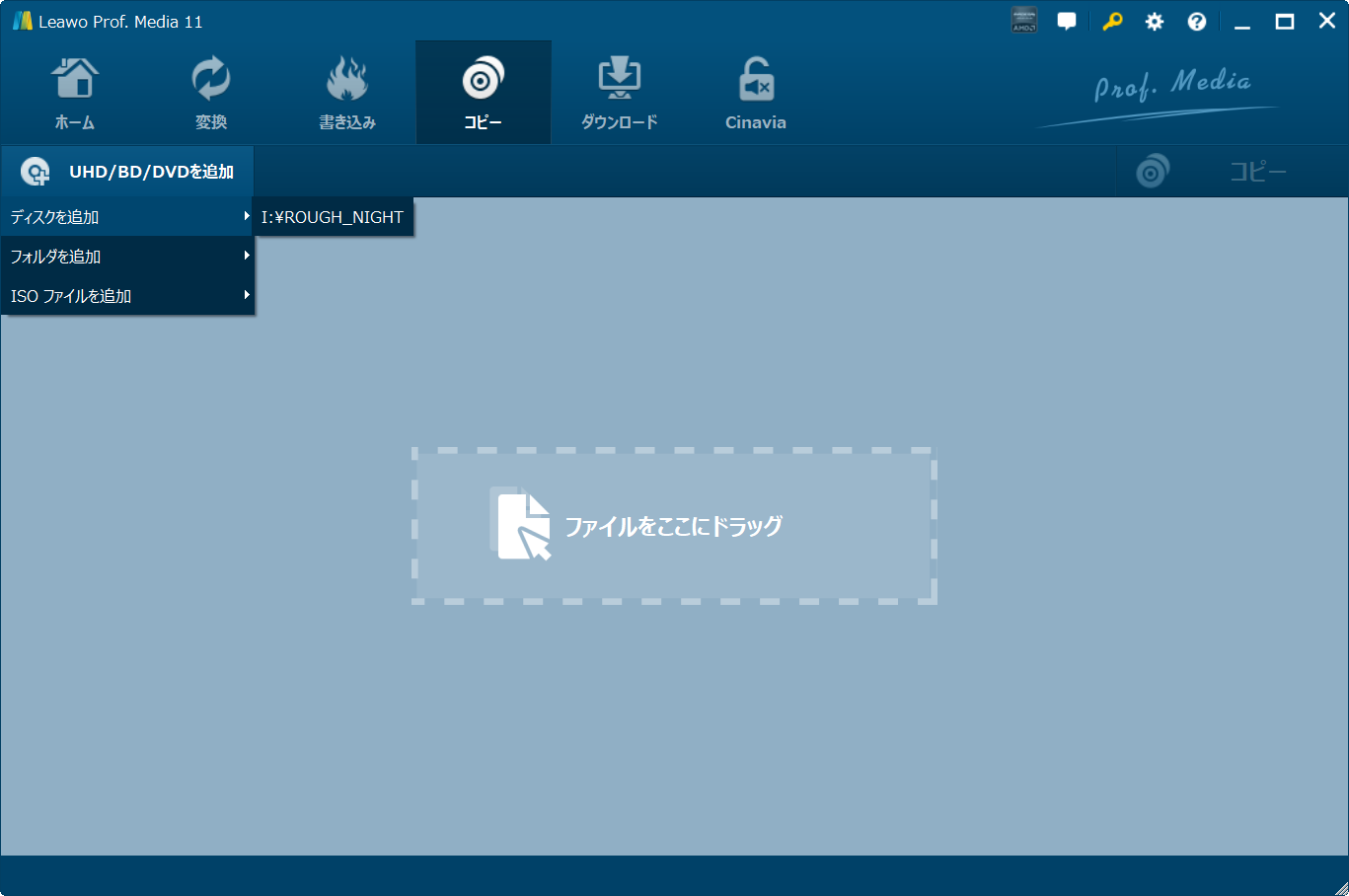
フルムービーは、すべてのタイトルを追加することができます。
メインムービーは、既定では一番長いタイトルだけ追加することができます。
カスタムモードは、自由にタイトルを選択することができます。
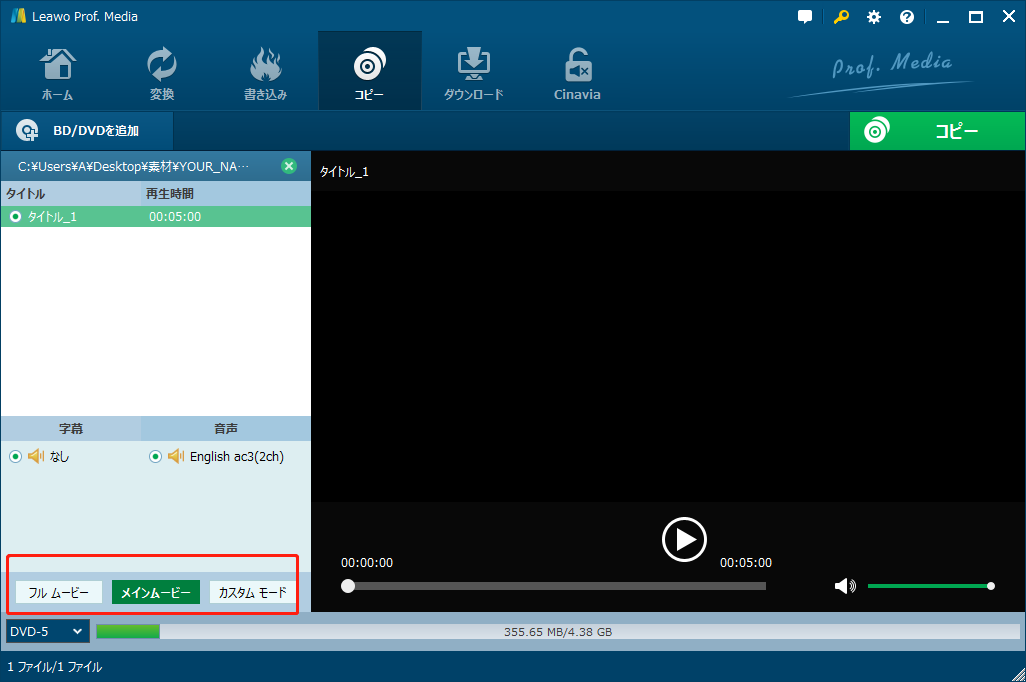
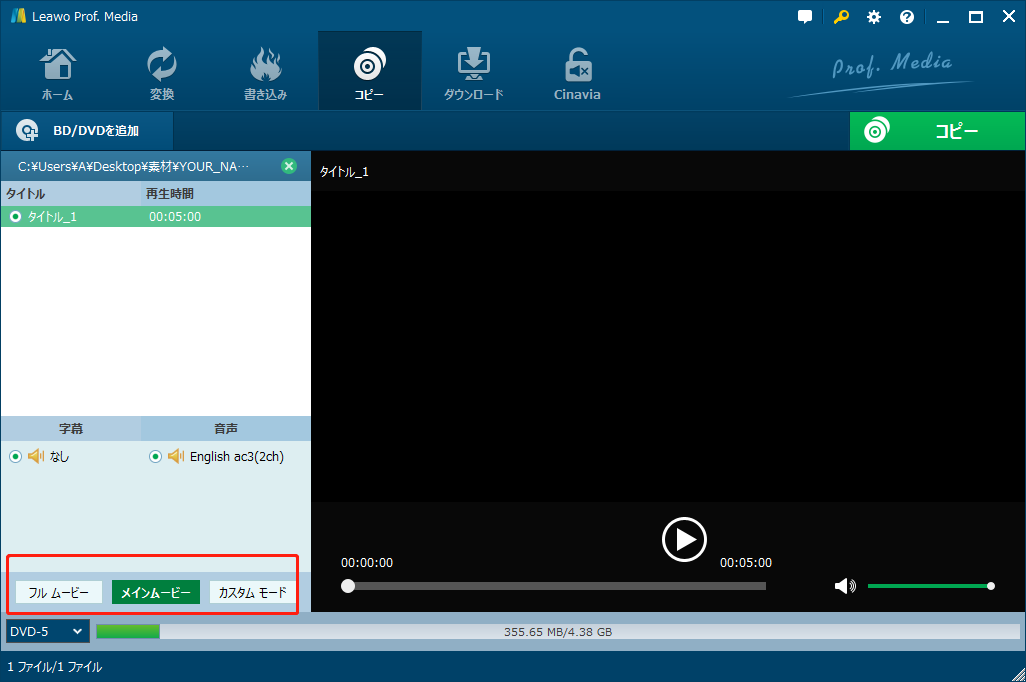
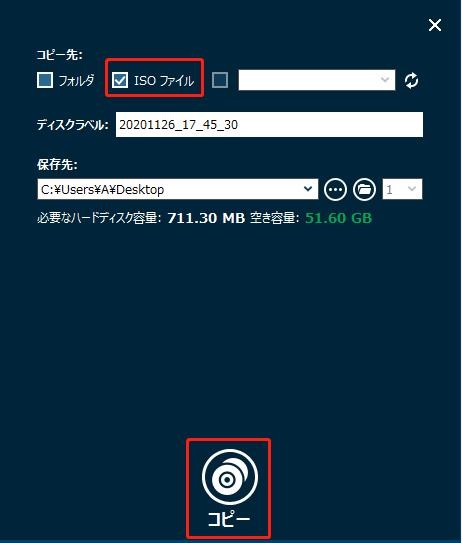
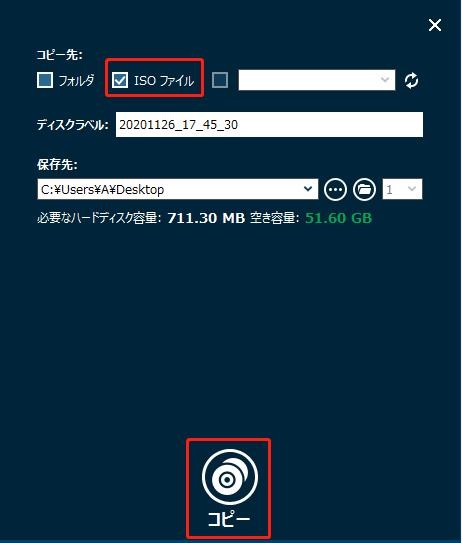
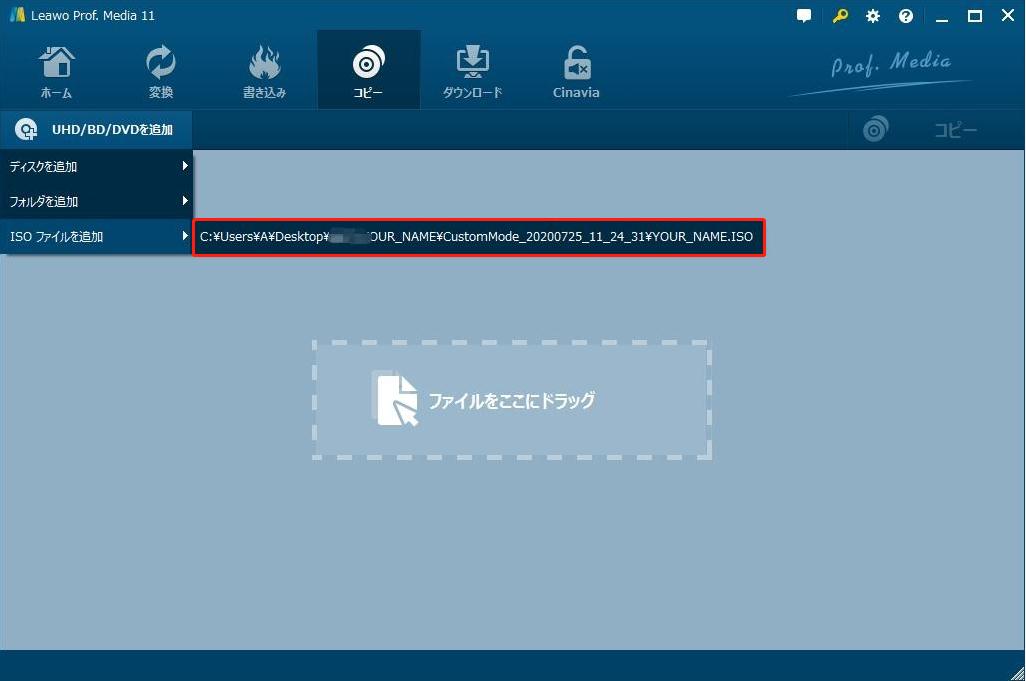
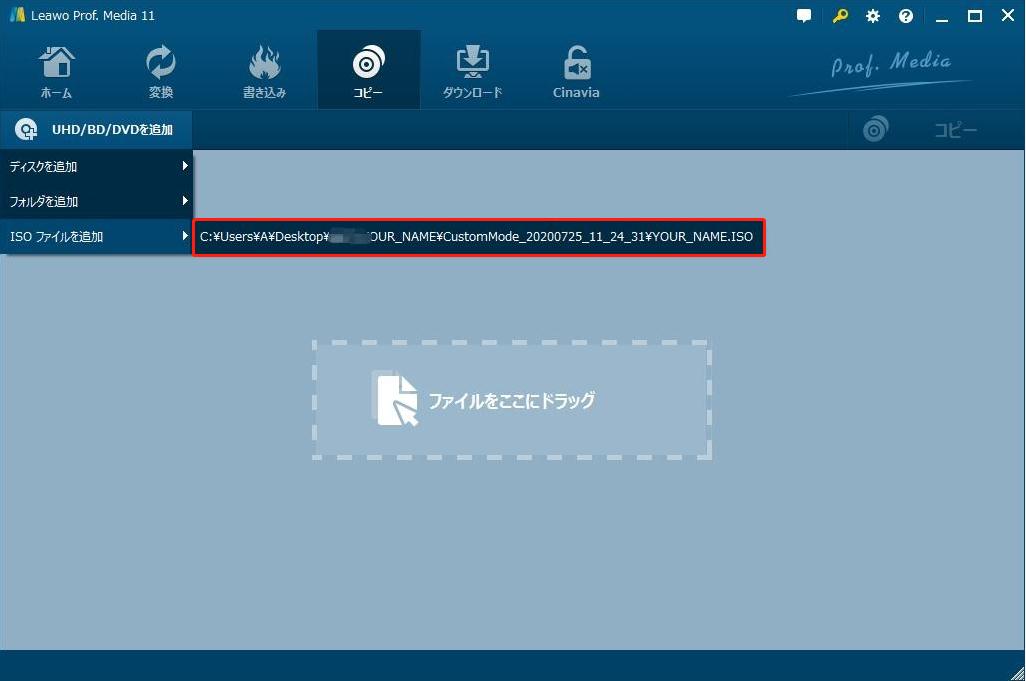
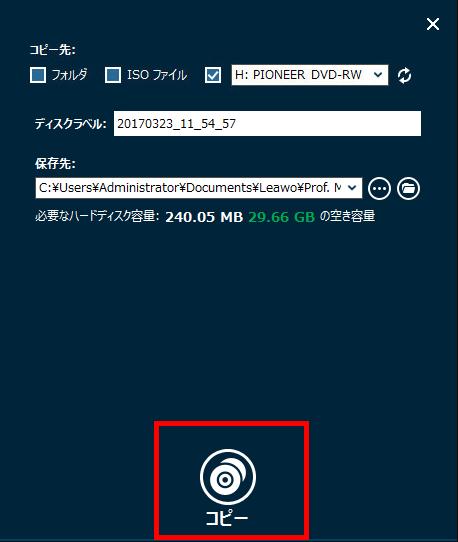
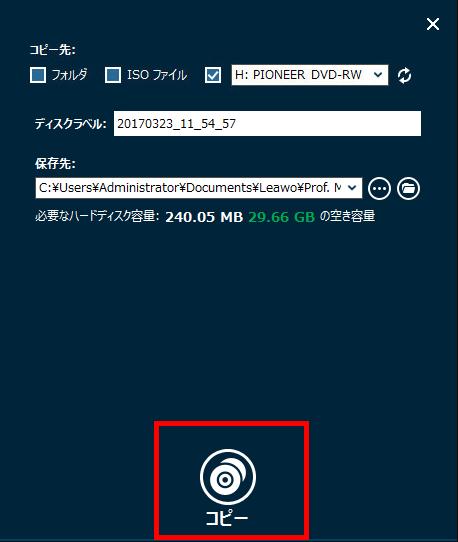
お手持ちのディスクがBlu-rayである場合は、Blu-rayをDVDにコピーすると、DVD対応カーナビでBlu-ray映像を再生することができます。
Leawo ブルーレイ DVD変換はBlu-rayディスクを簡単にDVDディスクにコピー・変換・ダビングできる万能ソフトです。ブルーレイコピー最新技術が搭載され、Blu-rayディスクの映像を高画質のままDVDディスクに変換でき、DVDカーナビ・DVDプレーヤー・DVD専門再生ソフトで無事に再生することができます。変換する時に、音声トラックや字幕を自由に選択することも可能です。


Leawo ブルーレイ DVD変換の使い方:
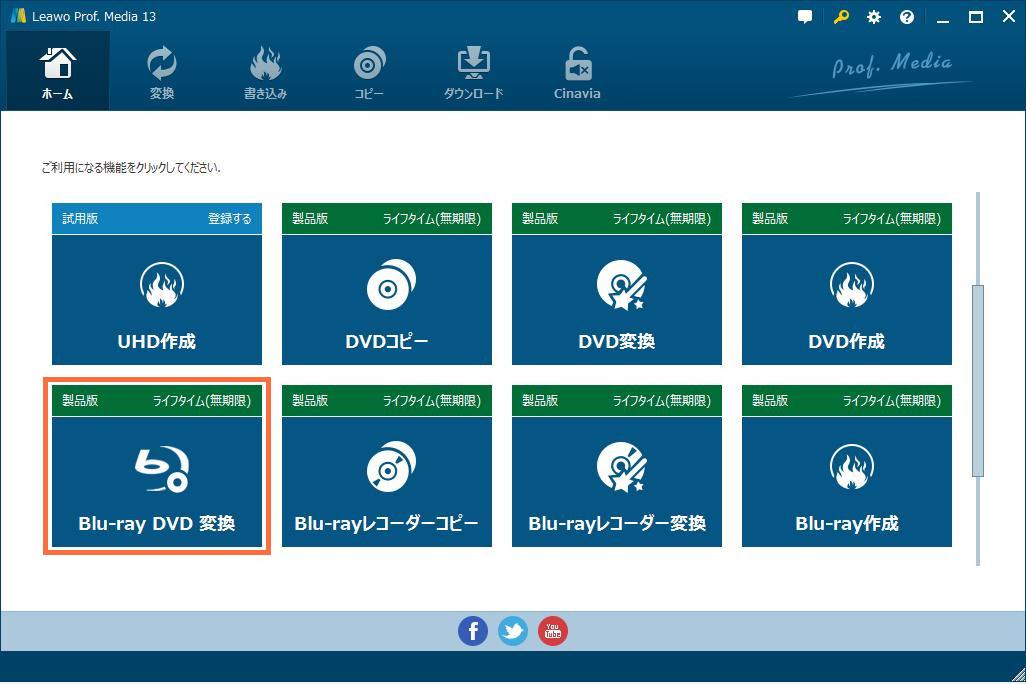
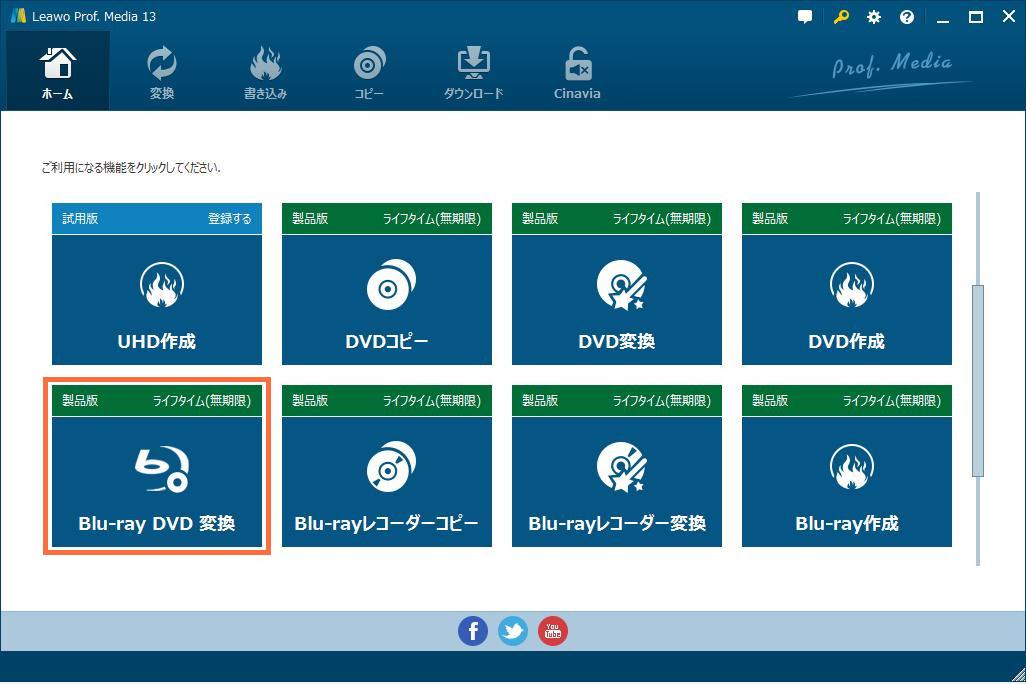
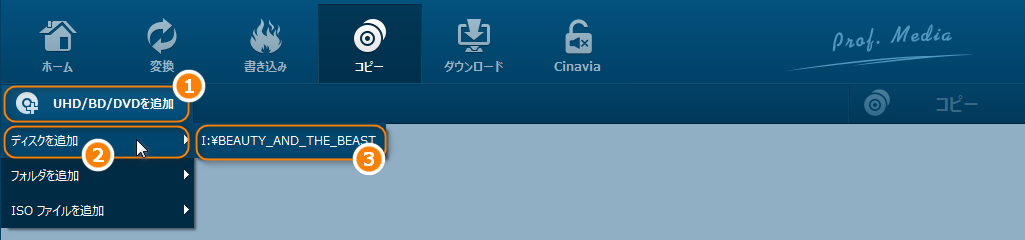
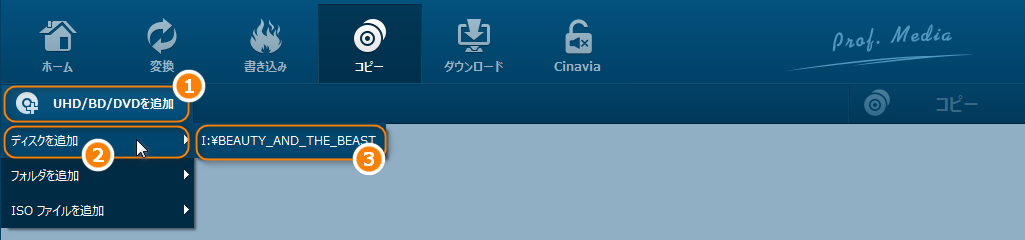
コピーモード:
「フルムービー」は全てのタイトルを一括にコピーします。
「メインムービー」は最も長いタイトルをコピーします。
「カスタムムービー」は1つまたは複数のタイトルを選択してコピーします。
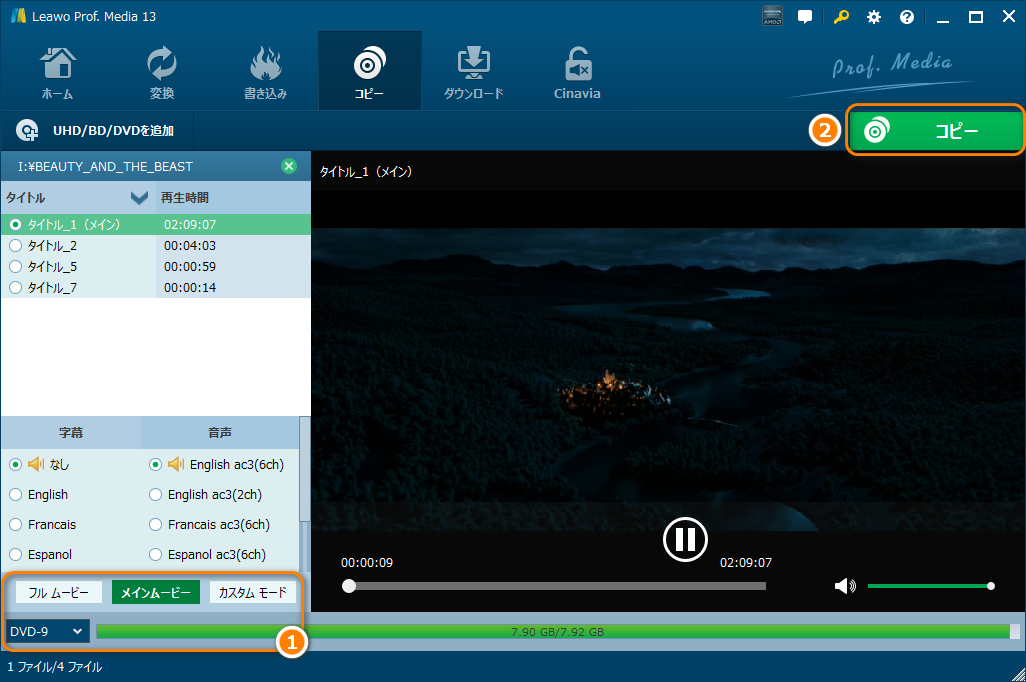
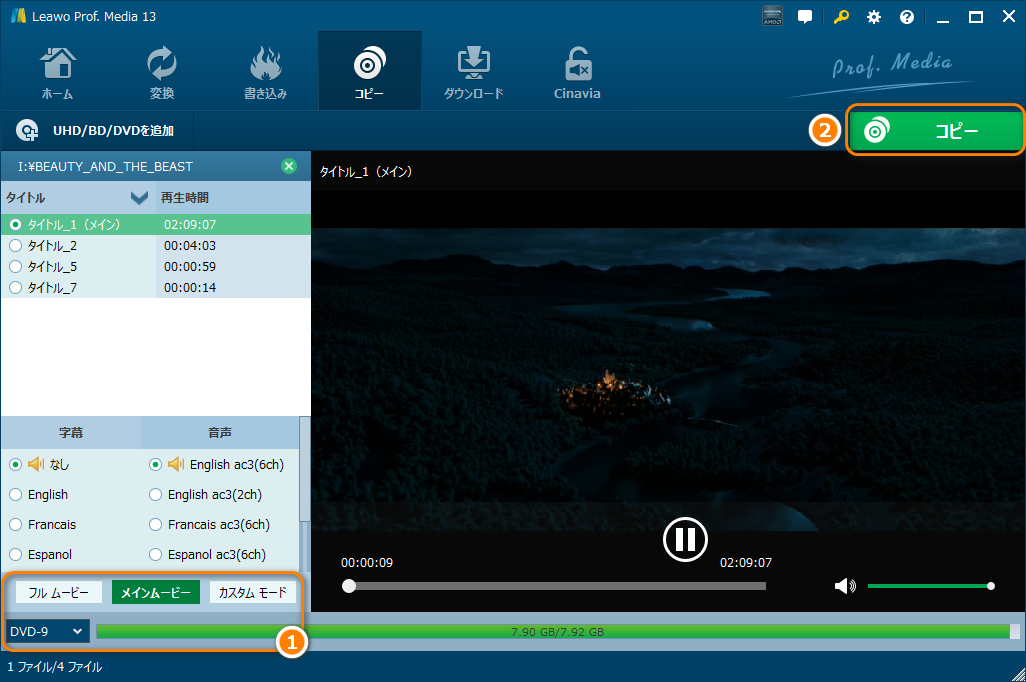
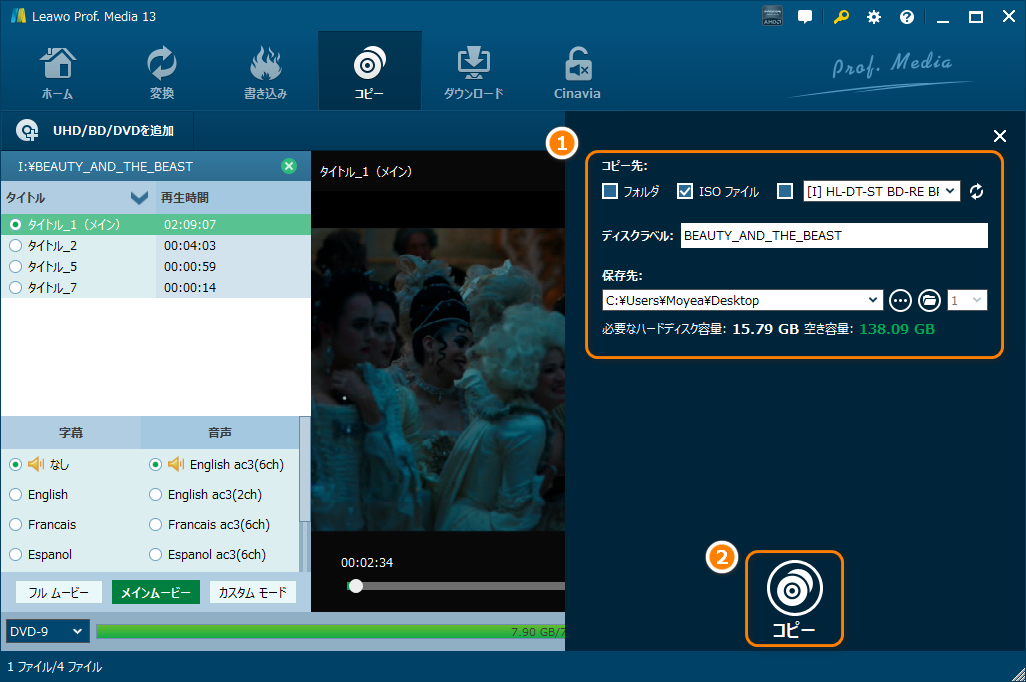
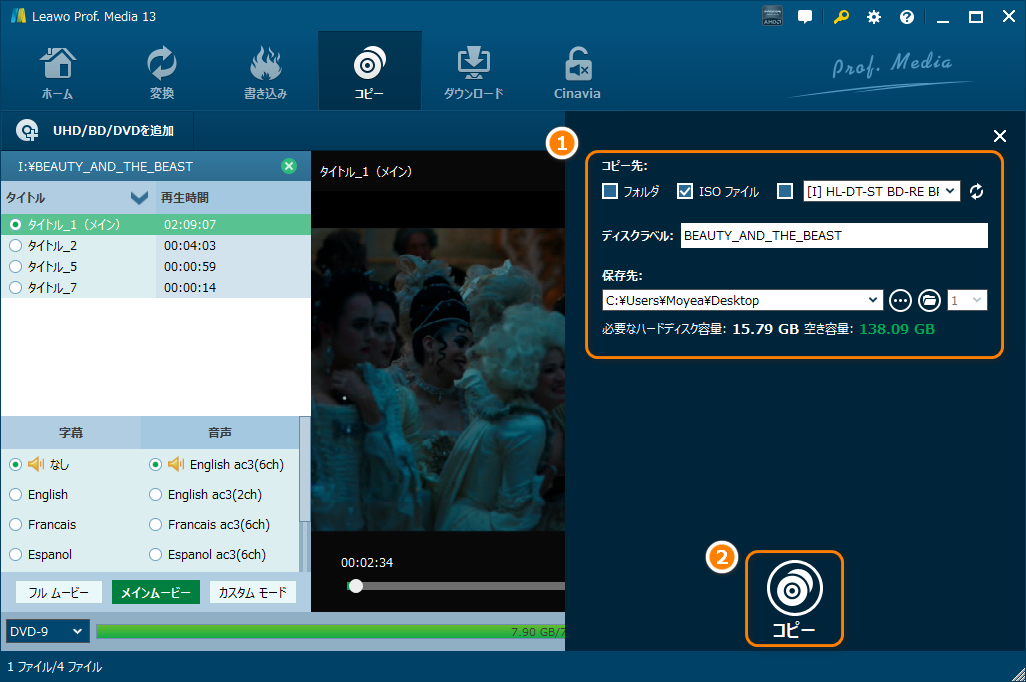
YouTube、ニコニコ動画、Twitter、TikTokなどの動画共有サイトから動画をダウンロードするには、ダウンロードソフトが必要です。ここでは、CleverGetをおすすめします。CleverGetを利用すると、無料動画共有サイトだけでなく、Amazonプライムビデオ、FOD、Disney+、U-NEXTなどの有料映像ストリーミングサービスにも対応!
CleverGetの使い方:
動画をダウンロード完成後、USBメモリまたはSDカードに保存してカーナビで再生することができます。さらに、Leawo DVD作成というオーサリングソフトを利用すれば、簡単にDVDディスクに焼くことが可能です。
Rating: 4.7 / 5 (13 Reviews)
関連トピック
2024-02-29
【2024年更新】映画「名探偵コナン ハロウィンの花嫁」の配信情報・無料動画からDVDの保存方法までを徹底解説!
2024-02-01
【2024年無料】高画質でDVDをMP4に変換できるフリーソフトとDVDをMP4に変換する方法をまとめて紹介
2024-01-16
【2024年最新版】DVDを再生する方法まとめ | 無料でPC・iPad・iPhone・androidスマホ/タブレット・PS4で楽しめる
2024-03-12
DVDをパソコンに取り込む方法&2024年一番使いやすいDVDコピーソフトおすすめ
2023-11-06
Windows10/11でIFOファイルを再生する方法|IFO MP4 変換方法もあり!
2023-11-27
【最新版】無料・有料からDVDコピーソフトTOP10を厳選し、DVDコピー・ダビングする方法を紹介
30日間
返金保証
30日間の全額返金保証を提供しております。返金ポリシーにより、全てのお客さまに、安心して最高のサービスと製品を提供させていただきます。
1営業日以内
サポート対応
1営業日以内に安心サポート。お客様サポートや技術サポートでも経験豊富なスタッフが迅速に対応しております。
1,000万以上
のユーザー
全世界で千万以上のお客さまや法人様にご利用いただいています。信頼性が高く、ユーザーが安心して利用できる製品を提供いたします。
100%安全
安心ショップ
オンラインストアのデータ通信はベリサイン社の最新技術によって保護されています。安全なショッピングをお楽しみいただけます。