知恵袋からの質問
DVDディスクをちゃんと保管しても、長年経過すれば劣化しやすいです。大切なデータを失うことのないように、DVDディスクをパソコンに落とすことまたは新しいディスクにダビングするのが一番いい方法だと思います。
実は、わざわざ業者さんに頼まなくても、DIYで簡単にDVDをダビングすることができます。本記事は、初心者でも上手にDVDをコピー・焼き増しする方法を紹介します。
目次CLOSE
自宅でDVDをダビングするには、以下のものが必要です。
DVDをダビングするには必要なもの
ここで、Leawo DVD コピーという厳選で一番使いやすいコピーソフトを紹介します。
Leawo DVDコピーはDVDディスク、フォルダ、ISOファイルを1:1ロスレス品質でパソコンまたは空のDVDにコピーすることができます。高度なディスク暗号解読技術を採用して、コピーガードのあるレンタル・市販のDVDにも対応します。また、Leawo DVDコピーは2層DVDから1層DVDに圧縮しながらコピーすることができます。


Leawo DVDコピーについて
次に、Leawo DVDコピーを利用して、DVDをパソコンにダビングする・DVDを焼き増しする方法を説明します。
まずは、Leawo Prof. Mediaをダウンロードしてインストールしてください。そして、「DVDコピー」モジュールを起動します。
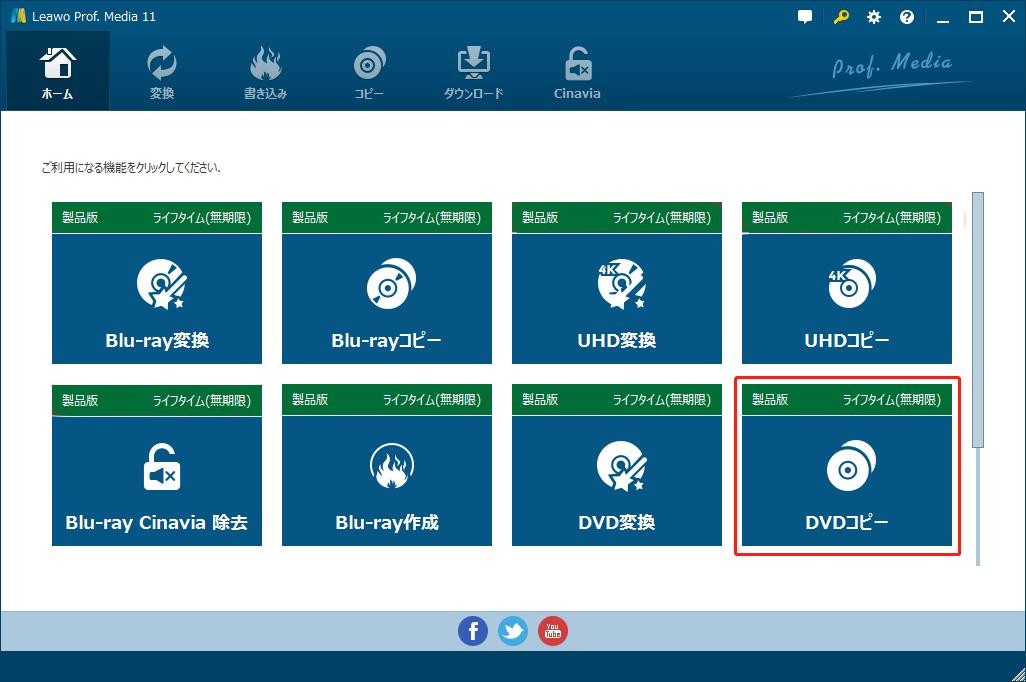
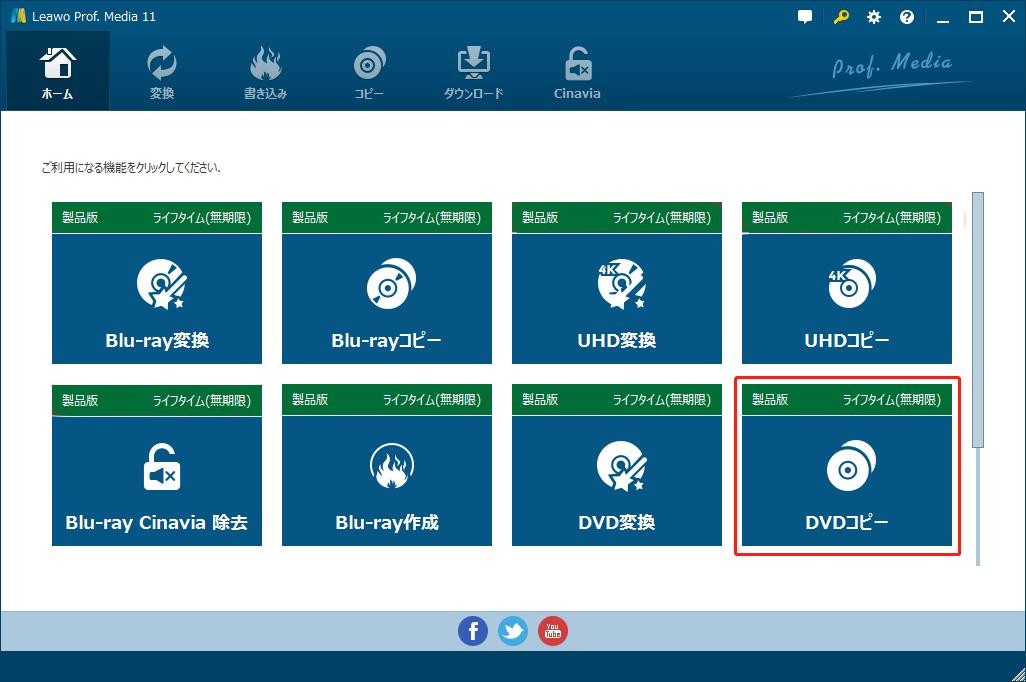
DVDディスクをDVDドライブに入れて、「UHD/BD/DVDを追加」ボタンをクリックして、ダビングしたいDVDディスクを読み込みます。
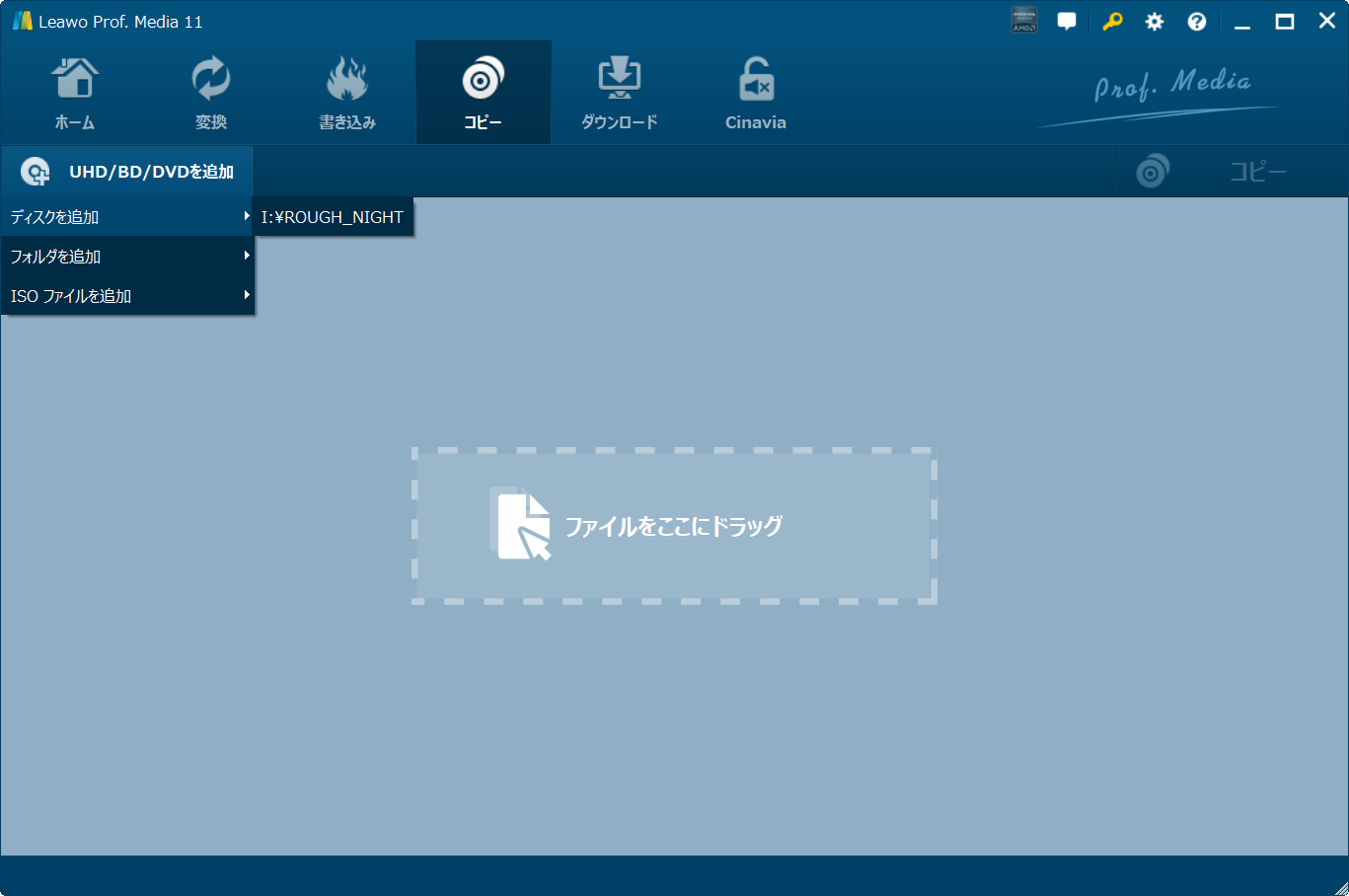
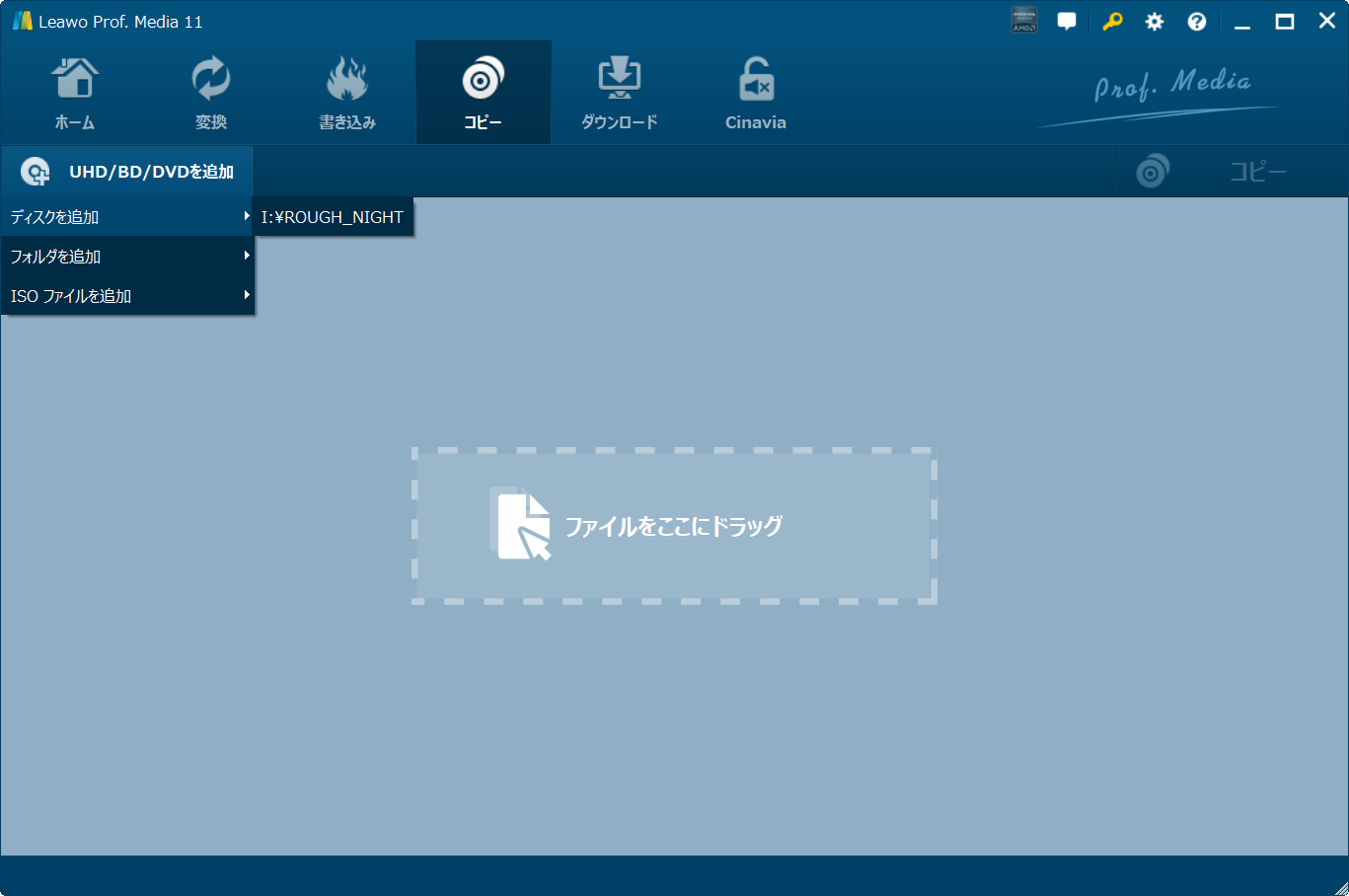
コピーモードを選んで、ニーズに応じてコピー希望のタイトル、字幕、音声トラックを選んで追加します。
コピーモード:
設定完了後に、右上のみどり「コピー」ボタンをクリックします。
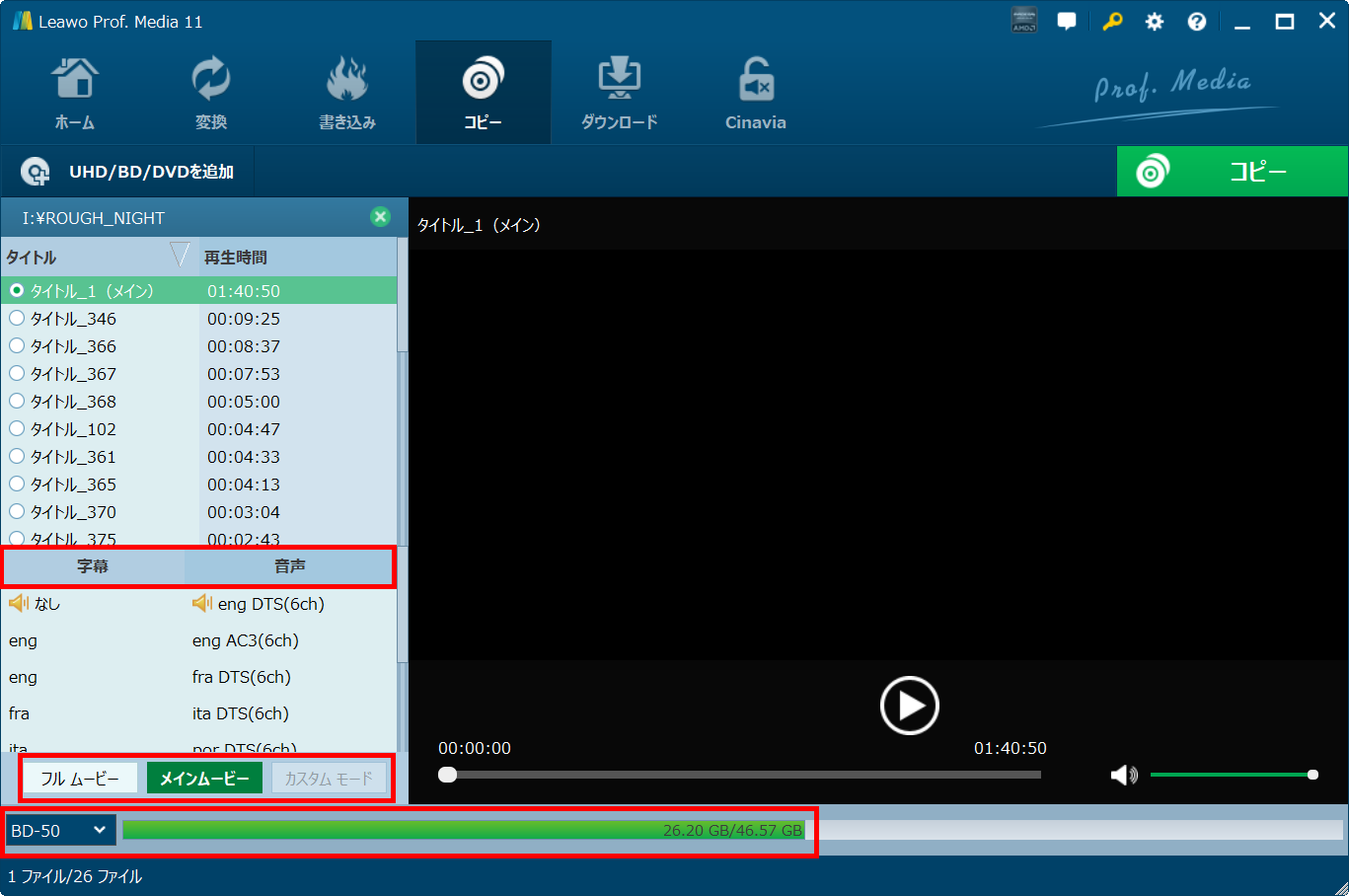
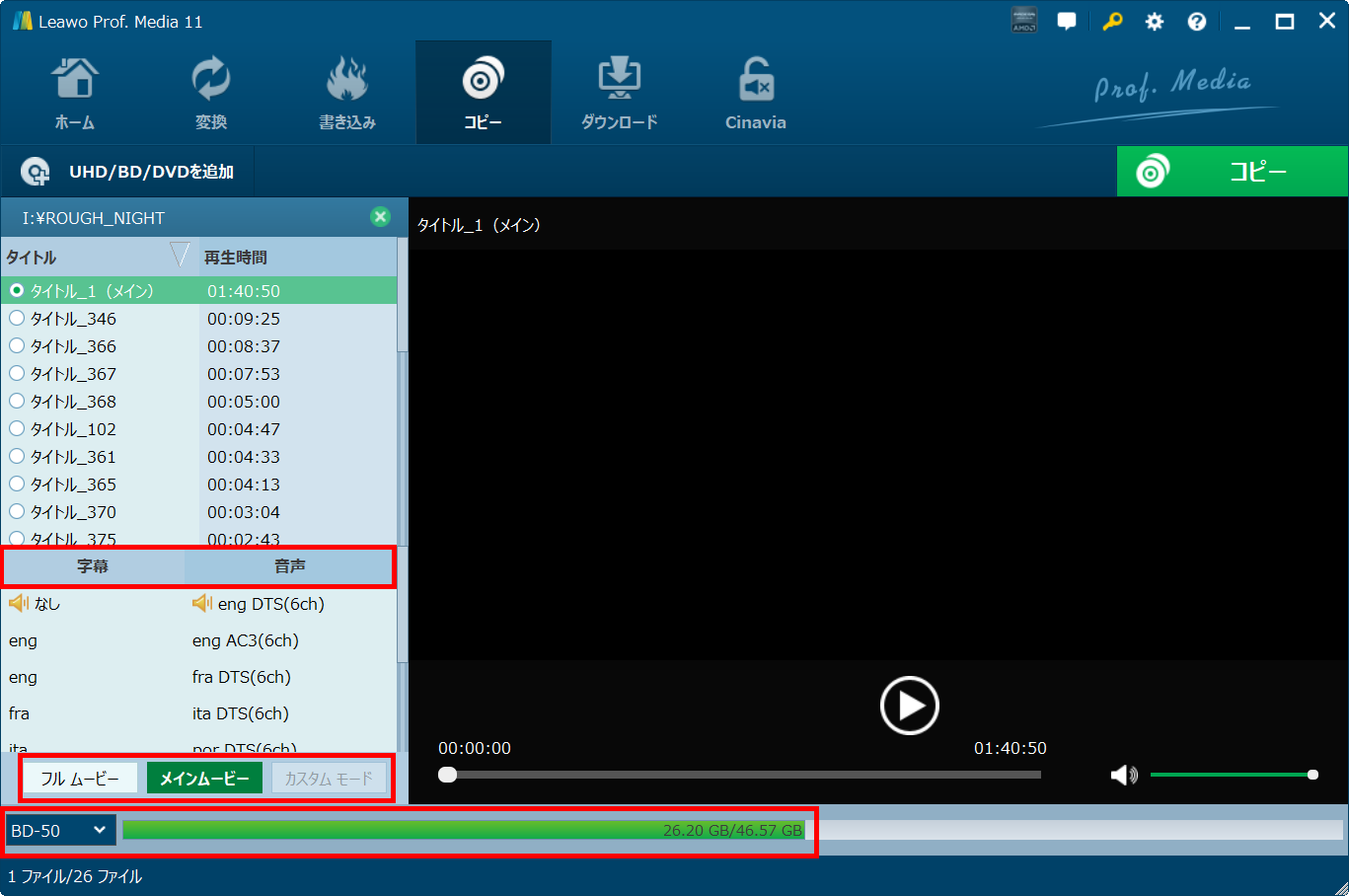
「コピー先」、「ディスクラベル」、「保存先」三つの設定項目があります。
「コピー先」を「フォルダ」または「ISOファイル」に設定して、「ディスクラベル」と「保存先」を需要に応じて設定してから、下の「コピー」アイコンをクリックします。
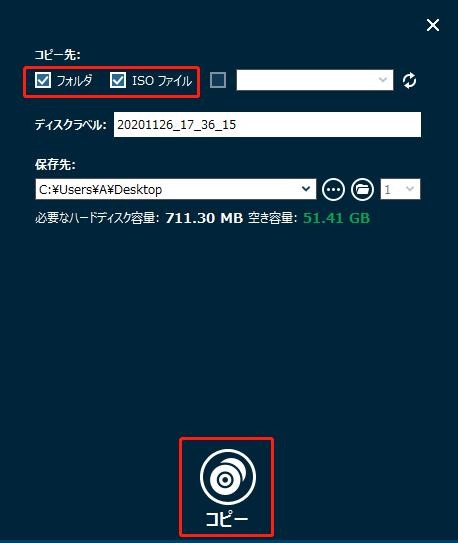
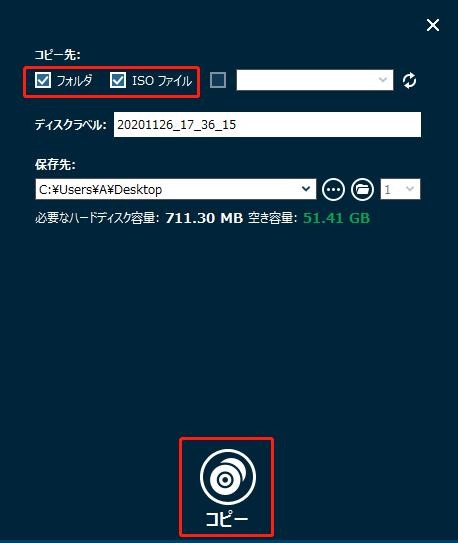
ダビングしたファイルを再生する方法
こうして、DVDをパソコンにダビング作業が完了します。ただし、この手順で作成したDVDフォルダーとISOファイルは、Windowsの既定のメディアプレーであるWindows Media Playerでは再生できません。専門の再生ソフトが必要です。Leawo Blu-ray Playerなら、無料できれいに再生できます。


まずは上記のステップ1とステップ2と同じような手順で、DVDディスクを追加して、コピー設定をしてください。
一般的なPCにはDVDドライブは1つしか搭載されていないので、直接空のDVDにコピーすることができません。ここで、まずはDVDディスクをISOファイルに作成します。
緑色の「コピー」ボタンをクリックすると、コピー設定画面が表示されます。「ISO ファイル」にチェックを入れて、「ディスクラベル」と「保存先」を需要に応じて設定してから、下の「コピー」アイコンをクリックします。
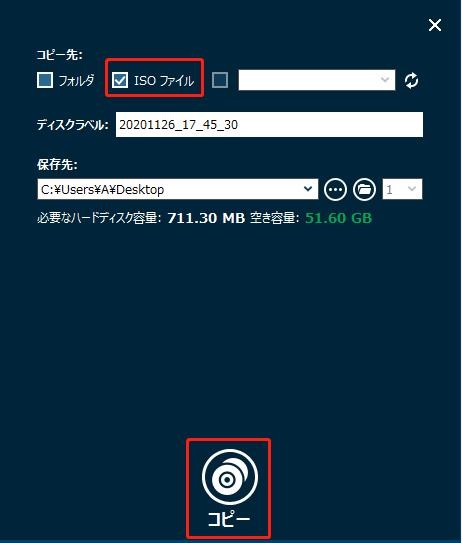
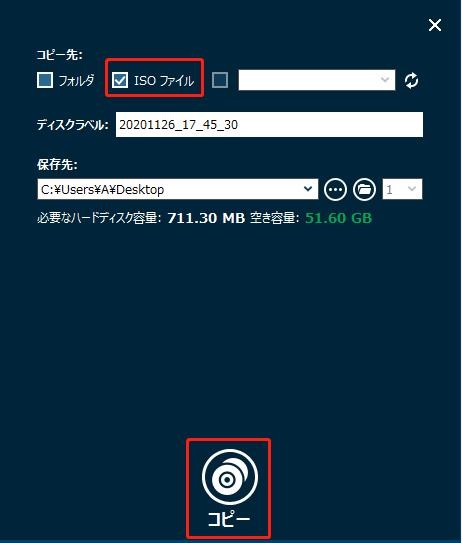
空のDVDディスクをDVDドライブに入れて、「UHD/BD/DVDを追加」-「ISO ファイルを追加」をクリックして、作成したISO ファイルを読み込みます。「コピー先」と「ディスクラベル」を設定して、「コピー」ボタンをクリックするとDVDをDVDにダビング作業を開始します。
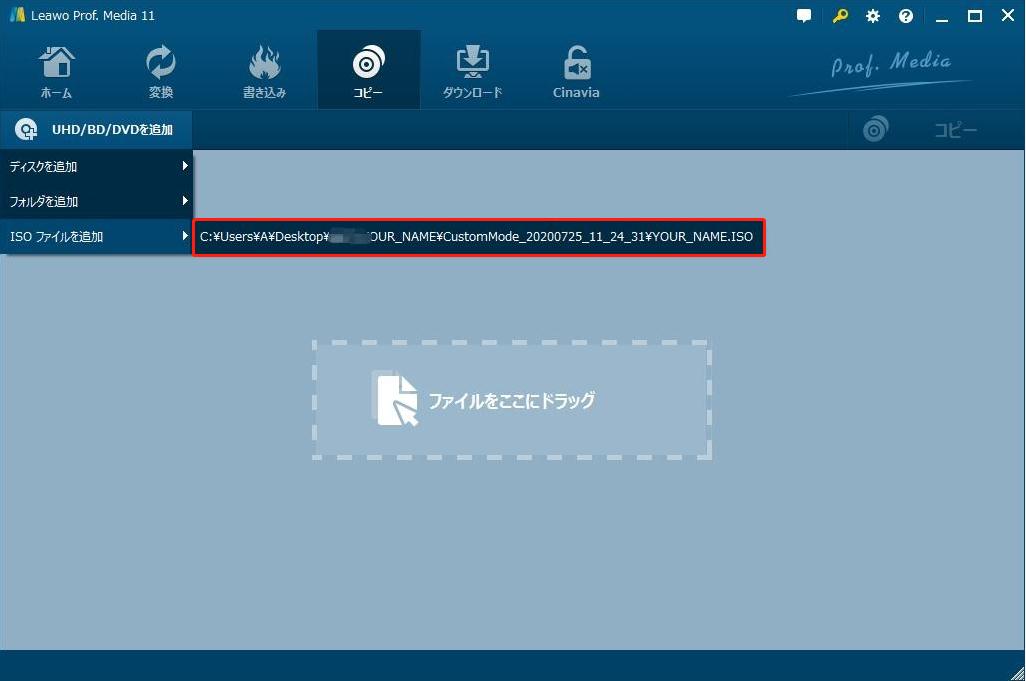
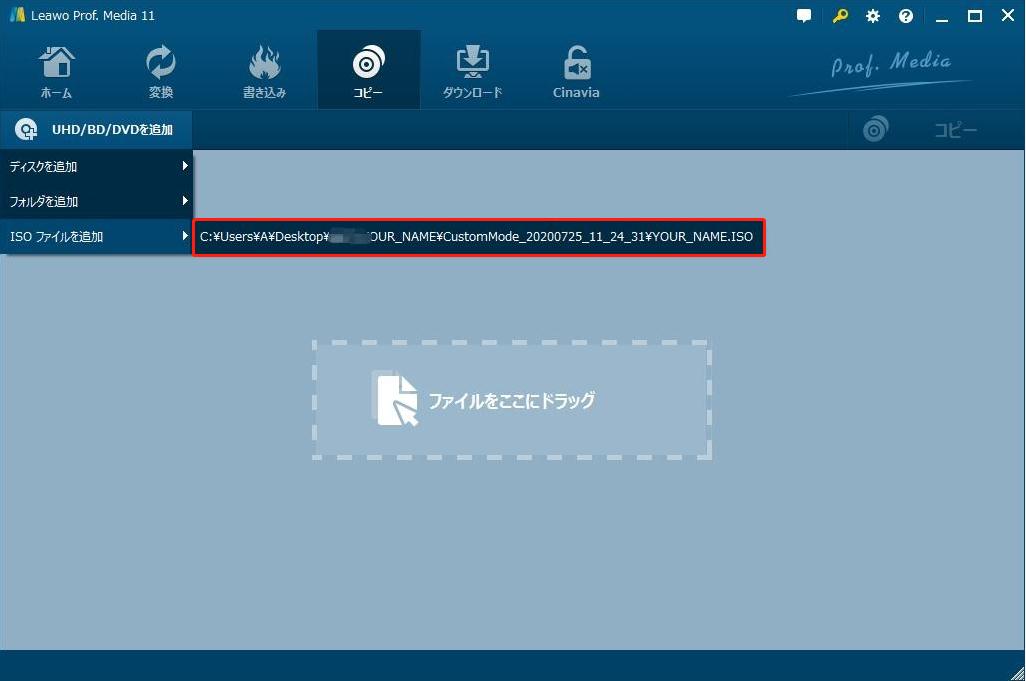
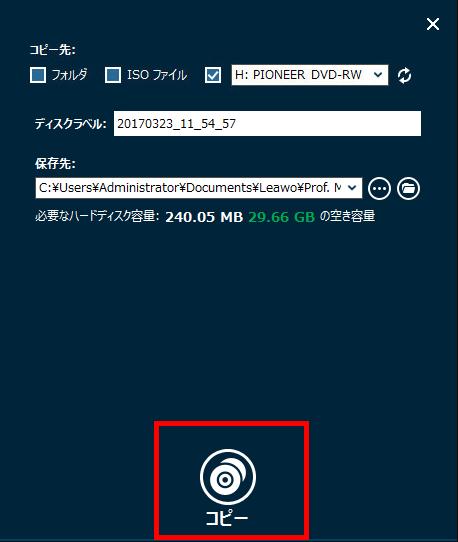
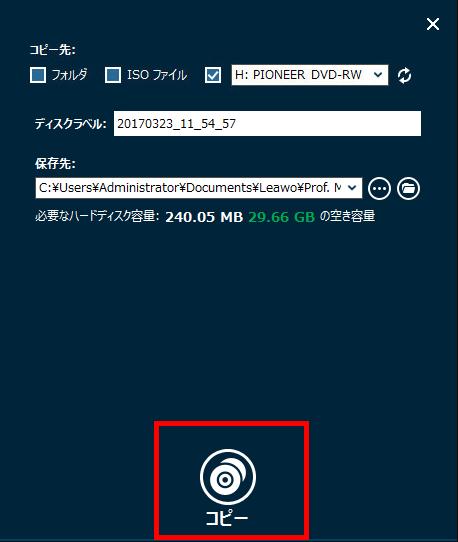
Leawo DVDコピー以外、他のDVDコピーソフトでDVDをダビングする方法を説明します。これらのソフトは人気であり、役立つはずです。
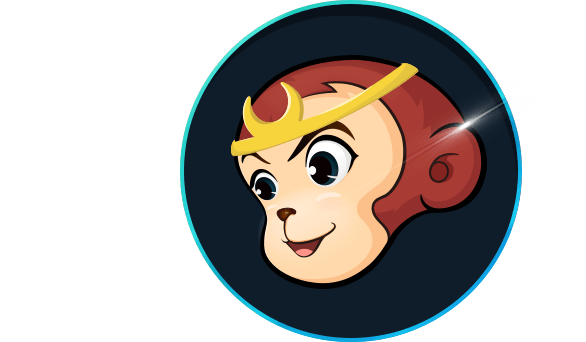
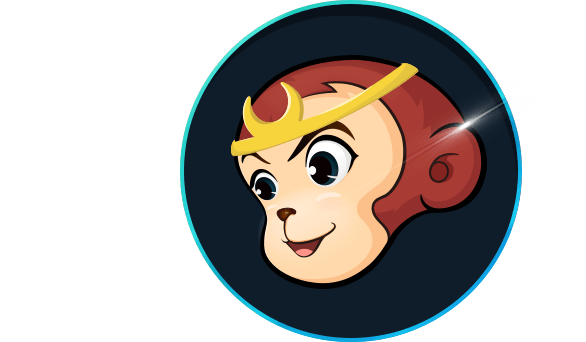
DVDFab DVD コピーは、中国のソフトウェア会社DVDFab Softwareによって開発されるDVDダビングソフトです。商用・レンタルDVDを圧縮または劣化せずにコピーすることが可能です。また、 空のディスクに出力したり、ISOファイル/フォルダーとしてローカルHDDに保存したりすることもできます。
DVDFab DVD コピーでDVDをダビングする手順:


4Videosoft DVD コピーとは、DVDを安全かつ高品質でコピーできる専門ソフトです。1:1でオリジナルのままDVDをコピーしたり、DVD-9をDVD-5に圧縮したり、DVDフォルダまたは ISOイメージファイルへのバックアップしたりすることが可能です。DVDコピーモードの選択、メニュー作成、音量調整などの機能が用意されています。
4Videosoft DVD コピーでDVDをダビングする手順:
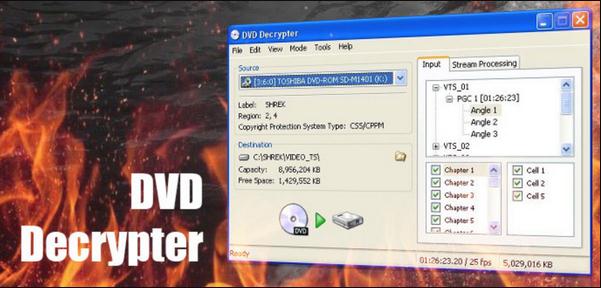
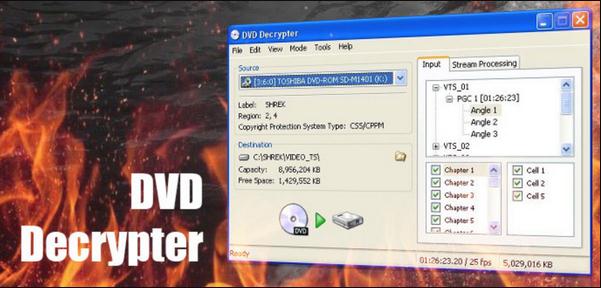
DVD Decrypterというフリーソフトもかなり有名で、DVDディスクのコピー・リッピングを簡単に実現できます。CSS暗号化されたDVDからディスクイメージを抽出したり、DVDデータをバックアップして空のDVDディスクに書き込むこともできます。
DVD DecrypterでDVDをダビングする手順:


DVD Shrinkというフリーソフトは、DVD Decrypterの後継ソフトとしてもよく使われています。DVDのCSSコピーガードを簡単に解除して、DVDディスク/DVDフォルダ/ISOイメージにリッピングできます。完全なバックアップを行うことができ、不要なオーディオ、字幕、およびビデオを削除してコピーすることもできます。
DVD ShrinkでDVDをダビングする手順:


MakeMKV Beta(ベータ版)は、Windows10で無料で利用可能なDVD/BDリッピングソフトです。DVDの他に、BDMVファイルとISOイメージファイルのリッピングにも対応し、簡単にMKVファイル形式に変換コピーできます。
MakeMKVでDVDをダビングする手順:


ImgBurnとは、オープンソースのフリーライティングソフトです。イメージファイル/ファイル/フォルダをディスクへの書き込み、ディスク/ファイル/フォルダからイメージファイルへの作成など多種多様な機能を持っています。
ImgBurnでDVDをダビングする手順:


HandBrakeは、DVDやBlu-rayをMP4またはMKVファイルに変換できるオープンソースソフトウェアです。変換されたビデオファイルは任意のメディアプレーヤーまたはデバイスで無事に再生可能です。ただし、HandBrakeはコピーガードがかかっているディスクには対応していません。
HandbrakeでDVDをダビングする手順:
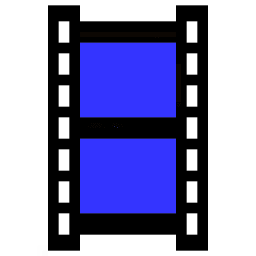
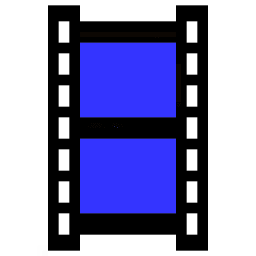
XMedia Recodeは、WindowsOSのパソコンで無料で使えるエンコードソフトです。DVD/Blu-rayの変換、動画・音楽形式の変換、ビデオから音楽の抽出、動画の編集、字幕の追加など、万能なソフトと言えます。
XMedia RecodeでDVDをダビングする手順:
スマホで外出先でもDVDの映像が見たい場合は、同じくLeawo Prof. Mediaに内蔵されているLeawo DVD変換モジュールを利用してDVDを一般動画形式に変換する方法をお勧めします。
Leawo DVD変換は市販/レンタル/自作DVDを手軽にMP4/WMV/MOV/MKV/FLV/F4V/VOB/TSなどの動画形式にリッピングできます。また、DVDから音声だけを抽出して、MP3/AAC/FLAC/WAV/M4A/AC3などのオーディオ形式に変換することも可能です。また、ビデオのトリミング、エフェクトの追加、3D動画に変換など、実用的な動画編集機能も搭載されています。
Leawo DVDコピーとLeawo DVD変換の違い:
2つともLeawo Prof. Mediaに内蔵されているモジュールで、目的に応じて自分に合ったものを選びましょう。





☉ DVDから動画を取り出して、MKV、MP4、MP3のような形式に変換
☉ 出力動画に3D効果を追加
☉ 使いやすい編集機能搭載
☉ 高速や高品質で変換出力
☉ 音声言語、字幕やアングル設定可能
無料体験 無料体験
「DVD変換」モジュールを起動します。
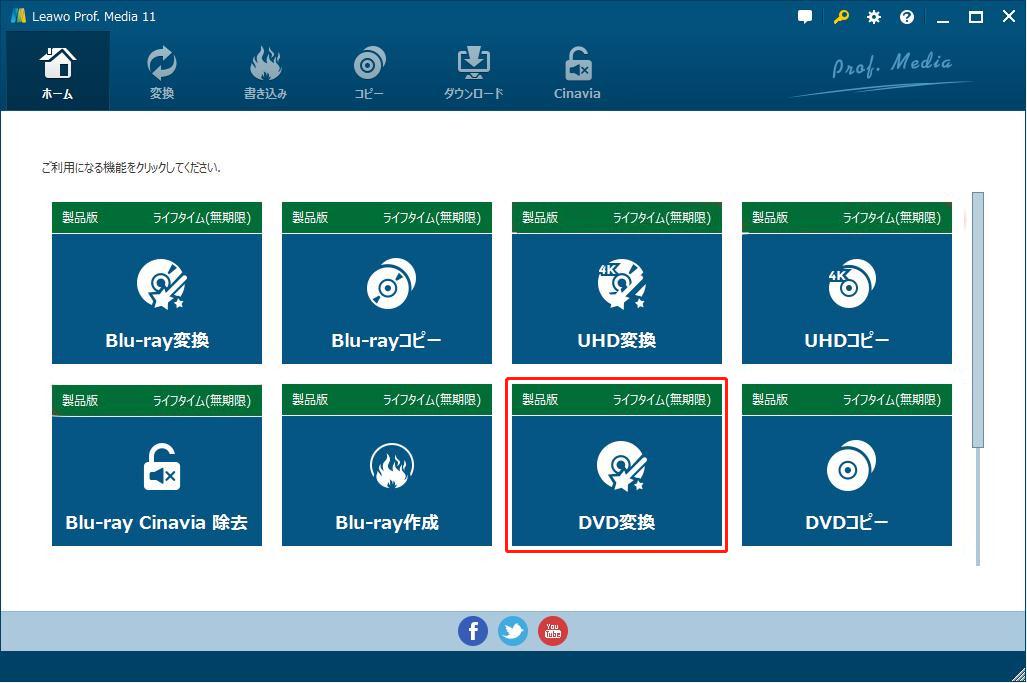
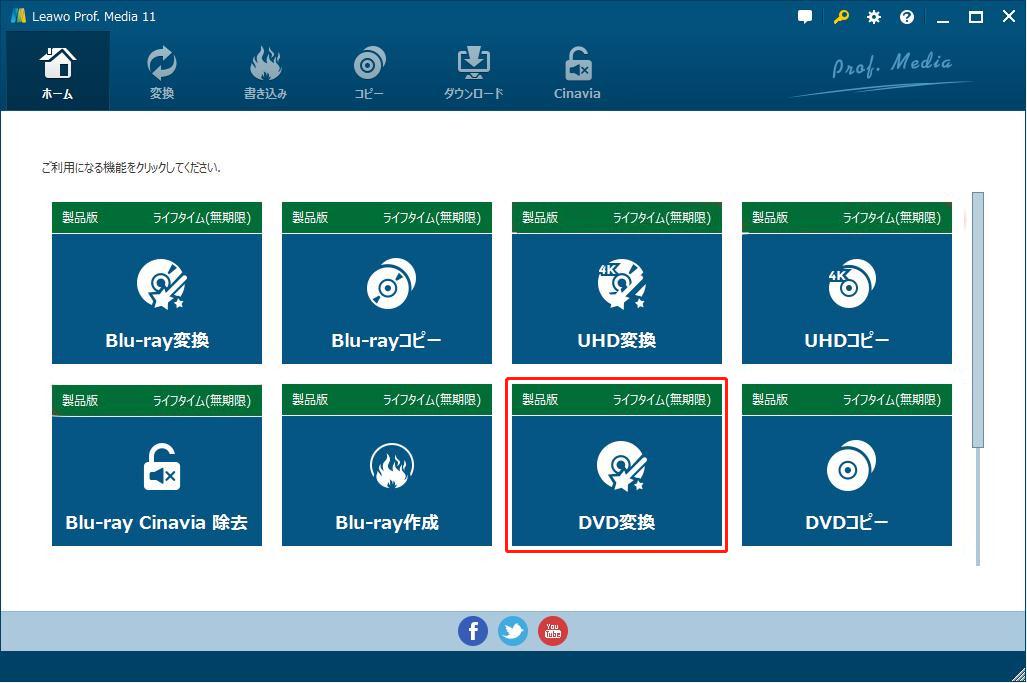
DVDディスクをDVDドライブに入れて、「UHD/BD/DVDを追加」ボタンをクリックして、ダビングしたいDVDディスクを読み込みます。
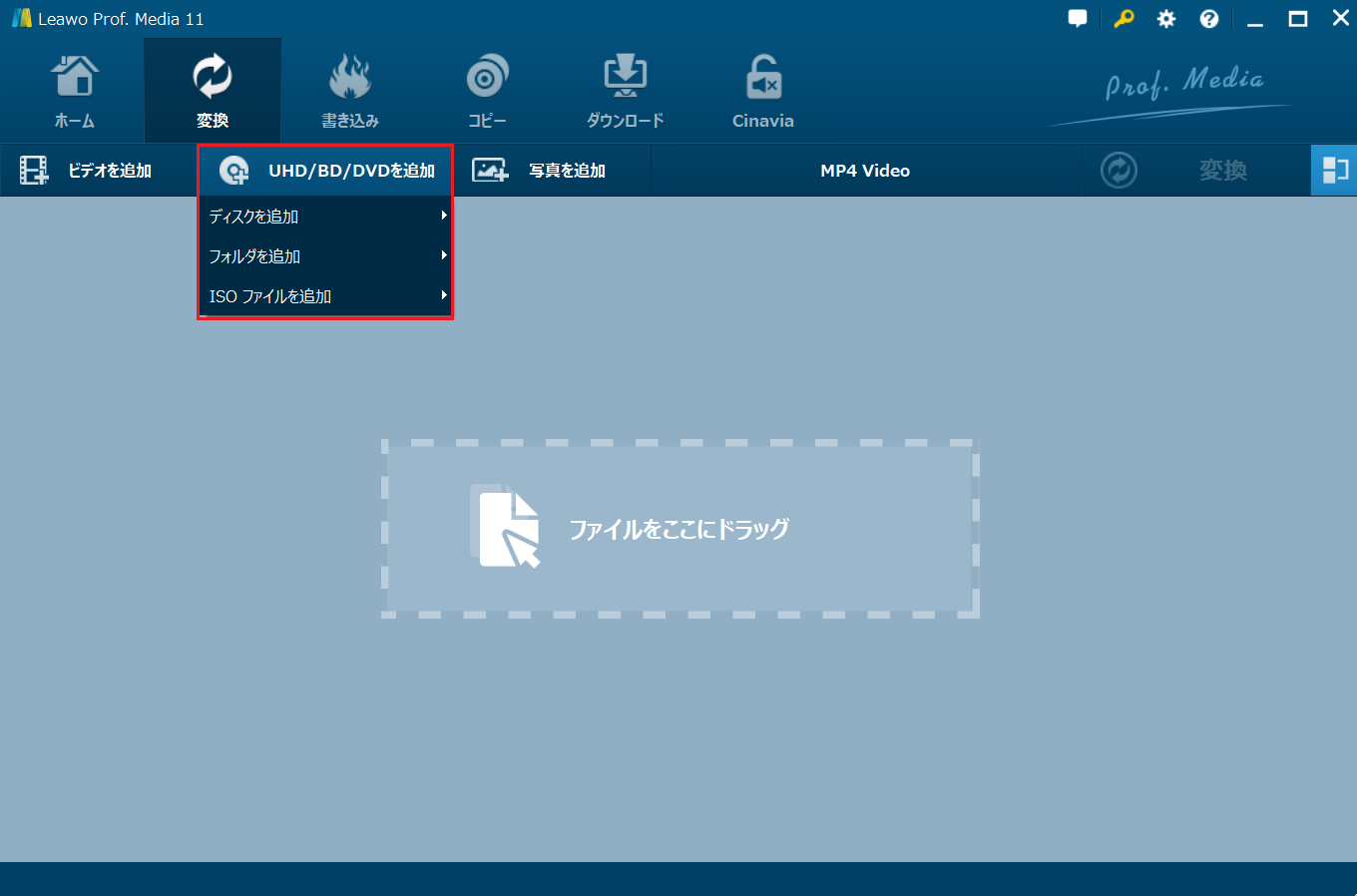
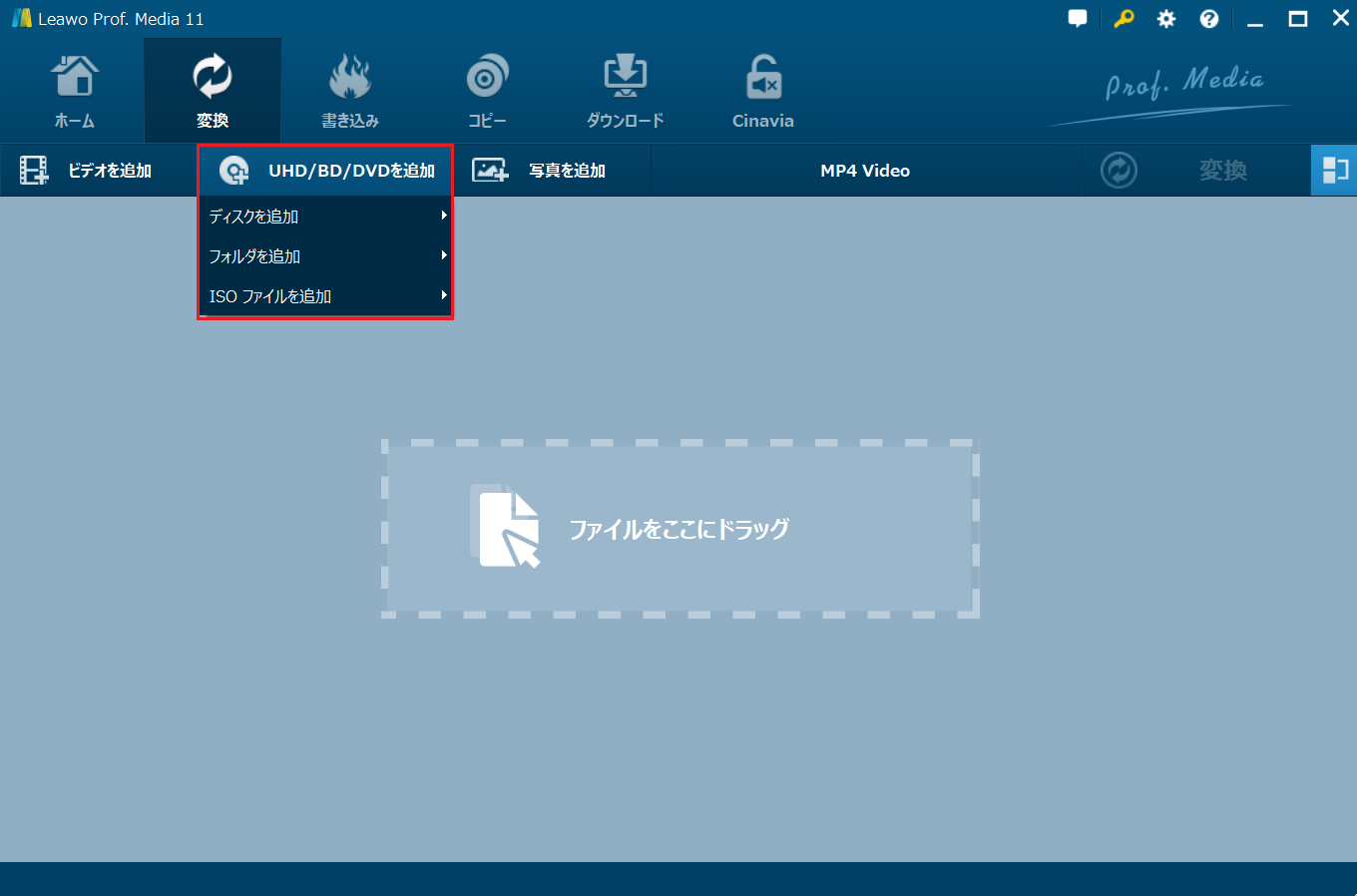
変換モードを選んで、ニーズに応じて変換希望のタイトルを選んで追加します。
変換モード:
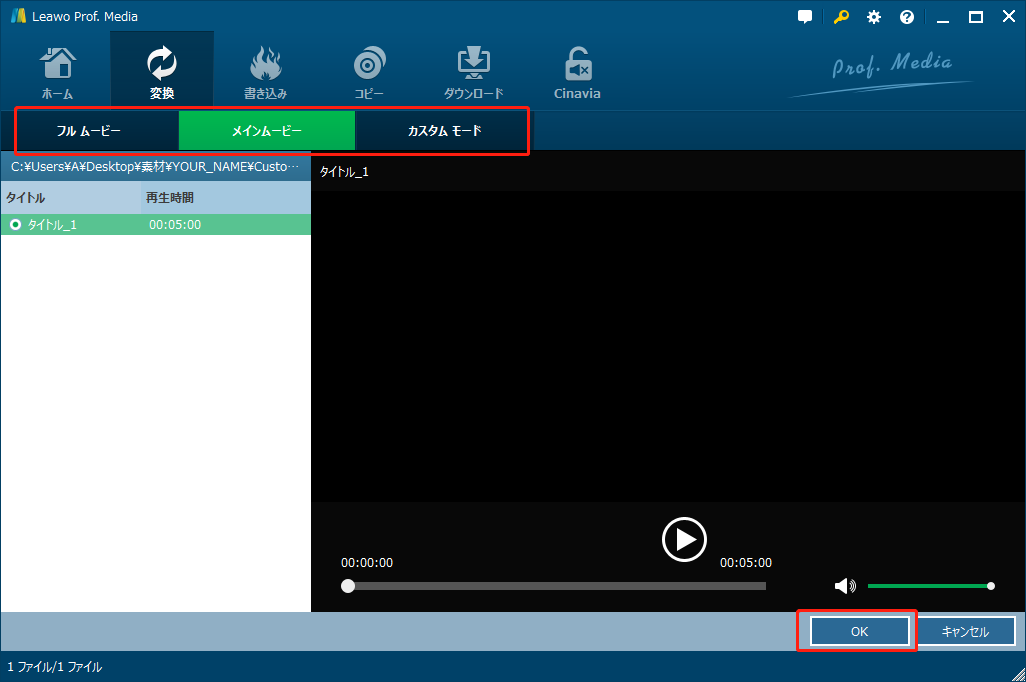
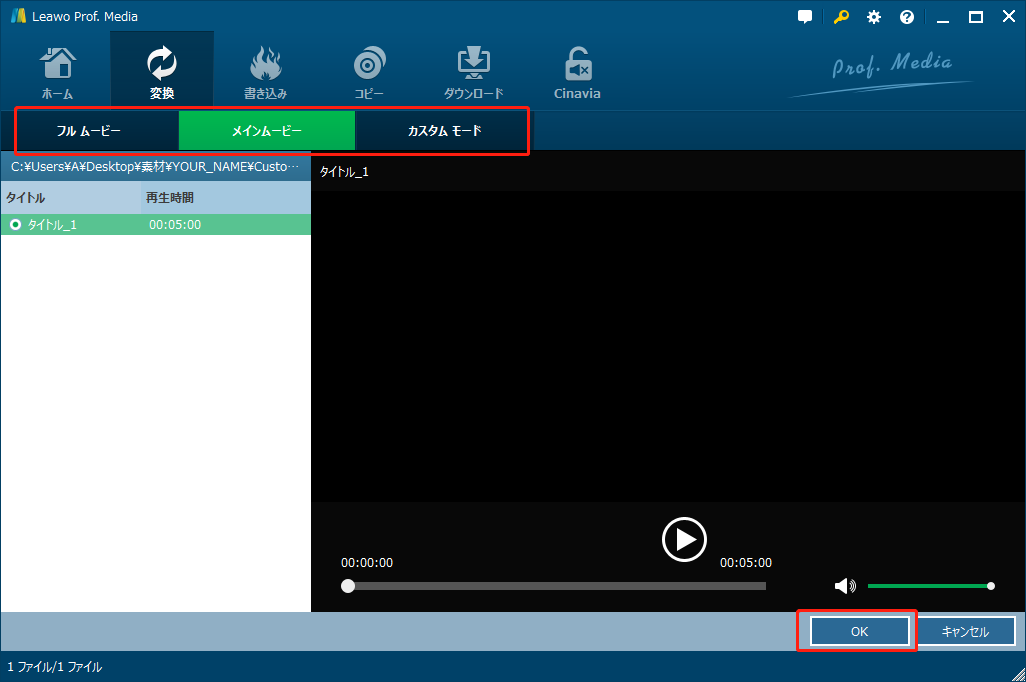
設定画面で「出力形式指定」、「字幕や音声指定」、「動画編集」などができます。
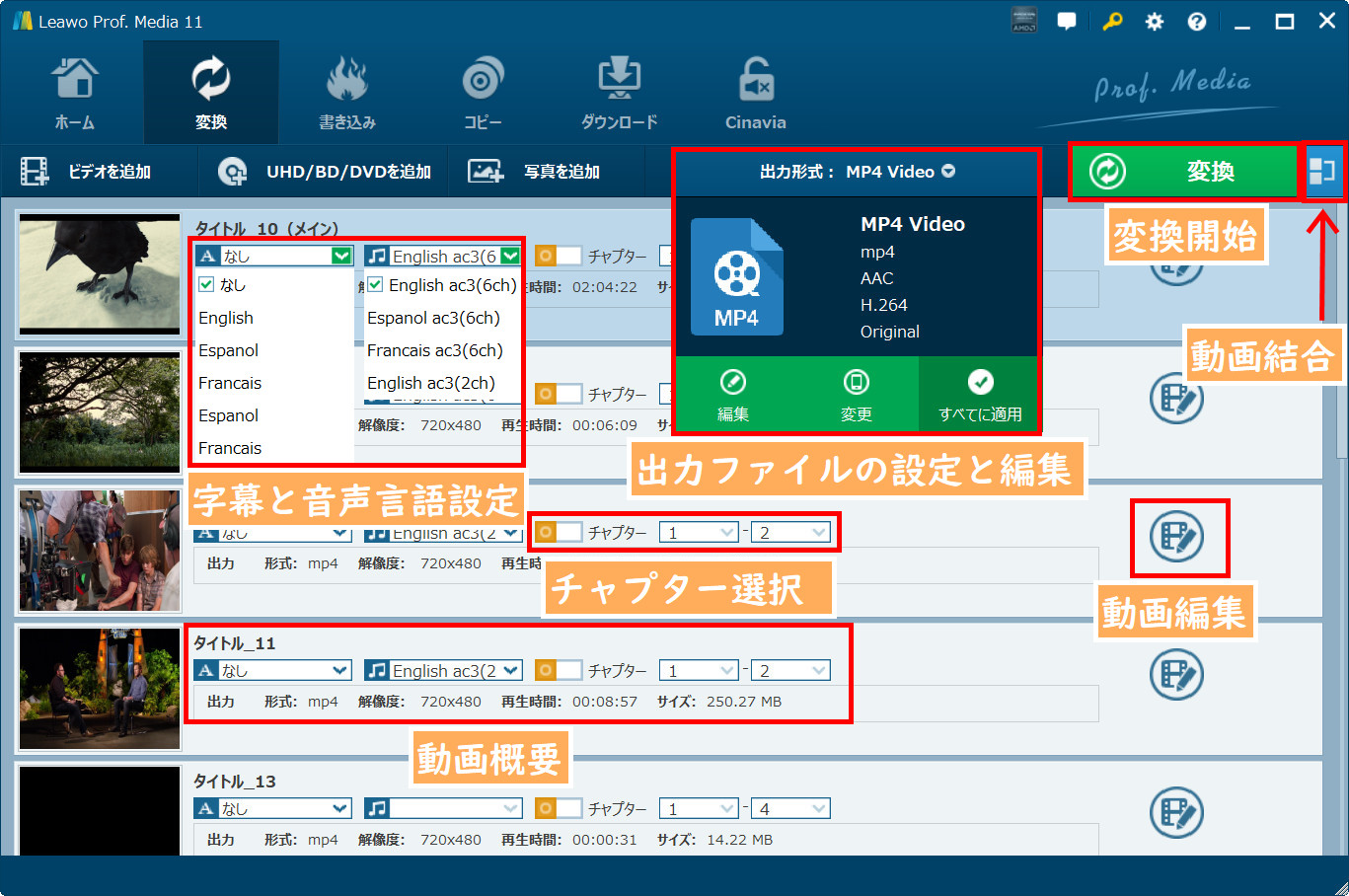
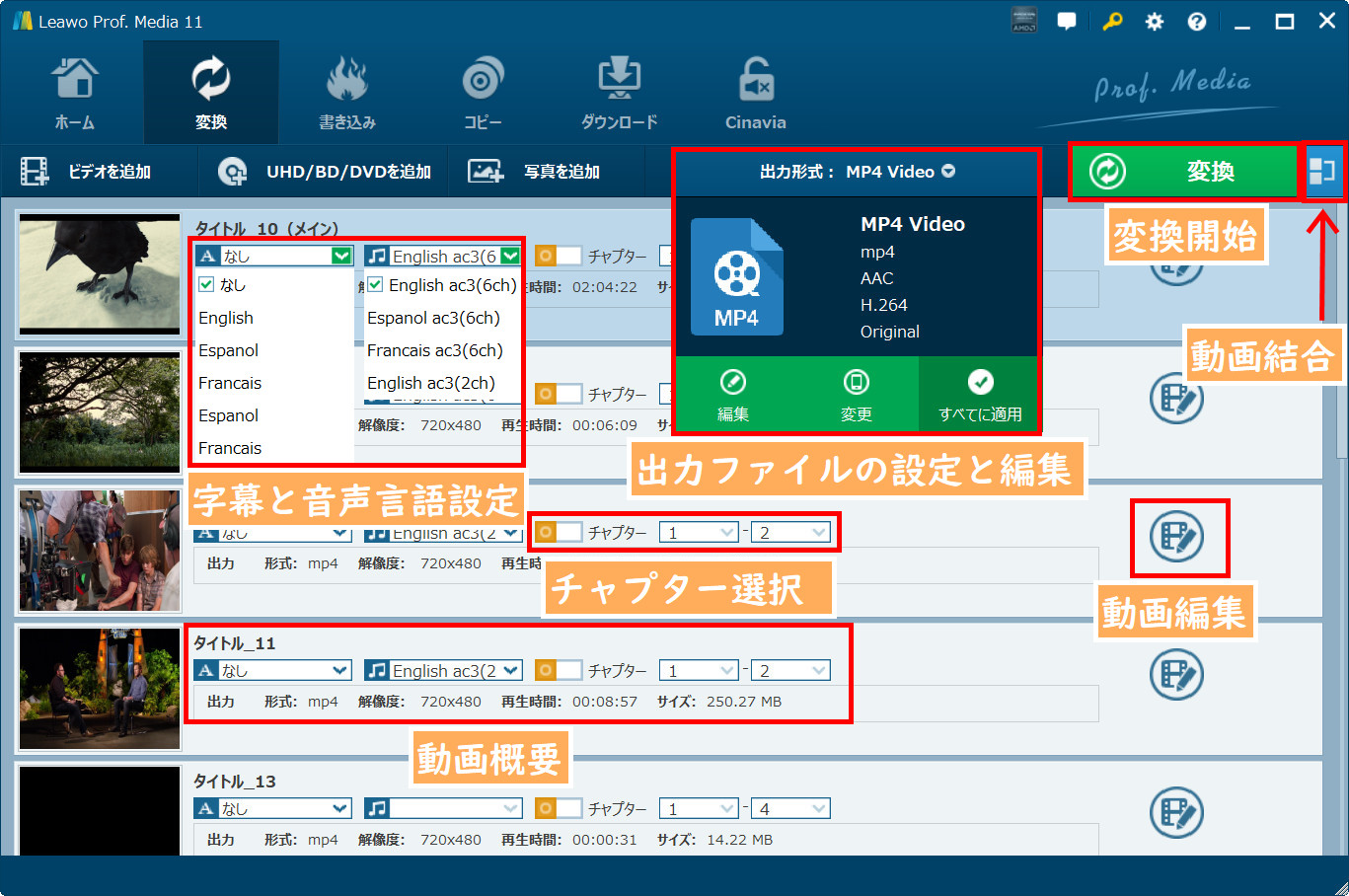
設定完了後に、右上のみどり「変換」ボタンをクリックします。
保存先を指定して、「変換」ボタンをクリックするとDVDを変換する作業が開始します。
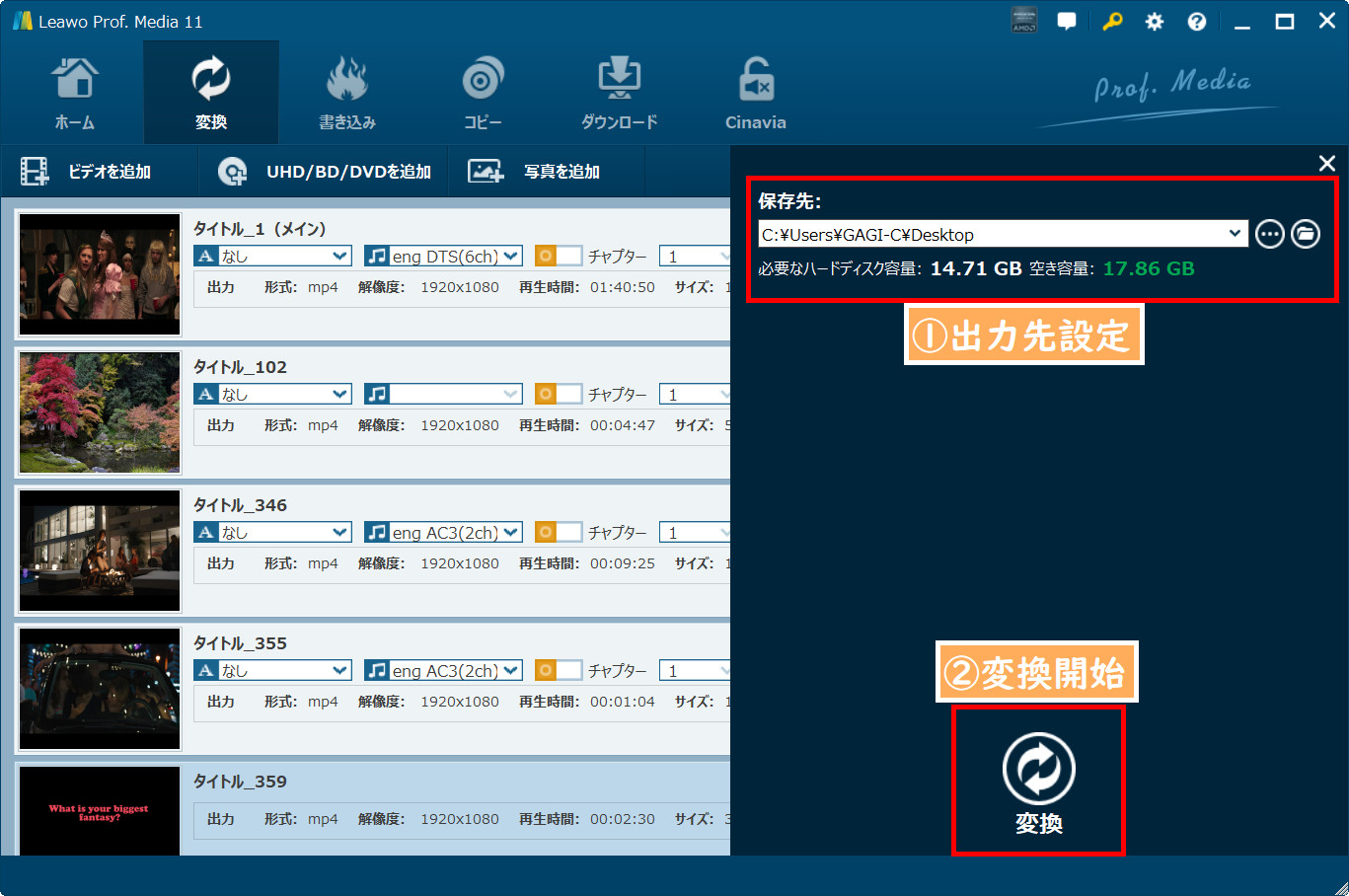
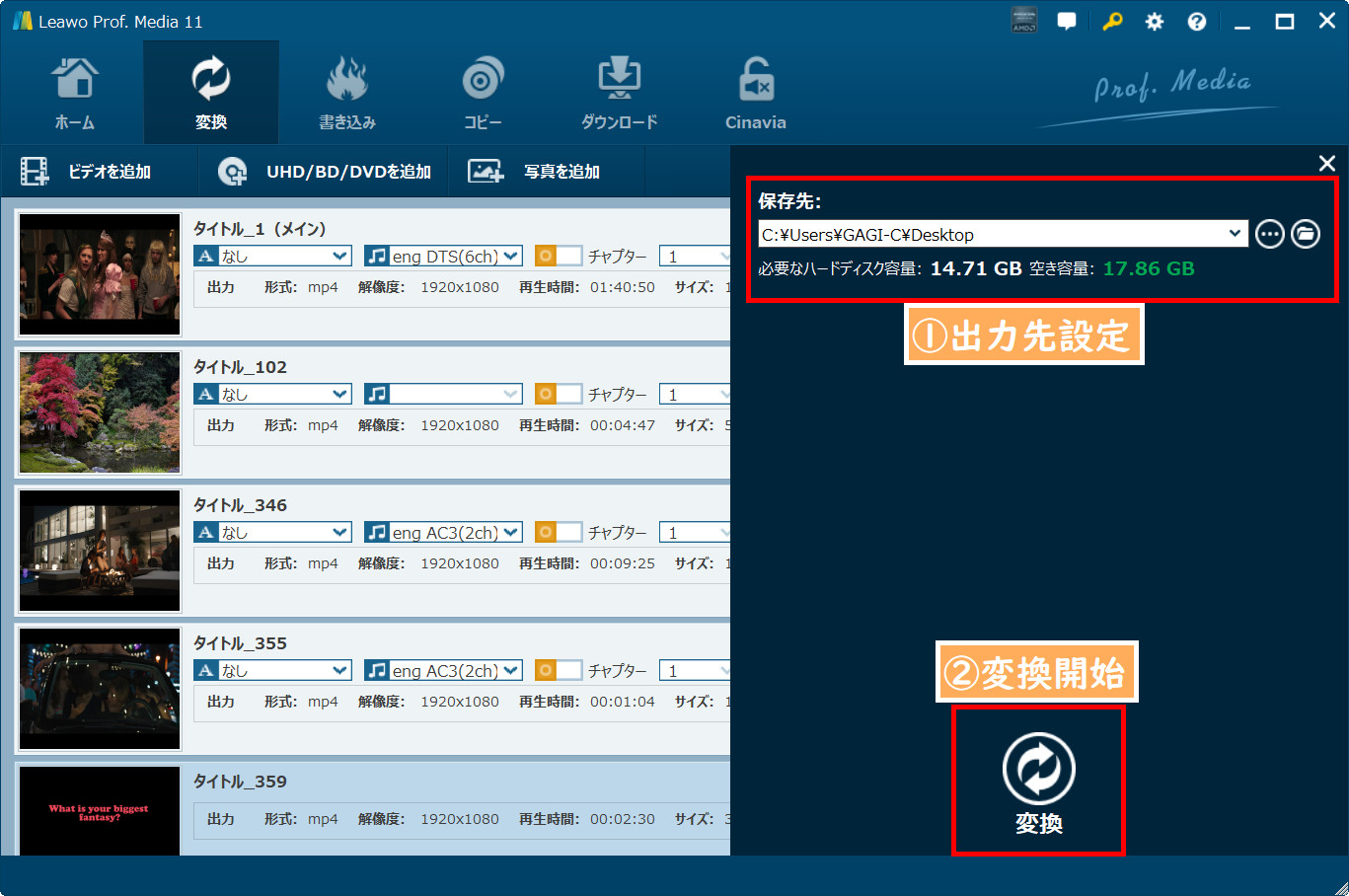
DVDをiPhoneに取り込む方法については、こちらの記事でも詳しく解説しています。
超簡単!DVDをiPhoneに取り込む方法・6選を徹底解説!【無料/フリーソフト・パソコンなし】
DVDをパソコンにダビングするには、Leawo DVDコピーなどの専門なソフトを使用します。初心者でも簡単に操作でき、高品質でDVDをコピーや焼き増しできます。
しかし、DVDのダビングは、個人的な利用に限定し、不特定多数への配布は控えましょう。著作権法に違反する可能性があります。
DVDのダビングなら、Leawo DVDコピーが最適です。今すぐダウンロードして、大切な映像を守りましょう!
Rating: 4.8 / 5 (97 Reviews)
関連トピック
2024-07-05
DVDコピーソフトおすすめ10選!フリーソフトあり!WindowsとMacで利用可能!【2024年最新】
2024-07-08
【最新】DVDコピーガードを解除して、市販・レンタルDVDをコピーする方法
2024-02-29
【2024年更新】映画「名探偵コナン ハロウィンの花嫁」の配信情報・無料動画からDVDの保存方法までを徹底解説!
2024-02-01
【2024年無料】高画質でDVDをMP4に変換できるフリーソフトとDVDをMP4に変換する方法をまとめて紹介
2024-01-16
【2024年最新版】DVDを再生する方法まとめ | 無料でPC・iPad・iPhone・androidスマホ/タブレット・PS4で楽しめる
2024-03-12
DVDをパソコンに取り込む方法&2024年一番使いやすいDVDコピーソフトおすすめ
30日間
返金保証
30日間の全額返金保証を提供しております。返金ポリシーにより、全てのお客さまに、安心して最高のサービスと製品を提供させていただきます。
1営業日以内
サポート対応
1営業日以内に安心サポート。お客様サポートや技術サポートでも経験豊富なスタッフが迅速に対応しております。
1,000万以上
のユーザー
全世界で千万以上のお客さまや法人様にご利用いただいています。信頼性が高く、ユーザーが安心して利用できる製品を提供いたします。
100%安全
安心ショップ
オンラインストアのデータ通信はベリサイン社の最新技術によって保護されています。安全なショッピングをお楽しみいただけます。




