よくある質問
「ファイナライズとは一体何ですか?」
「ファイナライズされていないDVDは見れない?」
「ブルーレイってファイナライズ必要がある?」
映像をDVDにダビング(コピー)する時に、「ファイナライズ」という単語をよく聞きますよね。「ダビングしたDVDが再生できない」という時に、ファイナライズ処理されていないのが最も多い原因かもしれません。
本記事はファイナライズの基本について徹底解説していきます。また、ファイナライズしていないDVDをファイナライズ処理する方法を紹介します。
目次CLOSE
ファイナライズとは、DVDレコーダーでダビングしたDVDディスクを本機以外の再生機器(他のDVDレコーダー/プレイヤー、パソコン)で再生できるようにする作業です。
個人が自作したDVDを他の人に貸す前に、必ずファイナライズ処理をする必要があります。
一般的に、レコーダーでダビング操作してから、別途ファイナライズ処理を行う必要があります。最近のレコーダーは、「ダビング終了後自動ファイナライズ」を設定できるタイプもあります。
ファイナライズの具体的な手順については、メーカーによって異なるので、事前に個別の取扱説明書でご確認ください。
ファイナライズ処理を行ったDVDディスクは、映像の消去・追記・編集ができません。ただ、DVDディスクの種類によっては、ファイナライズを解除して、新たに書き込むことができるタイプもあります。
| DVDディスクの種類 | ポイント |
|---|---|
| DVD-R/DVD+R | 1回だけ録画できます。一度記録したデータは変更・削除不可です。ファイナライズ処理されていない場合、空きスペースが残っていれば、追記することができます。 |
| DVD-RW/DVD+RW | 1000回ほどデータの書き込みや書き換えができます。ファイナライズ処理が行われていても、解除してから新たに書き込むことができます。 |
CDやBlu-rayを作成する場合は、DVDのようにファイナライズ処理をする必要はありません。
ちなみに、Blu-rayにダビングする時に書き込んだ内容を誤って消さないような「クローズ処理」機能があります。それを「ファイナライズ」と勘違いしている方が多いです。機能からすれば似ていますが、厳密に言うと全く違うものです。
DVDのファイナライズを行っているかどうかについては、以下の方法により判断できます。
ファイナライズされているかどうかを確認する方法:
ファイナライズ処理が完了したDVDはパソコンや他のレコーダー/プレイヤーで再生できるはずです。
もし他の再生機器で見れない場合はファイナライズされていないと言えます。
①DVDの使用領域が0バイトとなっているか
②DVD名は文字化けしていないか
③中身はVIDEO-TSとAUDIO-TSフォルダのみが入っているか
以上の条件すべて満たした場合は、ファイナライズが完了していると言えます。
一般的には、ファイナライズは録画したレコーダーで行われます。何十年も前に録画した未ファイナライズのDVDなら、そのレコーダーがもう手元にはない場合もあります。その場合は、PCでファイナライズ処理ができるソフトを使うことをお勧めします。
「ReadDVDR」という無料ソフトを使えば、ファイナライズし忘れたDVD-Rから映像を抽出したり、ファイナライズ処理をしたりして、他の再生機器で再生できるようになります。
http://www2.oninet.ne.jp/sakigakesoft/s/not-finalized-dvdr-recover.html
ReadDVDRの使い方:
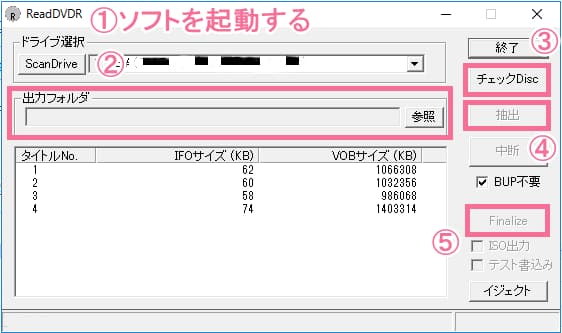
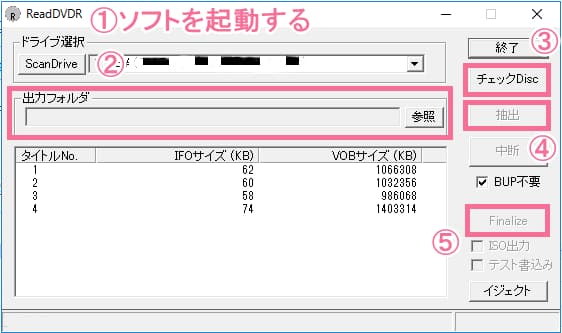
①ReadDVDRを起動します。
②新しいフォルダを作成して、そのフォルダーを保存先に指定します。
③DVD-Rをドライブに入れて、「チェックDisc」を選択します。
④ディスク中身のファイルが表示されると、タイトルを選択して「抽出」を選択します。
これで、DVDディスクから映像ファイルを抽出することができました。抽出したIFOとFOBファイルは専門再生ソフトで再生可能です。または、PC経由でオーサリングソフトで新しいDVDに作成することもできます。


⑤もし「抽出」しようとしても何も起こらない場合、「Finalize」を選択してください。ただし、「Finalize」を選択すると、ディスクの書き込みが直接に行われるので、元に戻せません。実行する前に慎重に検討してください。
PCでオーサリングソフトを利用して動画をBlu-ray/DVDに作成する場合は、わざわざファイナライズ処理を行わなくても自動でファイナライズされます。作成したディスクは無事にパソコンやDVDプレイヤーで再生可能です。
Leawo Blu-ray作成はあらゆる形式の動画ファイルを簡単にBlu-ray・DVD・ISOイメージファイルに作成することができます。上で紹介した「ReadDVDR」経由で抽出したIFOとFOBファイルもLeawo Blu-ray作成経由でディスクに書き込むことが可能です。



☉ MP4、AVI、MKVのようなビデオファイルをBDに書き込み
☉ BD-R, BD-RE, BD25, BD50 ほぼ全てのBlu-ray Discsに対応
☉ BDメニュー作成編集可能!テンプレート満載
☉ ビデオ編集機能搭載
![]()
![]()
![]()
![]()
![]()
![]()
Leawo Blu-ray作成の使い方:




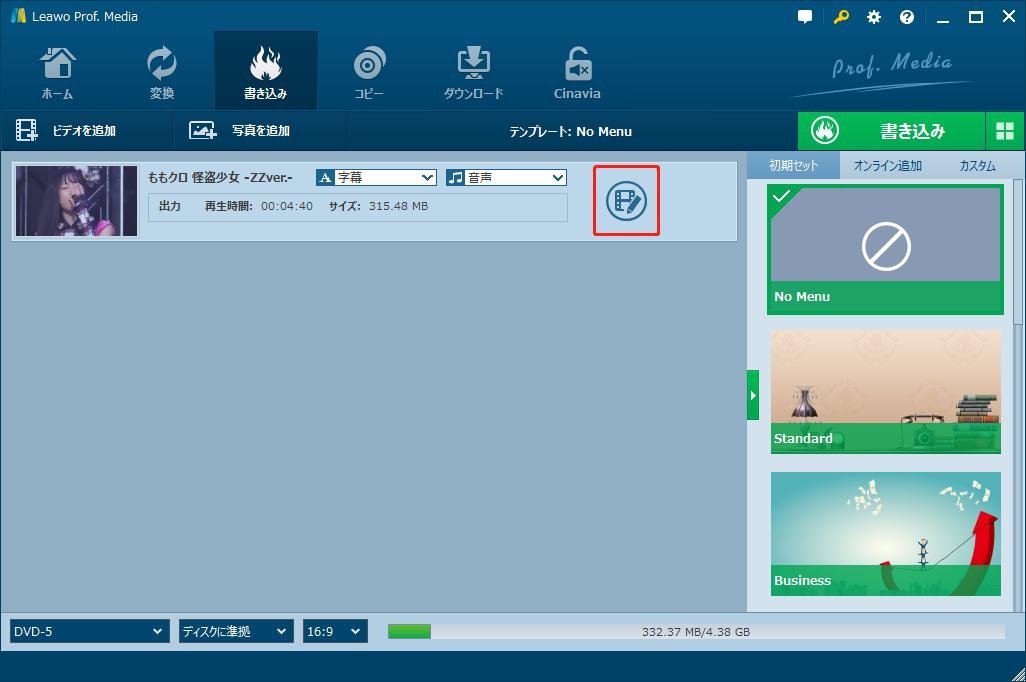
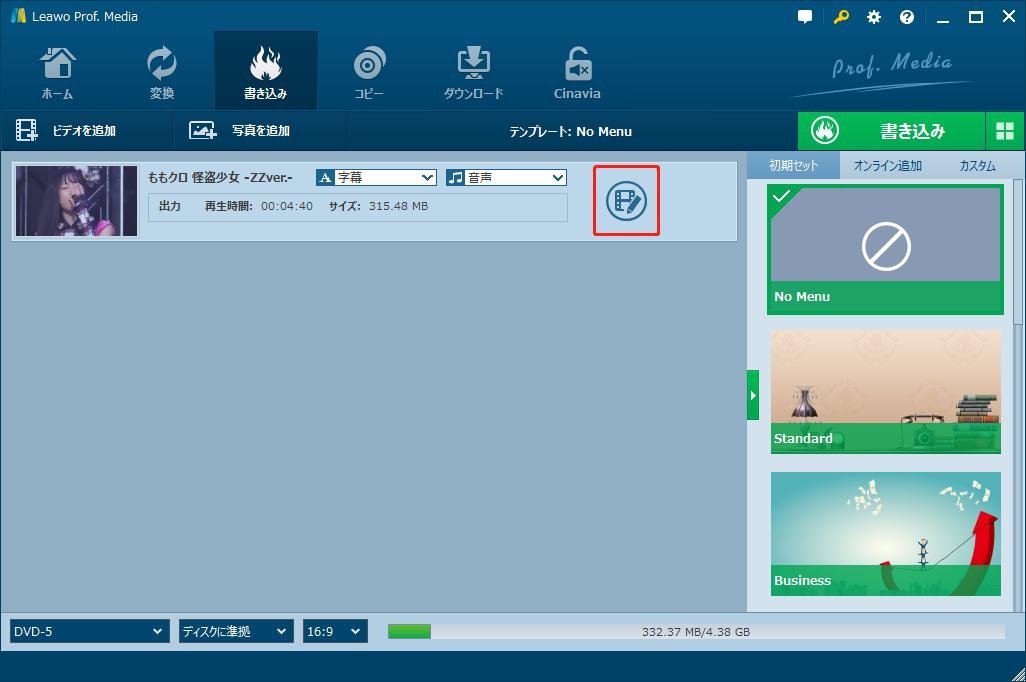


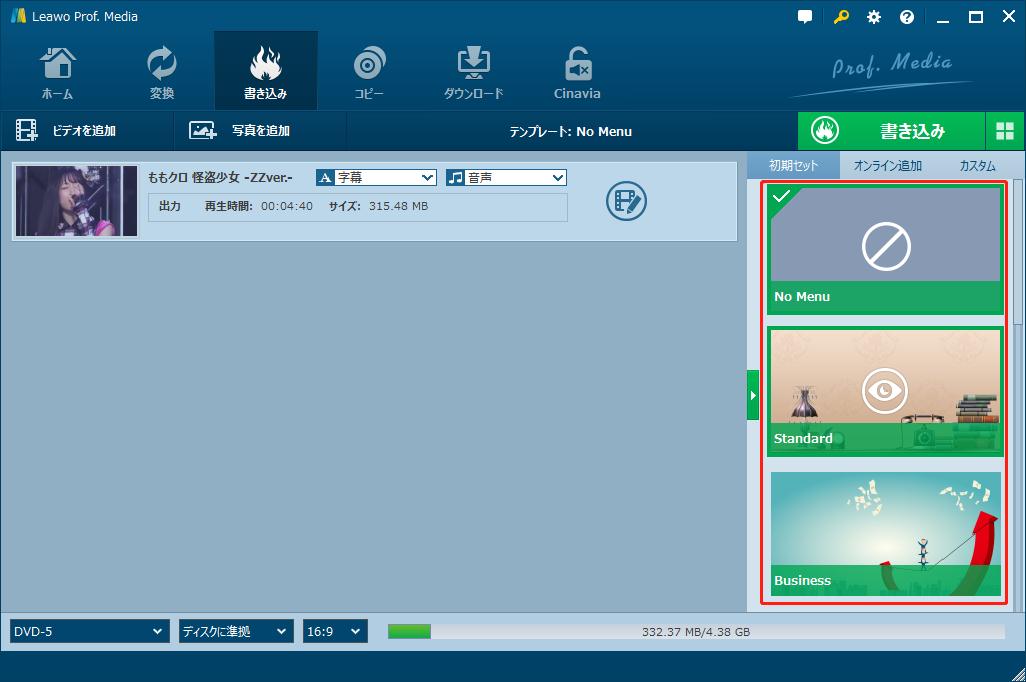
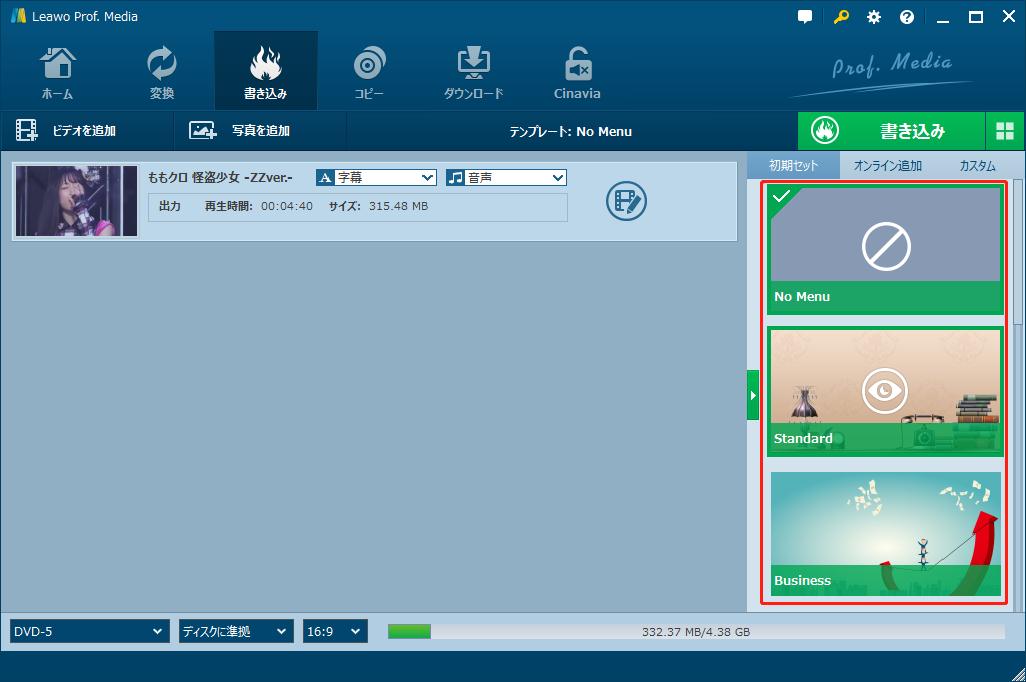
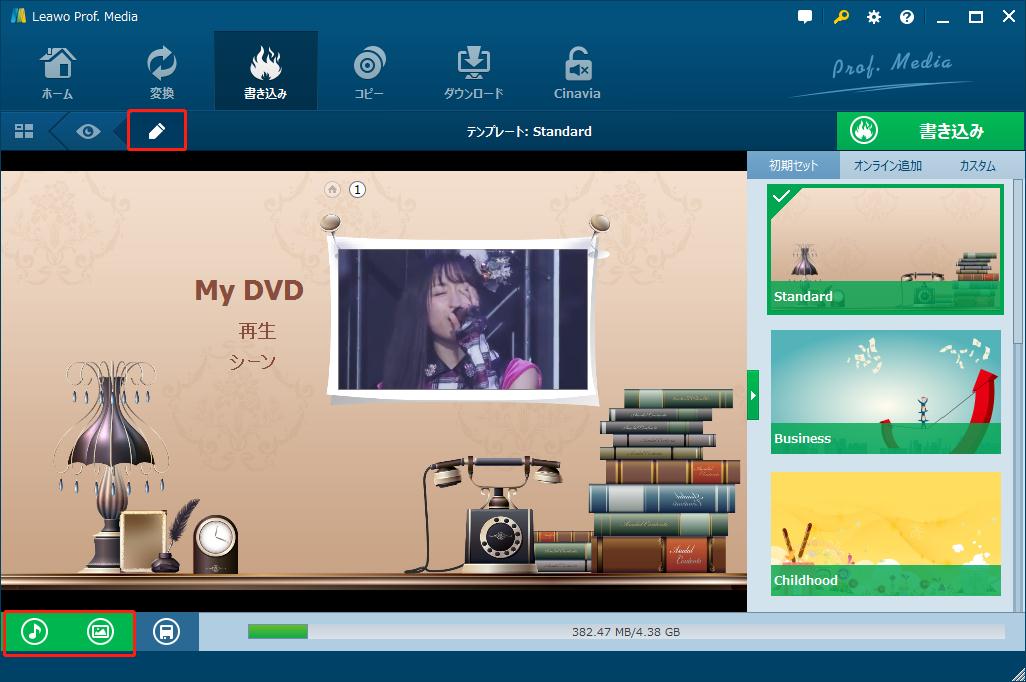
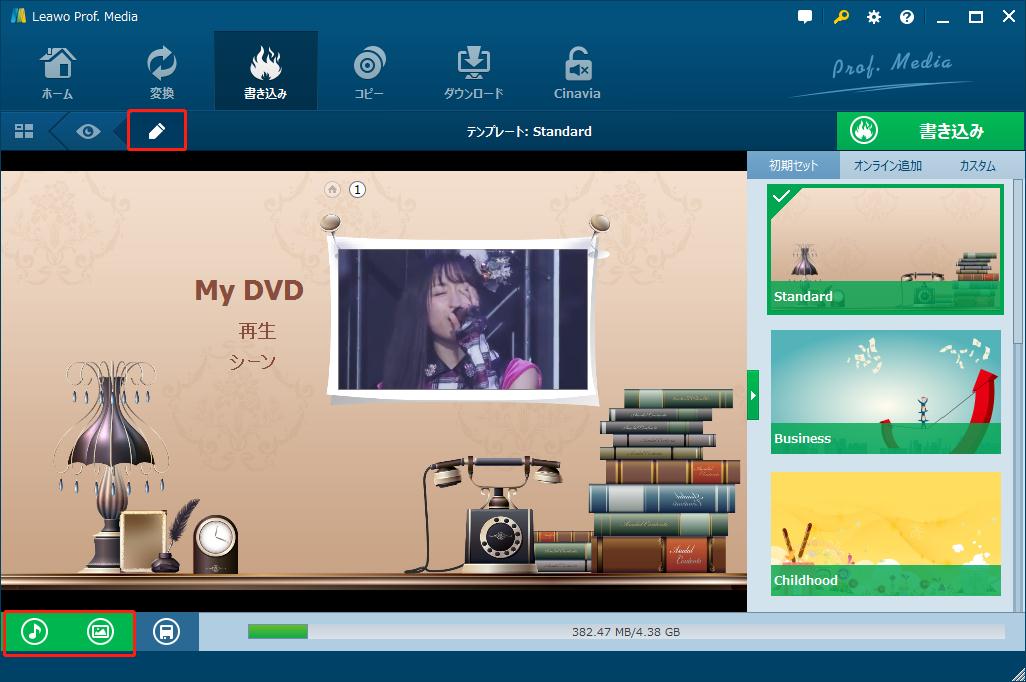
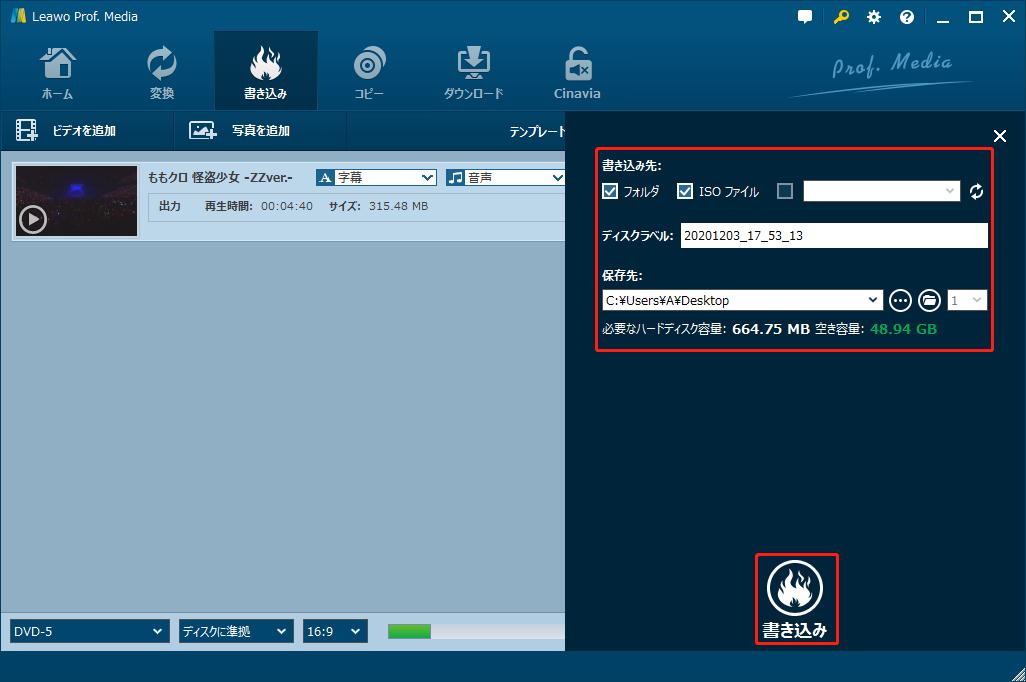
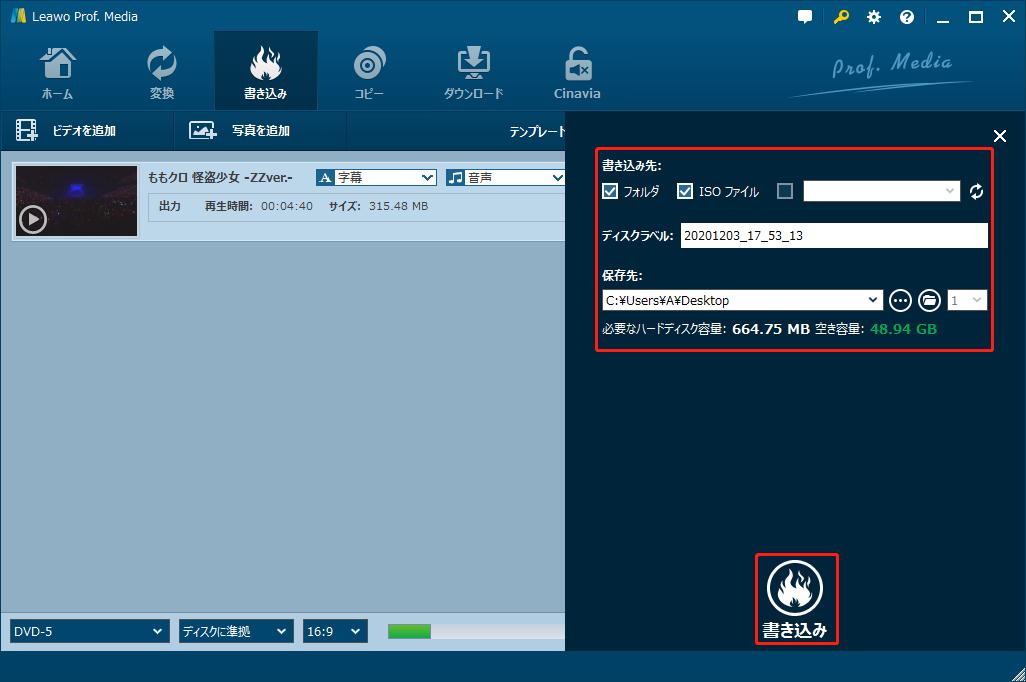
Rating: 4.7 / 5 (13 Reviews)
30日間
返金保証
30日間の全額返金保証を提供しております。返金ポリシーにより、全てのお客さまに、安心して最高のサービスと製品を提供させていただきます。
1営業日以内
サポート対応
1営業日以内に安心サポート。お客様サポートや技術サポートでも経験豊富なスタッフが迅速に対応しております。
1,000万以上
のユーザー
全世界で千万以上のお客さまや法人様にご利用いただいています。信頼性が高く、ユーザーが安心して利用できる製品を提供いたします。
100%安全
安心ショップ
オンラインストアのデータ通信はベリサイン社の最新技術によって保護されています。安全なショッピングをお楽しみいただけます。




