2017年09月14日 watanabe
2017年09月14日 watanabe
皆様ご存知の通り、SafariブラウザアプリはiPhone既定のインターネットブラウザーです。Safariブラウザは便利なツールで、iCloudと連携して、ブックマークを簡単にバックアップできて、すべてのIOSデバイスで同期できます。ブックマークの紛失を心配する必要がありません。 しかし、iPhoneに他のウェブブラウザアプリもあります。iOSオペレーティングシステムにすべてのWebブラウザがSafariに基づいて開発されているので、基本的にWebページの読み込み速度はSafariが一番速いですが、サードパーティのブラウザアプリは、Safariより様々な機能を搭載しています。以下のコンテンツでは、Safariの代わりにいくつかのWebブラウザアプリを紹介します。
パソコンだけでなく iPhone や iPad でも、Google Chrome ブラウザを使って高速なブラウジングが可能です。端末が変わっても同じところから再開できるほか、音声検索を行ったり、他の言語で書かれたウェブページを簡単に読んだりすることもできます。
• 端末間での同期 – ノートパソコン、スマートフォン、タブレットなど使用する端末が変わっても、同じタブやブックマークを利用できます。 • より高速になったブラウジング – 入力と同時に表示される検索結果から選択でき、以前に表示したページをすばやく表示できます。 • 音声検索 – Google の音声検索を使って、文字を入力せずにすばやく検索できます。 • 翻訳 – あらゆる言語のウェブページを簡単に読むことができます。
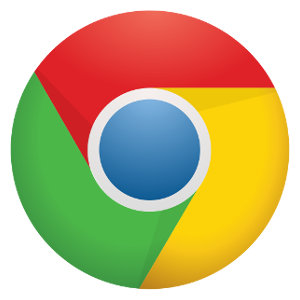
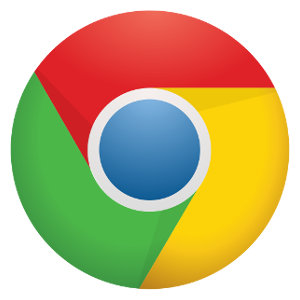
Firefox Web ブラウザを使って、高速、スマート、パーソナルな Web を体験できます。 Firefox は、プライバシーに関して最も信頼されるインターネット企業に選ばれた Mozilla が開発している、独立を貫きユーザ第一を掲げたブラウザです。 今すぐアップグレードして、パーソナルなブラウジング体験を楽しんでいる数億人の Firefox ユーザの仲間入りをしましょう。


Smooz (スムーズ)は、快適なタブ操作・人工知能による検索予測・ソーシャルブックマークを融合した次世代ブラウザです。
・Google検索で調べ物をしながら、食べログでレストラン探しをしたい。横スワイプでタブが切り替えられて便利! ・ニュース記事で登場した俳優について調べたくなった。記事の内容から、次に検索したい単語をアプリが予測してくれるから、俳優の名前をタップするだけで検索できた! ・ブログを読んでいるとき、そのブログについているコメントが読みたくなった。ツールバーの星ボタンをタップするだけで、Twitterコメントやはてなブックマークのコメントが読めて便利!
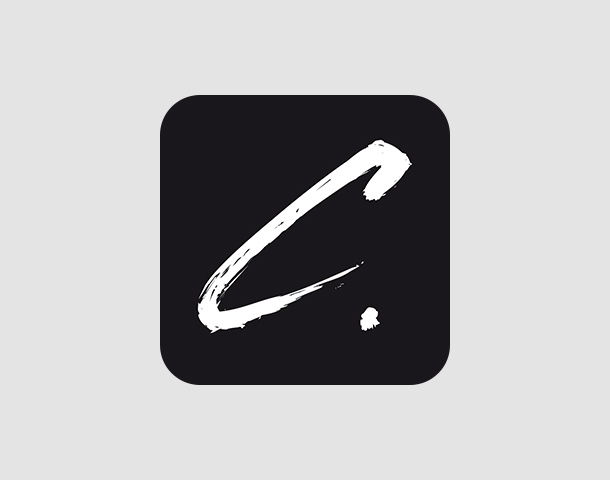
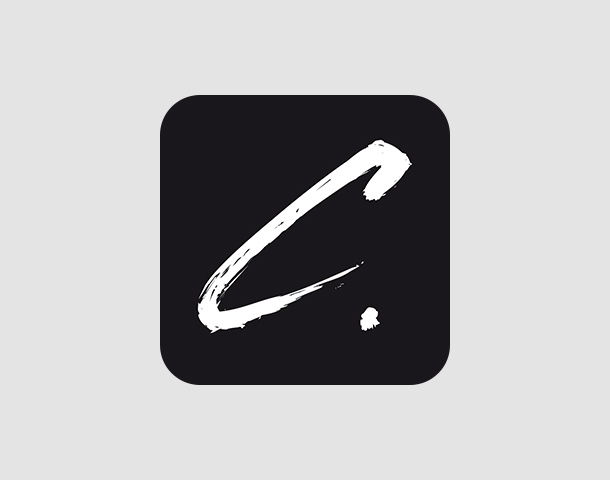
軽い!速い!超便利!スピーディにサクサク検索したい人ための軽量ブラウザアプリです。
徹底的にスピーディな検索にフォーカスし、次から次へと流れるような検索を実現するため、軽量な Web ブラウザにたくさんの便利機能を詰め込みました。 [iCould] お手持ちのiPhoneやiPad間でブックマーク等のデータが自動的に共有されます。


Lunascapeは、スマホでの快適なタブブラウジングを実現する、シンプルで軽快な動作が特徴の国産ブラウザアプリです。デスクトップ版含めた10年間続くシリーズ累計では通算2000万件のダウンロードを達成し、各国で無料アプリ総合1位を達成しております。既存のブラウザアプリのかわりとして、スマホ下部のDockに登録してご利用ください。


サードパーティのブラウザアプリを使って、Safariのブックマークをバックアップすることを忘れて、うっかりして削除したこともよくあります。心配しないで、ここでは、iPhoneから削除されたデータを復元する方法を紹介します。
「Leawo iPhoneデータ復元」は、iOSデバイス、iTunesバックアップやiCloudからデータを復元できる強力なデータ復旧ソフトです。また、iPhoneのバックアップを作成する機能もあります。「Leawo iPhoneデータ復元」でiPhoneをスキャンし、写真や連絡先のような重要なデータをコンピュータのハードドライブに保存することができます。
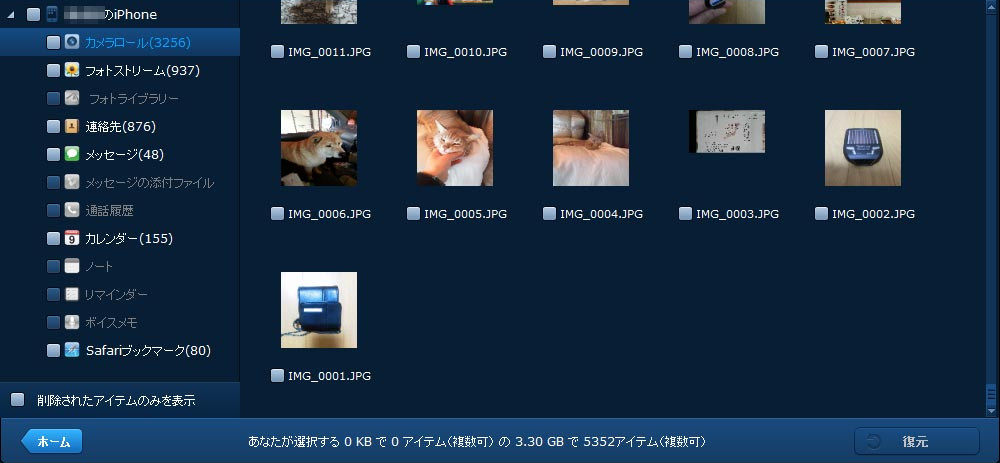
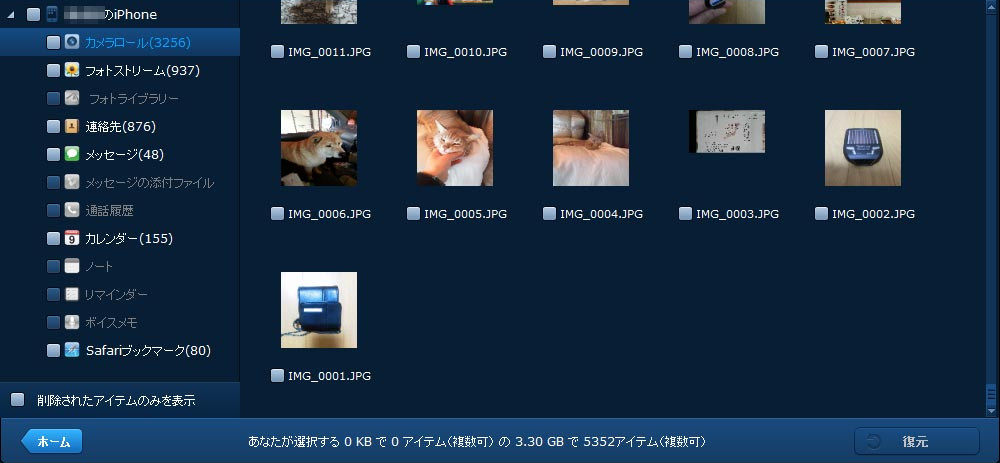
それから、ソフトは接続されたiPhoneを自動的にスキャンします。スキャンが終了したらカメラロールをチェックし、復元したいデータを選択します。その後、「復元」をクリックします。
ご興味がありましたら、ぜひ一度ダウンロードして体験してください。
Rating: 4.6 / 5 (156 Reviews)
30日間
返金保証
30日間の全額返金保証を提供しております。返金ポリシーにより、全てのお客さまに、安心して最高のサービスと製品を提供させていただきます。
1営業日以内
サポート対応
1営業日以内に安心サポート。お客様サポートや技術サポートでも経験豊富なスタッフが迅速に対応しております。
1,000万以上
のユーザー
全世界で千万以上のお客さまや法人様にご利用いただいています。信頼性が高く、ユーザーが安心して利用できる製品を提供いたします。
100%安全
安心ショップ
オンラインストアのデータ通信はベリサイン社の最新技術によって保護されています。安全なショッピングをお楽しみいただけます。