2017年09月14日 watanabe
2017年09月14日 watanabe
「昨日、iPhone 7 PlusをiOS 11にアップデートしました。その後、iPhoneに音楽を入れようと、iTunesと同期できなくなりました。どうすれば良いでしょうか?分かる方回答お願いします。」 機種変更、アップデートをした後、iTunesが突然に同期ができない状態に陥り、困った経験がある人も少なくないでしょう。そのため、今回の記事はiPhoneとiTunesが同期できない時の対処法とiTunesが使用できない時にiPhoneをバックアップする方法を説明します。
iTunesのエラーを修正する前に、コンピュータに最新バージョンのiTunesがインストールされていることを確認する必要があります。 iTunesを最新バージョンにアップデートすると、特にiTunesがしばらく更新されていない場合は、同期問題を解決にったかもしれません。Appleの公式サイトで最新バージョンのiTunesをダウンロードすることができます。 最新バージョンのiTunesをダウンロードしても問題を解決できない場合は、下記の対処法をチェックしてくだい。
対処法1: iTunesを終了して、アプリケーションを再起動します。もう一度同期をとることを試してください。問題を解決かもしれません。
対処法2:. 同期が失敗して、同期ボタンはグレー表示され、まったく使用できません場合、iTunesでコンピュータの認証をチェックしてください。
対処法3:. ホームボタンと電源ボタンを押して、iPhoneを再起動してください。
対処法4:. MacやPCを再起動してください。
対処法5:. Wi-Fi Syncingを使用している場合は、USBケーブルを使用してみてください。USBケーブルを使用している場合は、代わりにWi-Fi同期を使用して、動作するかどうか試してみてください。
対処法6:. USBポートが悪くなることもありますが、別のポートにUSBケーブルを切り替え、それが機能するかどうかを確認してください。
対処法7:. iPhoneをリセットして復元します。 これは最後の選択肢です。デバイス上のすべてのデータが失われますが、 iCloudで復元できますので、心配しないでください。
iTunesが使用できない時にiPhoneをバックアップしたい場合、また他の方法があります。Wi-Fiを接続している場合は、iCloudを使って、iPhoneをバックアップすることができます。
詳しい手順: 1. デバイスをWi-Fiネットワークに接続します。 2. 「設定」をタップし、そして下の「iCloud」をタップします。 3. 「バックアップ」がオンにしていることを確認します。 4. 「今すぐバックアップ」をタップして、バックアップがすぐ始めます。 ご注意:Wi-Fiネットワークに接続したままにしてください。
「Leawo iTransfer」 は、強力な転送ツールであり、iOSデバイス、iTunes、およびPC間でファイルを転送するために、人々に使用されています。このソフトは、アプリ、音楽、映画、着メロ、電子ブック、写真、カメラロールファイルなどを転送することができます。以下の内容は、Leawo iTransferで写真をiPhoneからPCに転送するのを例にiTunesを使わずにiPhoneデータをバックアップする方法を説明しています。


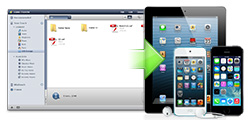
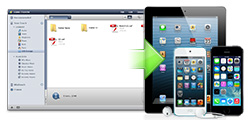
☉ iPhoneデータ移行ソフト。iPhone, iPad, iPod, iTunesとコンピュータの間で、ミュージック、ビデオと写真などを転送
☉ 最新のiPhone 7、iPhone 7 Plus、iPad Air 2とiPad mini 3に対応、iOS 10でスムーズに実行できる
☉ iTunesと同期しなく、データーの紛失は心配なし
手順4.写真を選択すると、ポップアップダイアログが表示されます。「フォルダに保存」をオンにし、「変更」をクリックして写真を保存するフォルダを選択します。最後に、「転送」をクリックすれば、写真はiPhoneからMacコンピュータに転送されます。
このソフトを無料でダウンロードして試用することができます。興味があれば、ぜひ一度ダウンロードして体験してください。
Rating: 4.9 / 5 (142 Reviews)
関連トピック
2023-06-19
【超簡単】iPhoneの動画や写真をパソコンに取り込めない場合の解決策
2023-09-18
iPhoneに音楽を入れる方法を徹底解説!iTunes以外・パソコンなしでの音楽の入れ方も紹介!
2021-11-22
知らないと損をする!超便利なiPhoneのアクセシビリティ機能を紹介!
2021-11-05
iPhoneを2画面に分割 | DVDの動画を見ながらSNSをチェックする方法
2021-11-04
【最新方法】iphoneをpcでマウス操作できる?!windowsでiosアプリを動かす!
2021-10-20
Apple10月19日発表イベント開催!新型MacBook Pro披露!情報まとめ!
30日間
返金保証
30日間の全額返金保証を提供しております。返金ポリシーにより、全てのお客さまに、安心して最高のサービスと製品を提供させていただきます。
1営業日以内
サポート対応
1営業日以内に安心サポート。お客様サポートや技術サポートでも経験豊富なスタッフが迅速に対応しております。
1,000万以上
のユーザー
全世界で千万以上のお客さまや法人様にご利用いただいています。信頼性が高く、ユーザーが安心して利用できる製品を提供いたします。
100%安全
安心ショップ
オンラインストアのデータ通信はベリサイン社の最新技術によって保護されています。安全なショッピングをお楽しみいただけます。