2021年06月29日 watanabe
2021年06月29日 watanabe
システムパフォーマンスを最適化するために、Appleは定期的にソフトウェアをアップグレードしています。iOSアップデートパッケージをダウンロードして、インストールするだけで、最新の機能や変化を体験できます。これで、ユーザーに新しい機能体験や、もっとスムーズな操作を提供しています。革新的な機能を見るのはいつも良いすが、iOSのソフトウェアをアップグレードは失敗の可能性があるので、Iphoneがアップデートの途中で止まって、フリーズする時がよくあります。アップデート中にフリーズしたことが一番面倒なことですね。この問題を解決するためのいくつかの解決策があります。
目次
一般的に、大量のメディアファイルや個人データをスマホに保存しています。また、iPhoneの高度なアルゴリズムのおかげで、iPhoneで撮った動画の画質は高くて、サイズも大きくなった。そのため、iPhoneデバイスをアップグレード、新しいOSを待つ時、iPhoneは次の更新段階に入ることはできなくて、「残り時間を計算中」に止まっていた可能性があります。また、一部の人々はiPhoneデータをバックアップするという習慣がないため、アップデート失敗したら、データがすべて消えてしまった結果になるかもしれません。とりあえず、iPhoneのアップデートを行う前に、iPhoneデーターをiCloudやiTunesにバックアップした方がいいです。
万が一、iPhoneのアップグレードが失敗、一部のファイルが無くなったという問題が発生したら、Leawo iPhoneデータ復元などの信頼できるiPhoneデータ復元プログラムで失われたデータを復元できます。このソフトウェアは、iPhoneからカメラロールの写真、ビデオ、連絡先、iMessageの添付ファイル、ソーシャルメディアのチャット履歴、ボイスメモ、カレンダー、メモ、ブラウザのブックマークなど、すべての情報を取得できます。また、各種違うバックアップ需要に対して、このソフトは3つのモードがあります。 iOS、iTunes、やiCloudからデータを復元したいなら、このソフトもすばやく操作できます。さらに、iOSののアップデートやその他の普遍的な問題に対しても効果的解決できます。


☉iPhoneから12種類の紛失したファイルを復元
☉iOSデバイスの最深層セクタースキャン
☉すべてのiOSデバイス、ソフトウェアに対応
☉iTunes、iCloudバックアップからデータを復元
☉セキュリティー保証
アップデート中にフリーズしたiPhoneを修正する最初の解決策は、ネットワークの接続状態を確認することです。iphoneをアップデートするには、Cellular Dataにサポートしていないため、新しいiOSのアップデートパッケージをダウンロードするにはWifiが必要であります。まずは、iPhoneが正しいWi-Fiに接続されているかを確認してください。iOSアップデートのダウンロードを待っている間に、インターネット接続が不安定になる可能性があります。その場合、別のより高速なWifi環境に変更する必要があります。ルーターやモデムにも問題があるかもしれません。
Step1.アップデートの準備でスタックしているiPhoneがWifiにアクセスされていることを確認する
「設定」と入力し、「Wi-Fi」パネルに移動します。 「Wi-Fi」がオンになっていない場合は有効にします。有効になっている場合は、フル信号でWi-Fiに接続していることを確認してください。
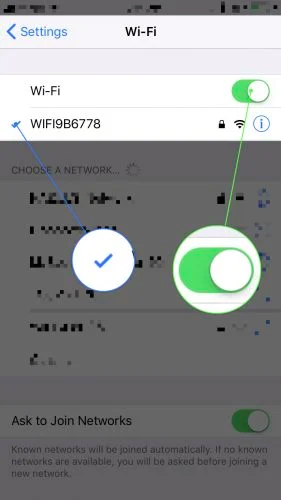
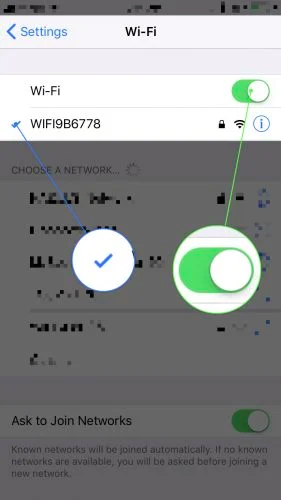
Step2.Wifiが機能していることを確認する
iPhoneが適切なネットワーク接続の通常の兆候を示している場合、Wi-Fi自体に注意を払うことができます。 iPhoneでインターネットアクセスが必要な他のアプリを実行して、問題なく動作しているかどうかを確認できます。それらが機能していない場合、それはWifiに何か問題があることを意味します。
Step3.Wifiルーターとモデムを再起動する
電源ボタンを押して、WIfiデバイスとモデムを再起動します。
Step4.アップデートの準備で立ち往生しているiPhoneにインターネットを再接続する
Wifiが修正されたら、iPhoneアプリでテストし、アップデートのダウンロードとインストールを再開します。
特定の状況下では、ネットワークの接続が原因ではないかもしれません。 時々、ダウンロードされた更新ファイルに関連づけられています。 正確には、ダウンロードされたパッケージは、不適切なプロセスという原因で破損や不完全になる可能性があります。 このように、アップデート中にフリーズしたiPhoneが、既存のファイルと競合することになります。それで、手動でソフトウェアアップデートを削除してみます。
Step1.ホームページから「設定」に移動します。
Step2.下にスクロールして、[全般]をタップします。
Step3.「iPhoneストレージ」のメニューに移動します。この設定を入力すると、ファイルサイズを計算する必要があるため、コンテンツの読み込みに少し時間がかかります。さまざまなアプリのリストを下に移動すると、対応するサイズで表示されます。
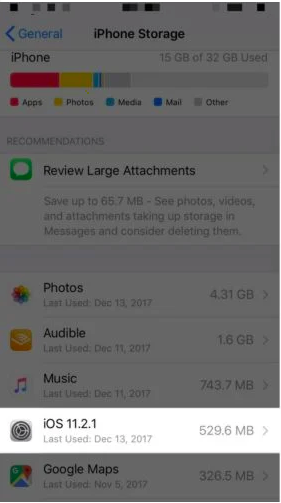
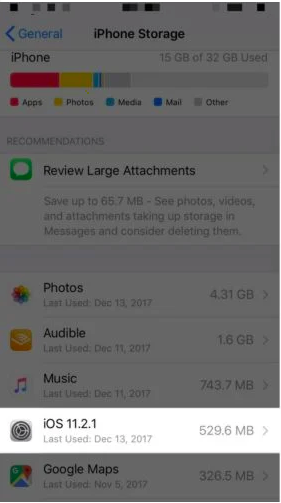
Step4.ダウンロードしたiOSアップデートファイルを削除します。 iOSのバージョン番号で始まる更新項目を探します。リスト内にそのようなファイルが表示されたら、それをタップしてさらにメニューに入り、「削除」「更新」を直接選択できます。次に、確認を求めるプロンプトが表示されます。
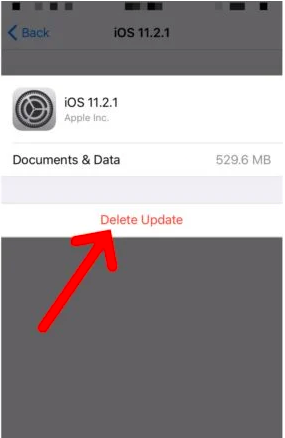
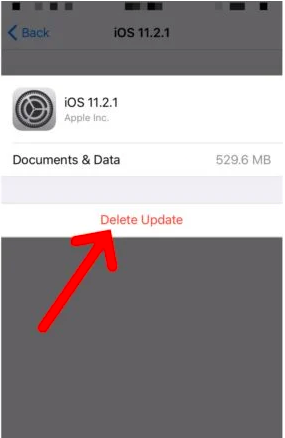
Step 5.iPhoneの新しいアップデートのダウンロードを再開します。ここで、iOSアップデートのダウンロードを再試行します。 「一般」メニューに戻り、「ソフトウェアアップデート」を選択して、新しいリリースを検出させます。利用可能な場合は、ダウンロードオプションを選択します。
上記の2つの方法では、iPhoneが更新プロセスの準備にスタックするという問題を解決できないこともあります。それは、システムのデフォルト設定が不明な原因で中断されたと考えるかもしれません。この場合に、アップデートの準備にスタックするiPhoneを強制的に再起動すれば、効果があります。
ほとんどのiPhoneユーザーは、この方法によって大量の問題を解決したので、実用的方法だと感じられています。試してみる価値があります。ただし、複数のiPhoneモデル間での操作方法が異なることに注意してください。
iPhoneがiPhone6以下のアップデートの準備にスタックする場合は、ホームボタンと電源ボタンの両方を同時に押し続けると要求します。 約10秒間動作し続けた後、画面にAppleのロゴが表示されているのを確認しながら両方のボタンを離すことができます。
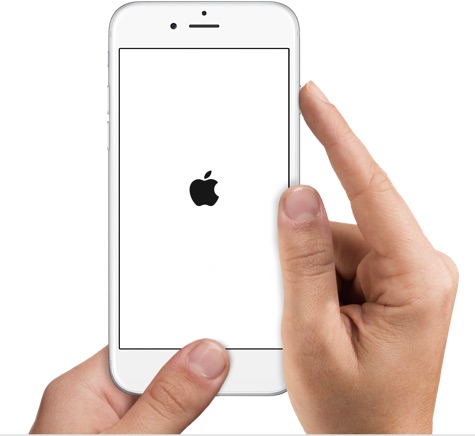
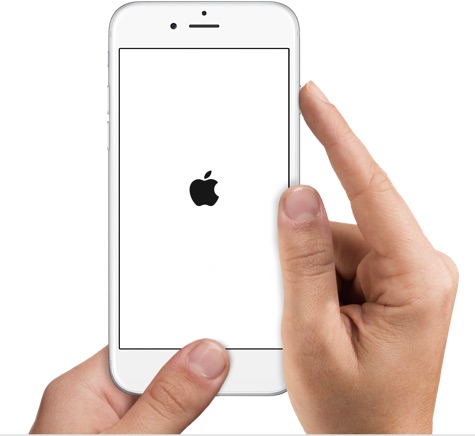
iphone7とその以前のシリーズは、側面にある「スリープ/スリープ解除」ボタンと「音量小」ボタンの両方を短時間長押しします。黒い画面にAppleアイコンがポップアップ表示されたら、タブを放します。
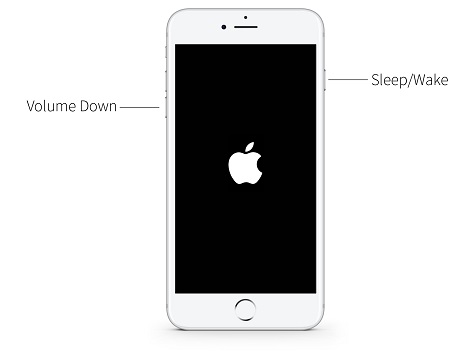
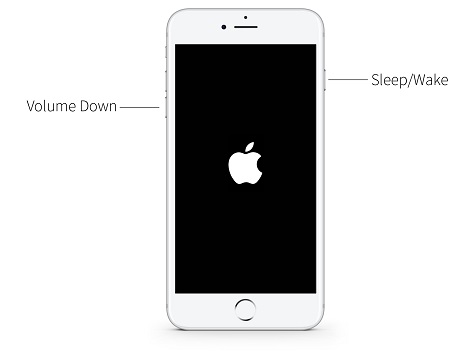
iPhone 8以降のモデルでは、もう少し複雑です。まず、音量大ボタンをすばやく押して放します。次に、押したままにして、音量小ボタンのタブをすぐに失います。最後に、Appleの画像が表示されるまで電源ボタンを押し続けます。
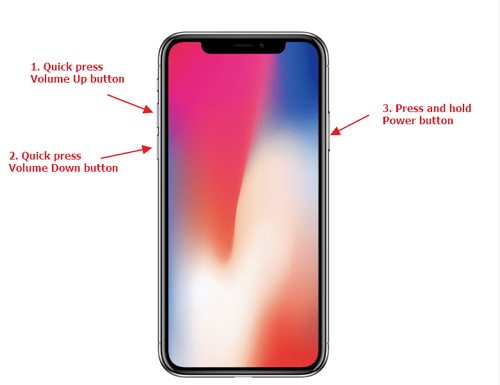
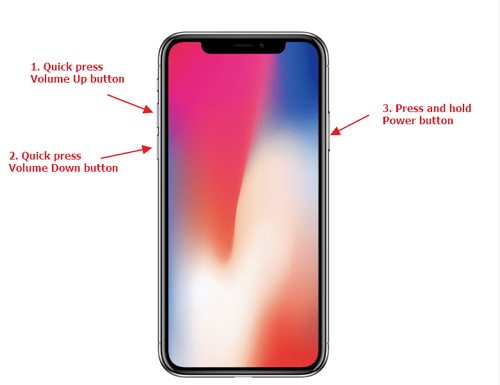
時々、アップデートの準備にスタックするiPhoneが、ネットワーク設定で潜在エラーが発生する可能性があります。 この場合なら、Wi-Fiが安定しているが、iPhoneとインターネット間の接続がネットワークフィルターによって中断されたかもしれません。特に、iPhoneが大量のWifi環境を記憶している時に、障害が発生するかもしれません。 この場合、iPhoneのネットワーク設定をリセットし、wifiパスワードを含むすべてのwifiレコードをクリアすることが重要です。
Step 1. iPhoneホームページから「設定」アプリにアクセスします。
Step 2. アイテムに目を通し、「一般」ラベルに移動します。
Step 3. メニューの一番下に移動し、[リセット]項目をタップします。
Step 4. 最後に、「ネットワーク設定のリセット」のオプションを選択すると、確認が下からポップアップ表示されます。 「リセット」を押して動作を確認してください。
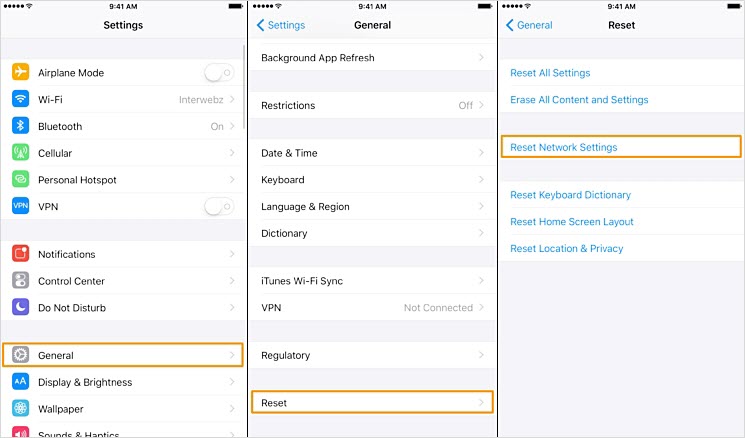
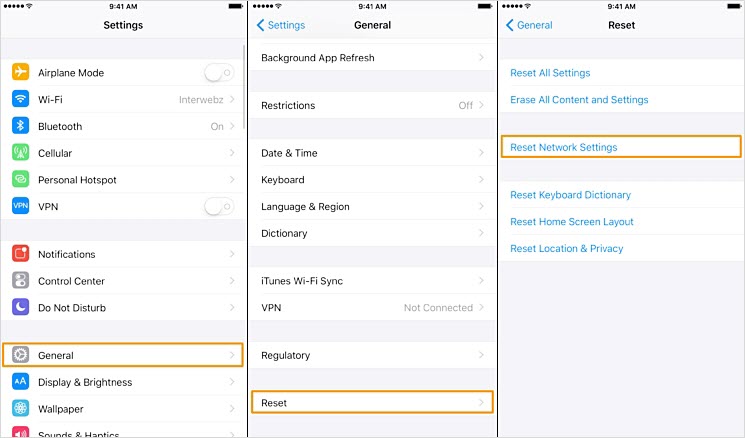
Step 5. Wi-Fiのアップデートの準備でスタックしたiPhoneを再接続します。リセットが成功すると、wifiパスコードを入力するように求められます。
上記のすべての方法を試したとしても、iOSの更新プロセスをロードすることが継続失敗すれば、新しいバージョンに更新するもう1つの解決策があります。実際は、最新のシステムの更新はiTunesによっても完成できます。つまり、常にiPhoneがアップデートの準備にスタックされていることに苦労する必要はありません。 iTunesはiPhoneシステムを管理するのに非常にお役に立つソフトです。
Step 1. iPhoneをiTunesを搭載したコンピュータにリンクするためのApple承認のUSBケーブルの準備。
Step 2. iPhoneが接続されたら、PCでiTunesを起動します。
Step 3. iOSアップデートが利用可能になると、プロンプトが表示され、さらにオプションが表示されます。 「ダウンロード」と「更新」を選択すると、自動的に更新されます。
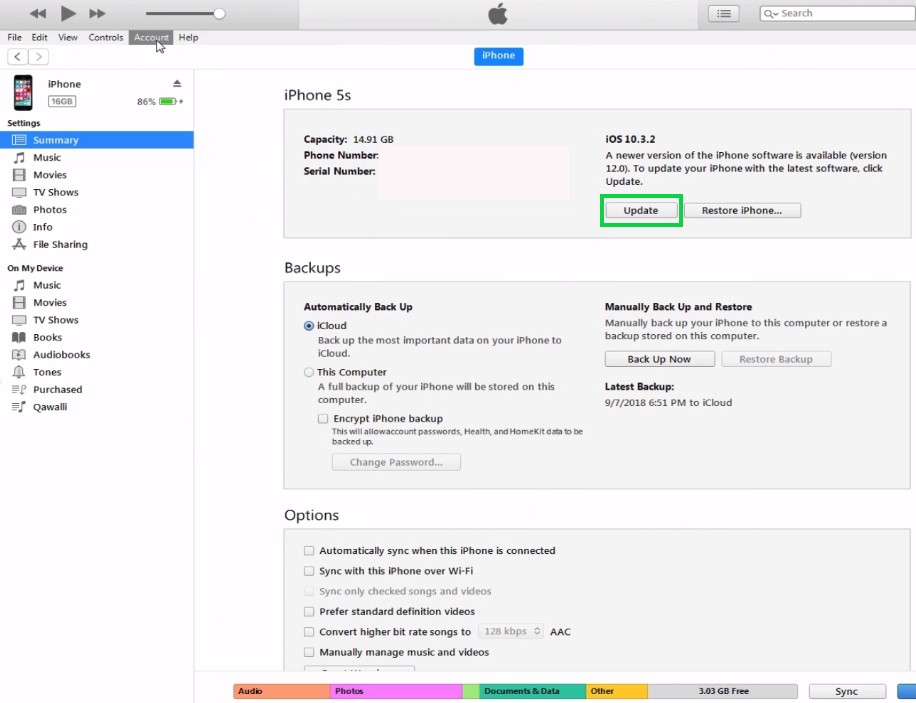
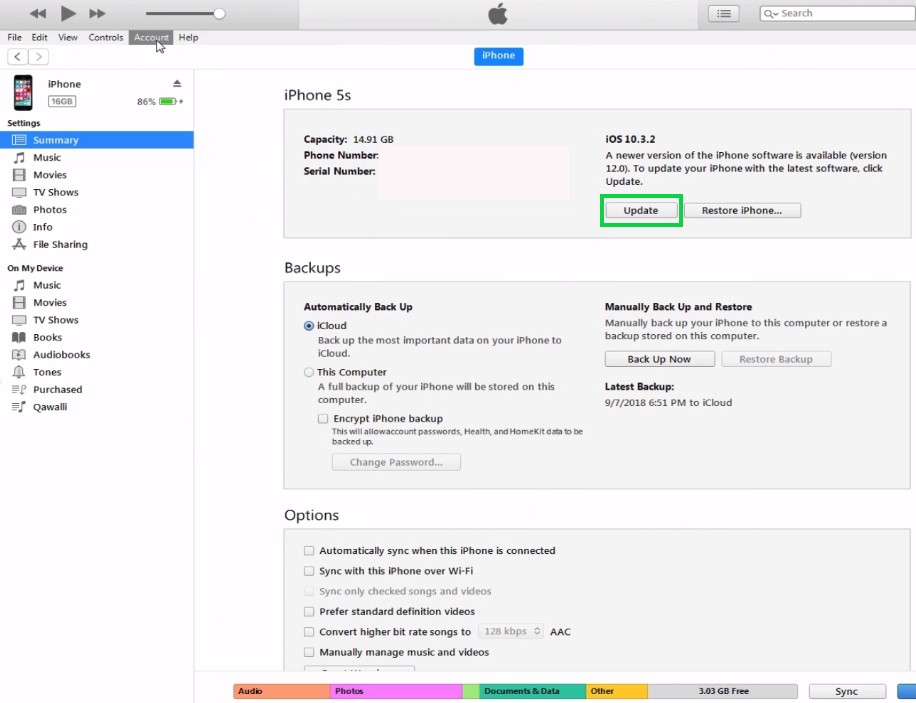
Rating: 3.32 / 5 (69 Reviews)
30日間
返金保証
30日間の全額返金保証を提供しております。返金ポリシーにより、全てのお客さまに、安心して最高のサービスと製品を提供させていただきます。
1営業日以内
サポート対応
1営業日以内に安心サポート。お客様サポートや技術サポートでも経験豊富なスタッフが迅速に対応しております。
1,000万以上
のユーザー
全世界で千万以上のお客さまや法人様にご利用いただいています。信頼性が高く、ユーザーが安心して利用できる製品を提供いたします。
100%安全
安心ショップ
オンラインストアのデータ通信はベリサイン社の最新技術によって保護されています。安全なショッピングをお楽しみいただけます。