2023年04月28日 Bianca DVDコピー 動画をBlu-rayに変換
2023年04月28日 Bianca DVDコピー 動画をBlu-rayに変換
MacパソコンでiMovieを使ってビデオを作成して、DVDプレイヤーで再生できるようにDVDに焼くにはどうしますか?
実は、「Burn」という無料DVD書き込みソフトを使えば簡単に実現できます。さらに、お手持ちのDVDをISOイメージファイルにコピーすることも可能です。
本記事は、Burnの使い方を徹底解説していきます。
目次CLOSE



まずは公式サイトからBurnをダウンロードする必要があります。
「Download Burn」ボタンをクリックすれば、最新バージョンのBurnを入手することができます。
※ご注意:最新バージョンのBurnは日本語化されていません。
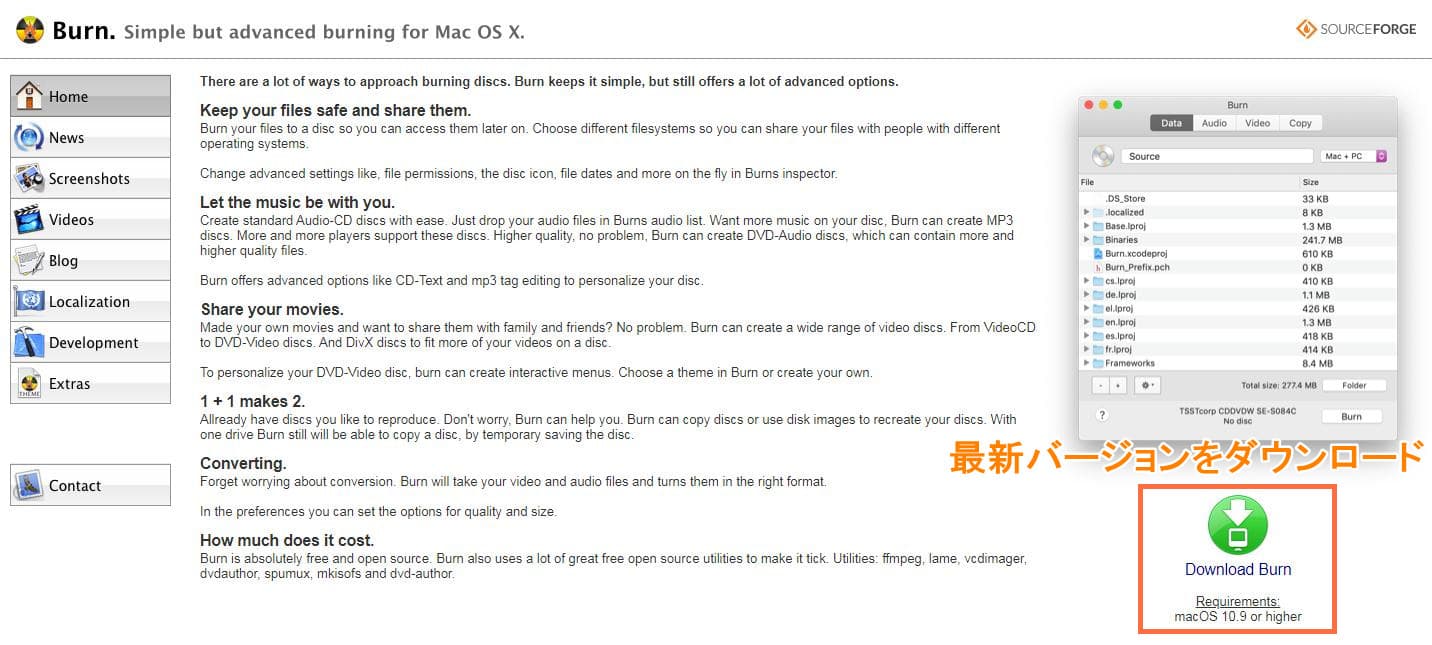
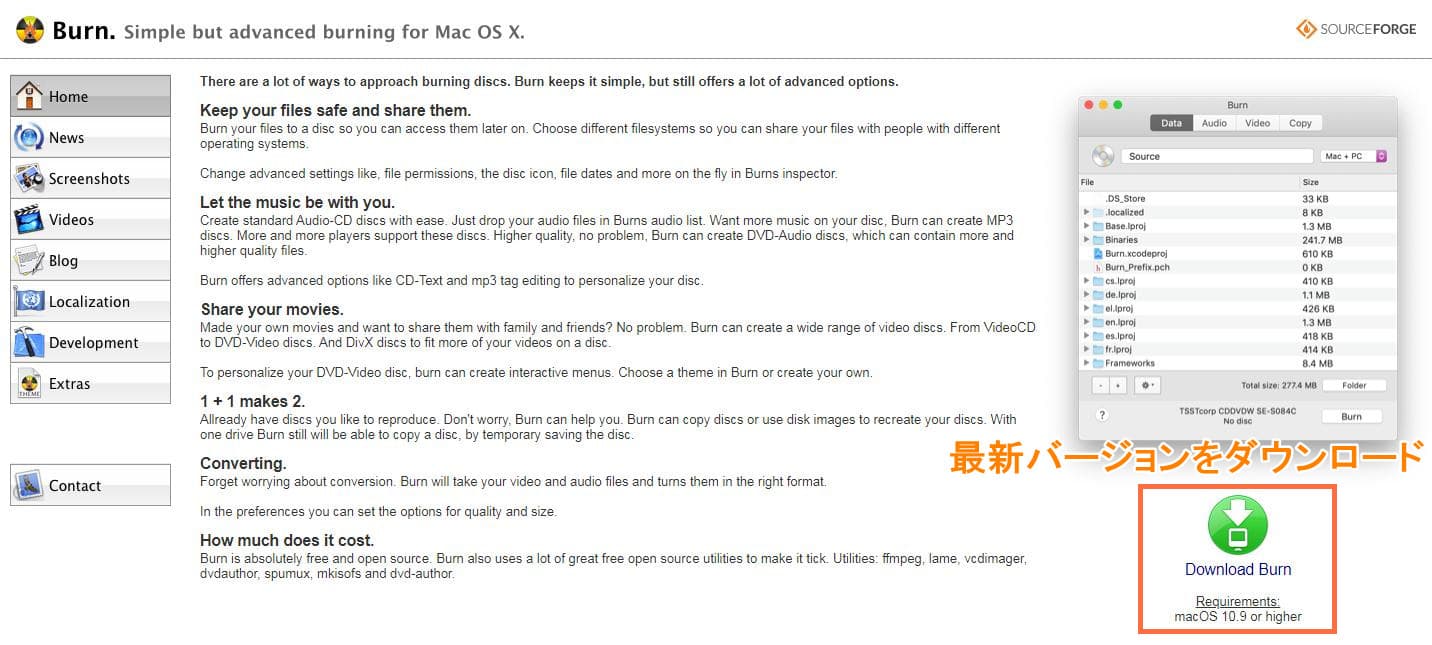
ネット上に存在する情報からすると、古いバージョン2.51は日本語化されて、一番多く使われています。ただし、バージョン2.51は最新のバージョンではないので、最新バージョンのMacOSに対応していないかもしれません。
最新バージョンの英語表記から日本語表記に変換するには、バージョン2.51をダウンロードして、パッケージを開いて日本語化のファイル(ja.lproj)のみを最新バージョンのパッケージ内容にコピーペーストすればいいです。
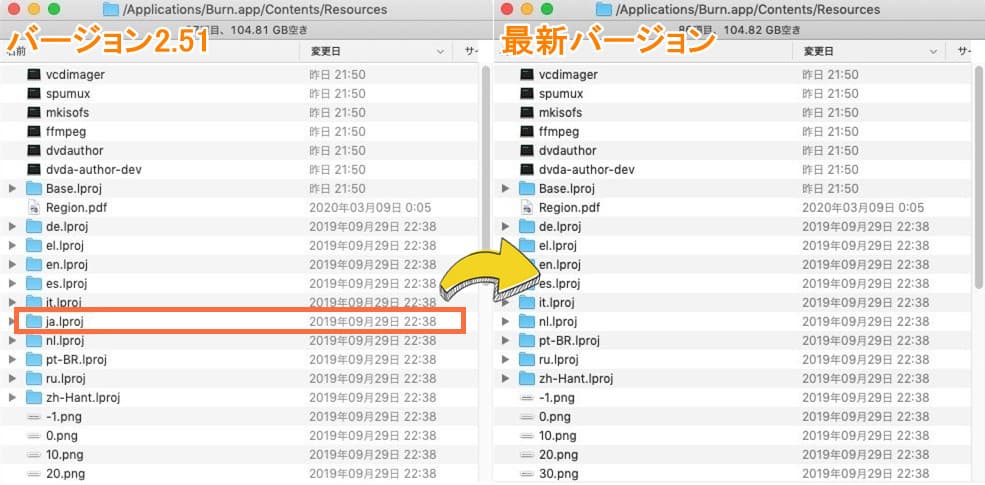
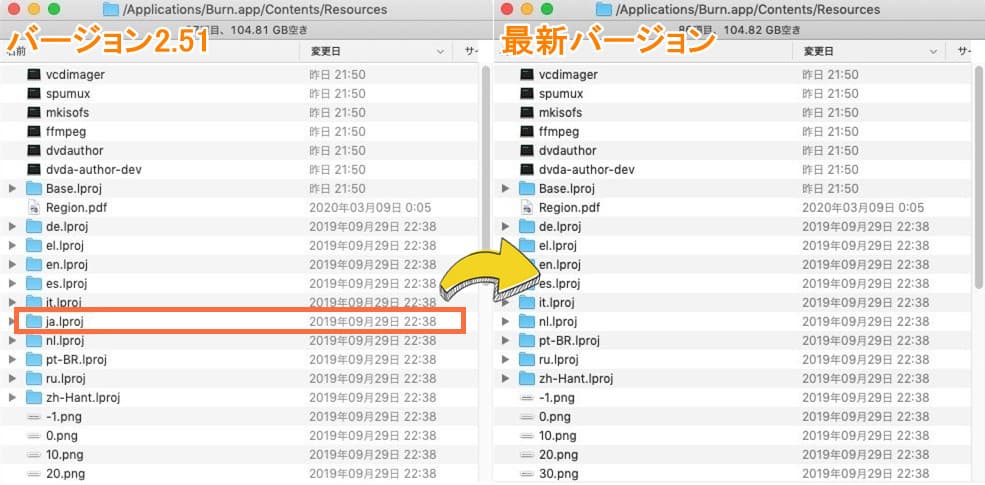
Burnを起動して、書き込み作業を実行しましょう。
Burnで動画をDVDに作成する方法:
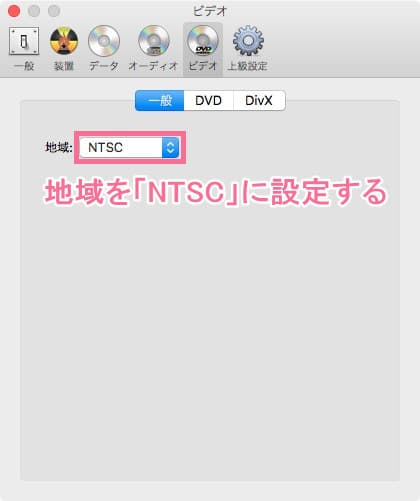
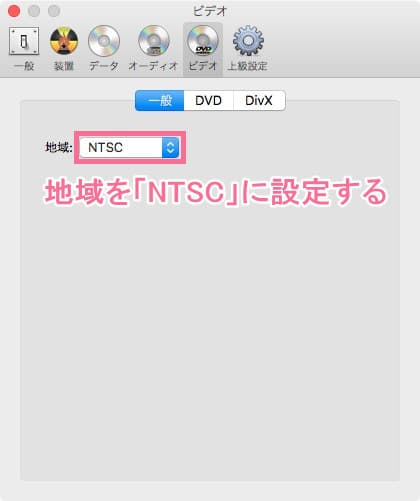
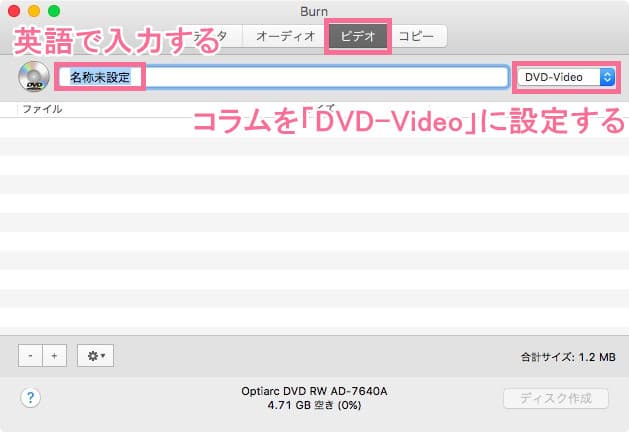
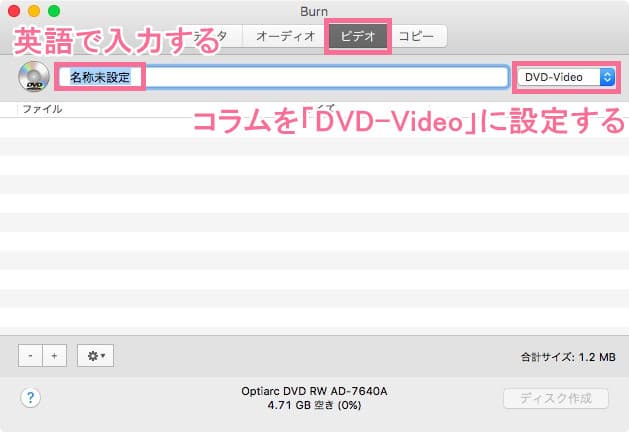
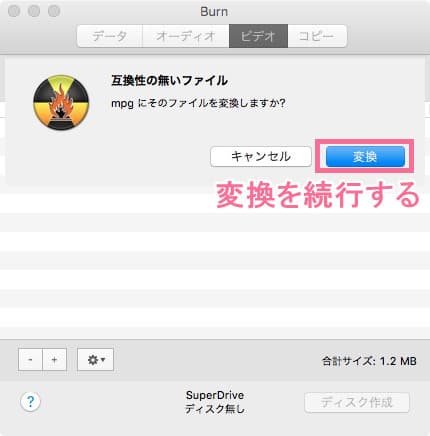
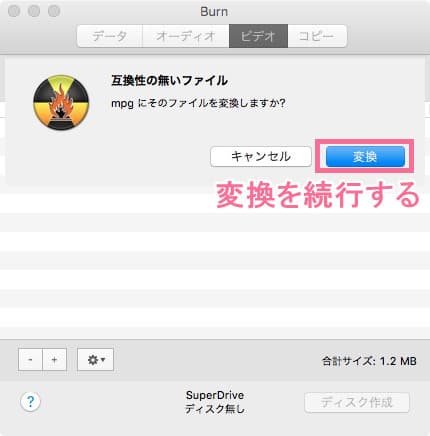
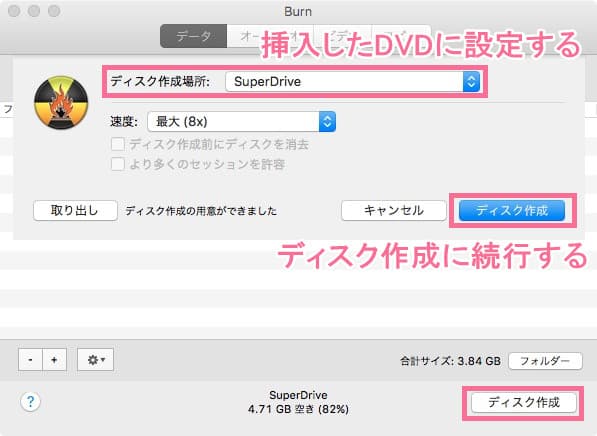
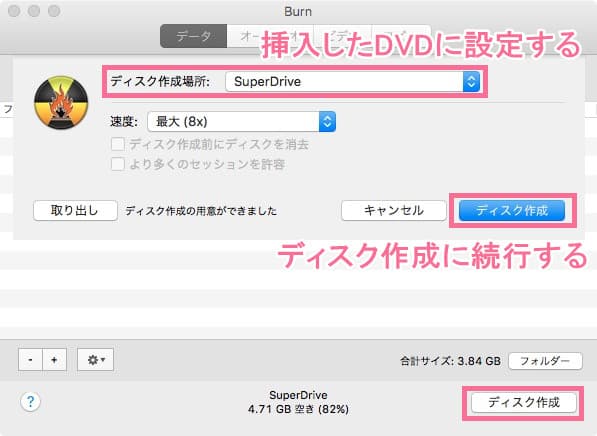
Burnを使えば、お手持ちのDVDディスクをISOファイルに作成してバックアップすることも可能です。
BurnでDVDをISOファイルにコピーする方法:
ご注意:
Burnはコピーガードがかかっている市販やレンタルのDVDのコピーに対応していません。コピーガードを解除するには、他の専門ソフトが必要です。Leawo DVD コピー for macというコピーソフトをお勧めします。
Macの「Burn」でDVDを作成したのですが、DVDプレイヤーで再生ができず困っています。どうすればいいでしょうか?
Burnで焼いたDVDが再生できない時は、まずは初期設定が以下の通り設定されているかどうかを確認してください。
初期設定:
もし初期設定を直してもダメなら他のオーサリングソフトで作成する方法しかありません。
Leawo DVD作成 for macはMacであらゆる形式の動画ファイルを簡単にDVD・ISOイメージファイルに作成することができます。最新バージョンのmacOS(12.x)に対応しています。
また、Leawo DVD作成 for macには便利な編集機能も搭載され、動画を自由に編集できます。さらに、メニューテンプレートから好きなメニューテーマを選択し、カスタマイズすることも可能です。



Leawo DVD作成はLeawo Prof. Mediaに内蔵されるモジュールの1つです。Leawo Prof. Mediaを開いて「DVD作成」モジュールを選択することでLeawo DVD作成を起動できます。動画をBlu-rayに書き込みしたい場合は、「Blu-ray作成」モジュールを追加購入することで実現可能!
Leawo DVD作成 for macの使い方:
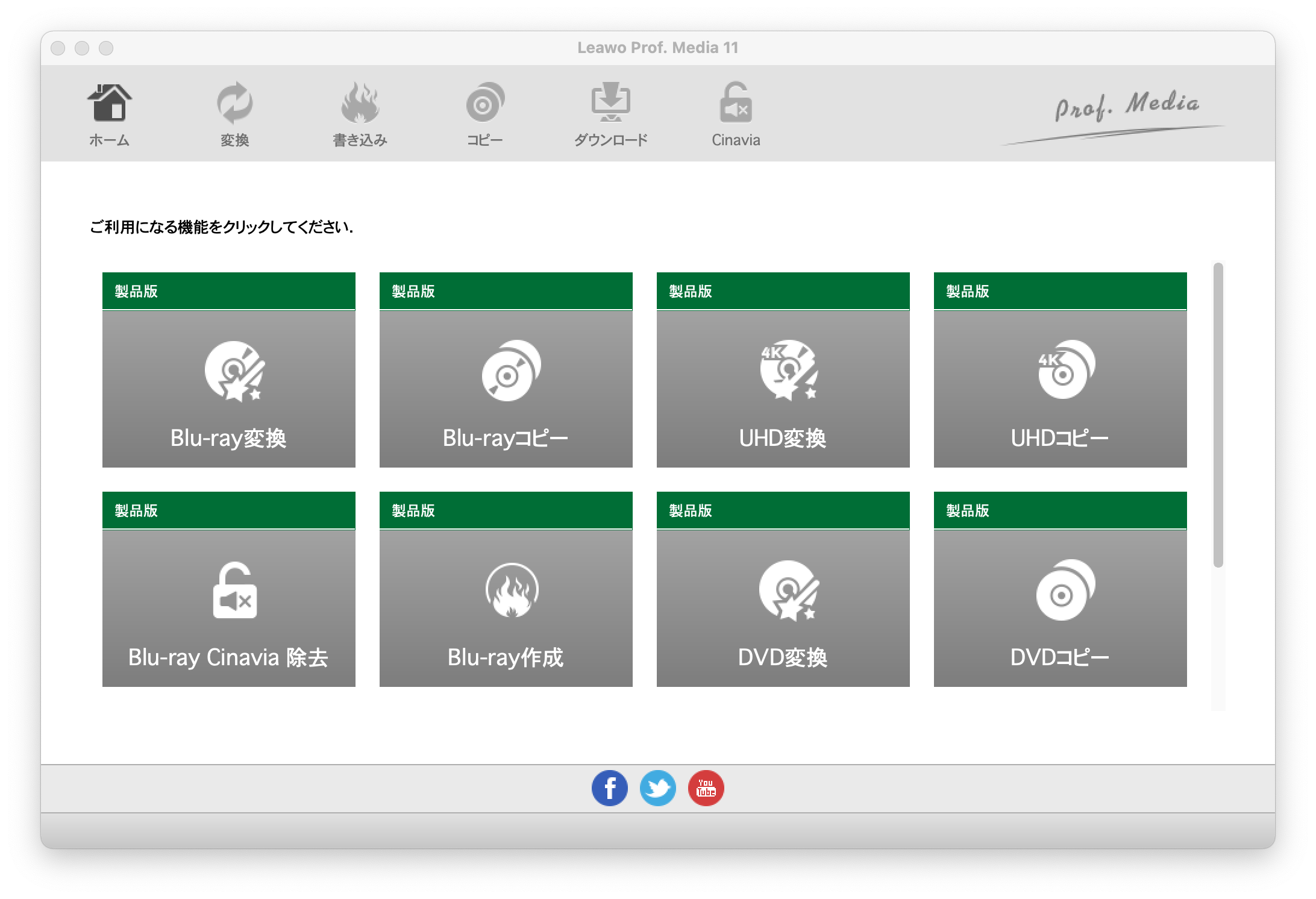
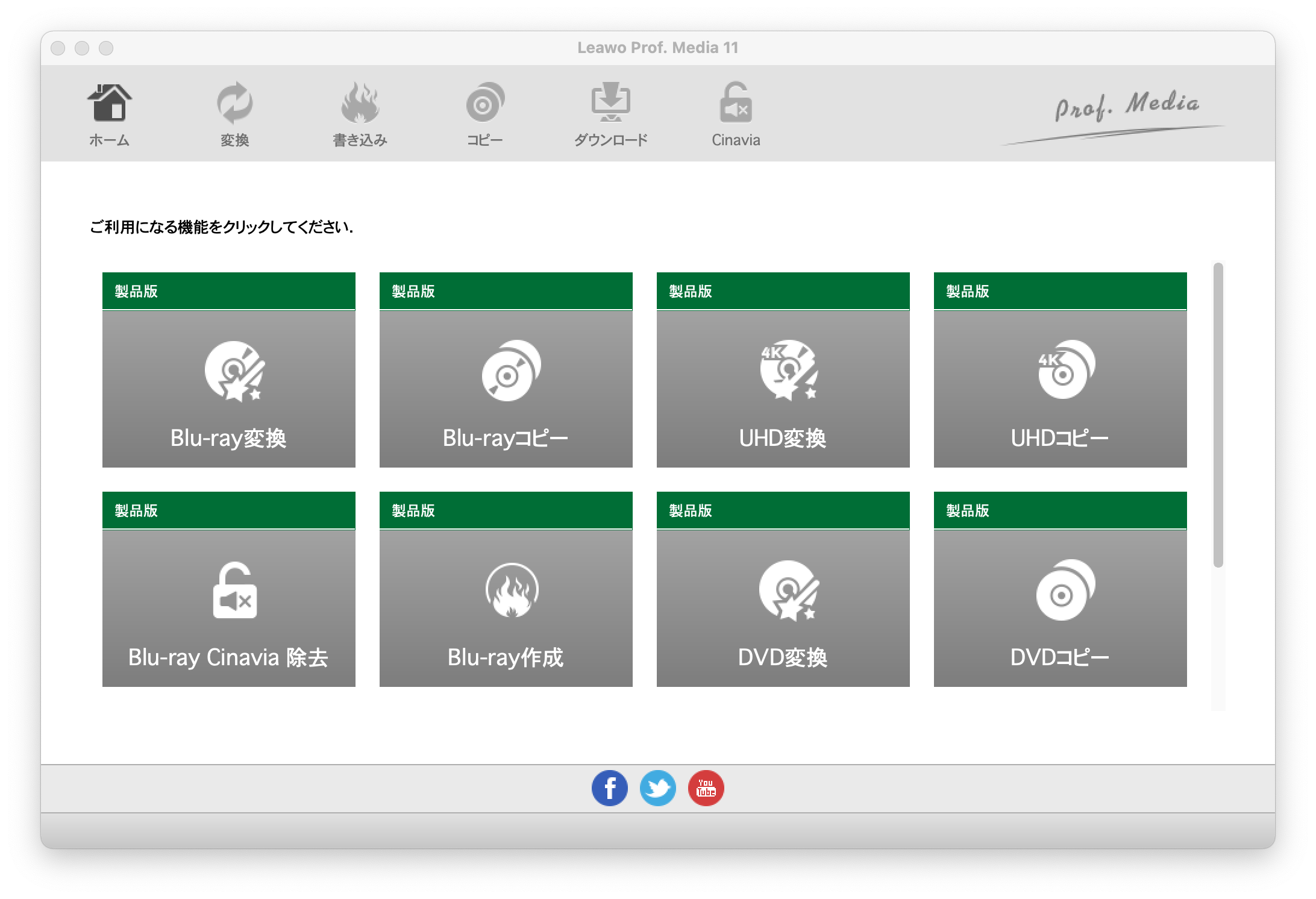
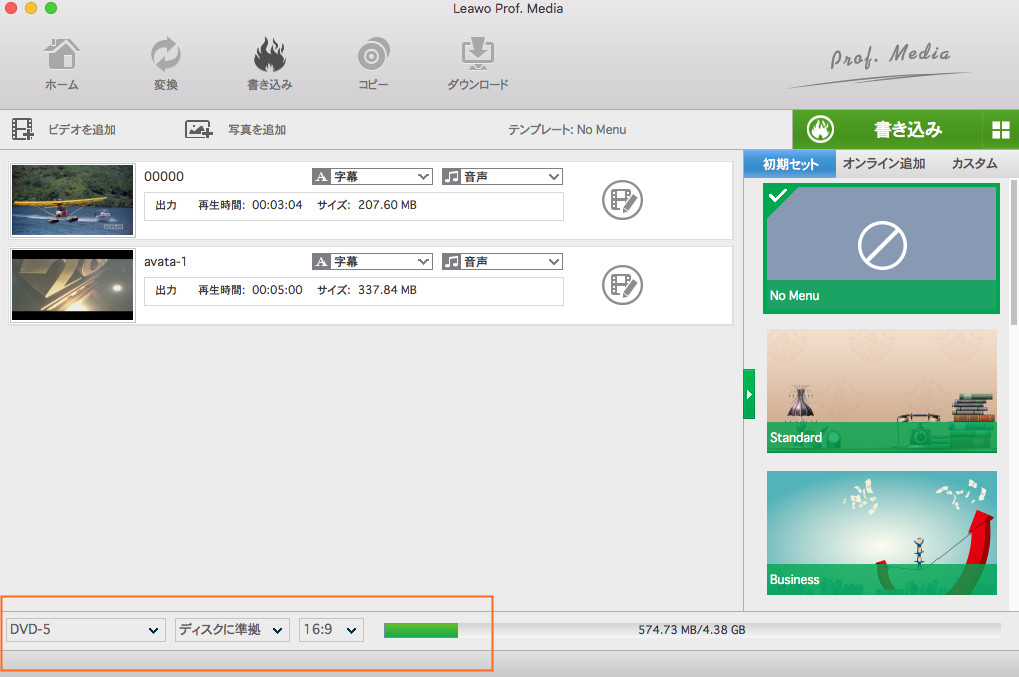
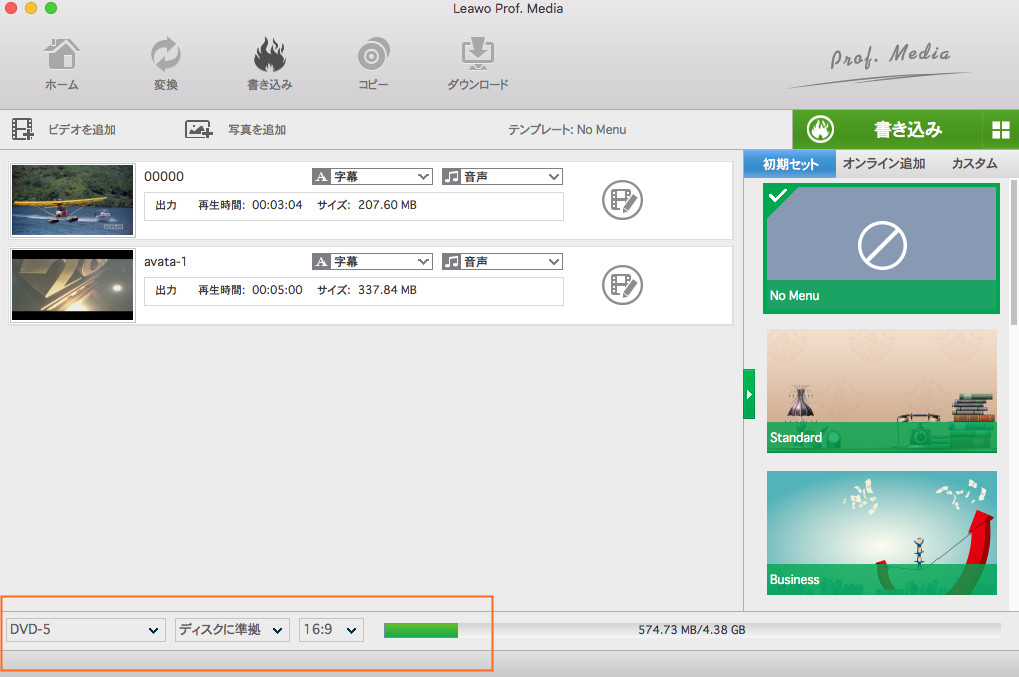
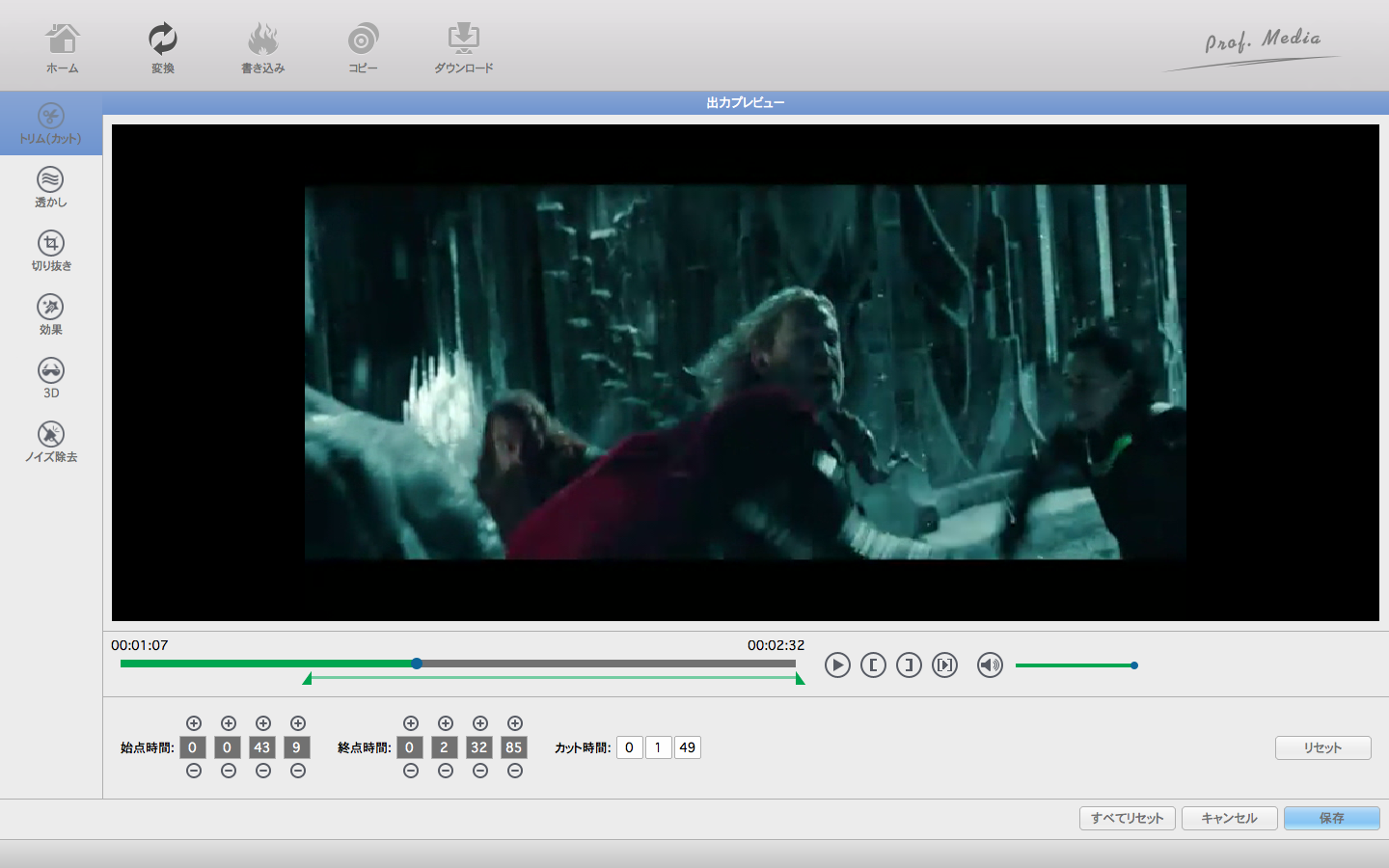
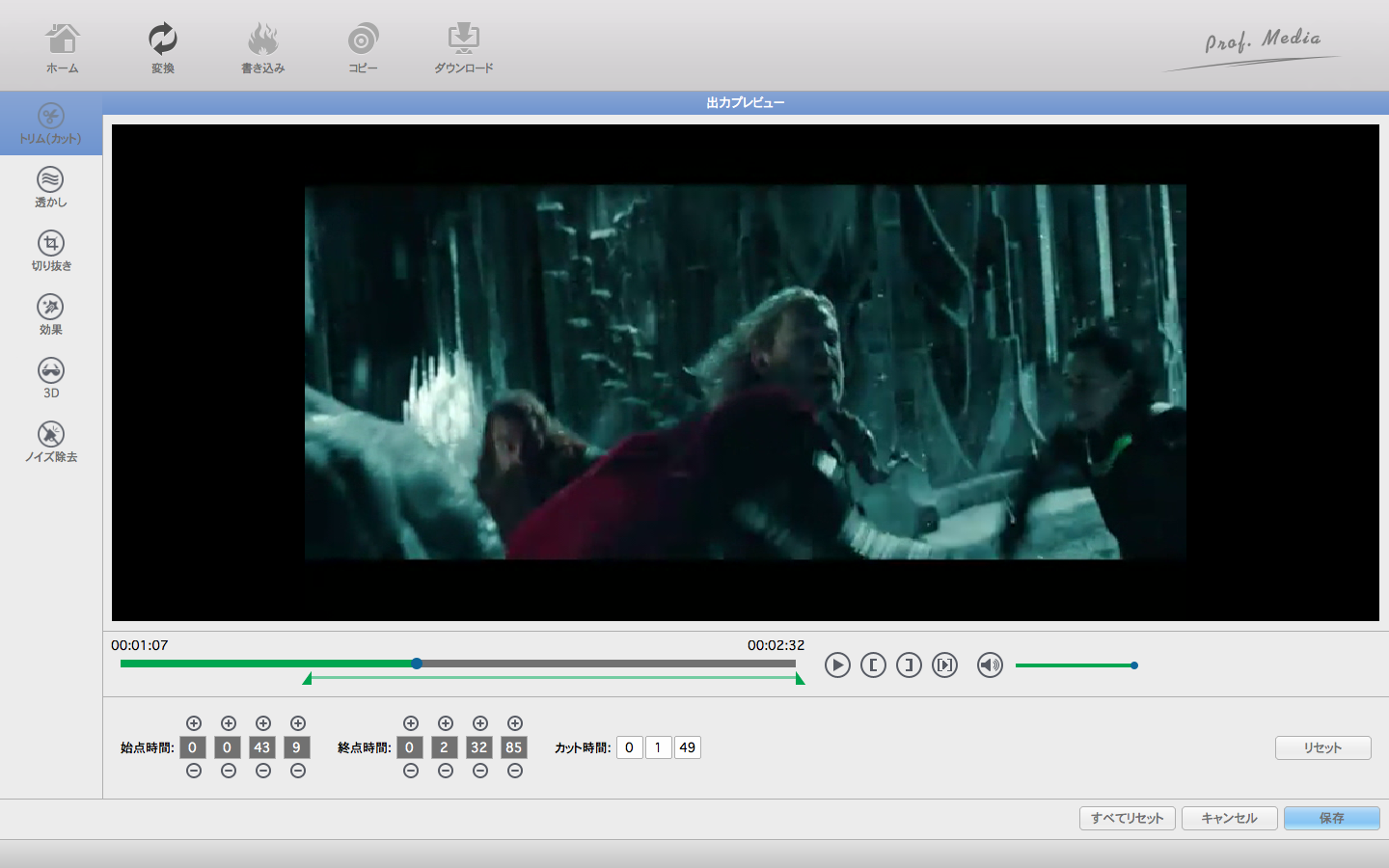
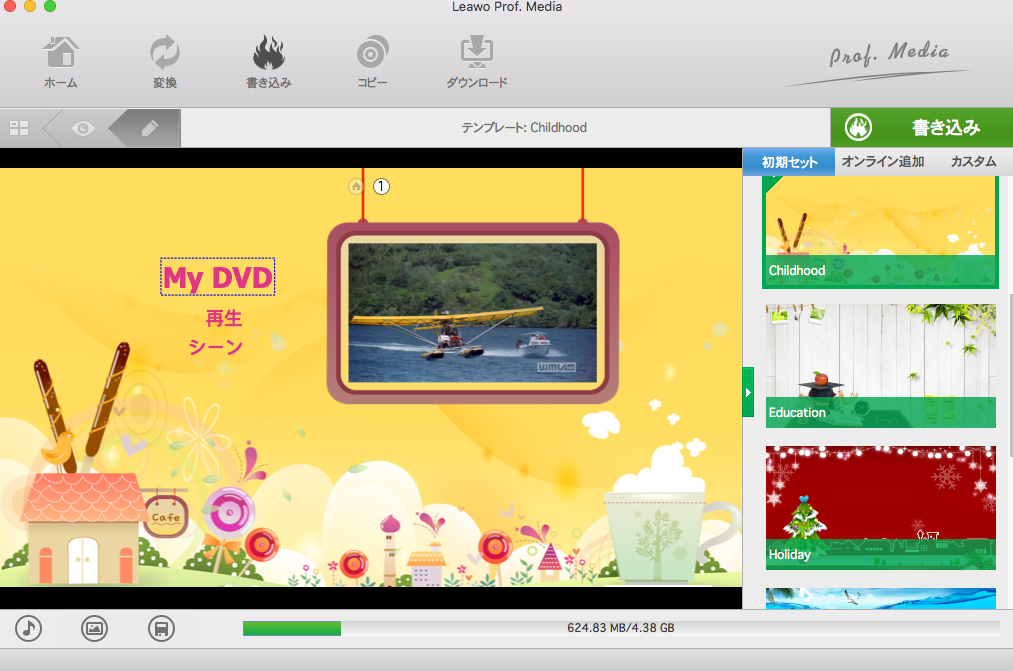
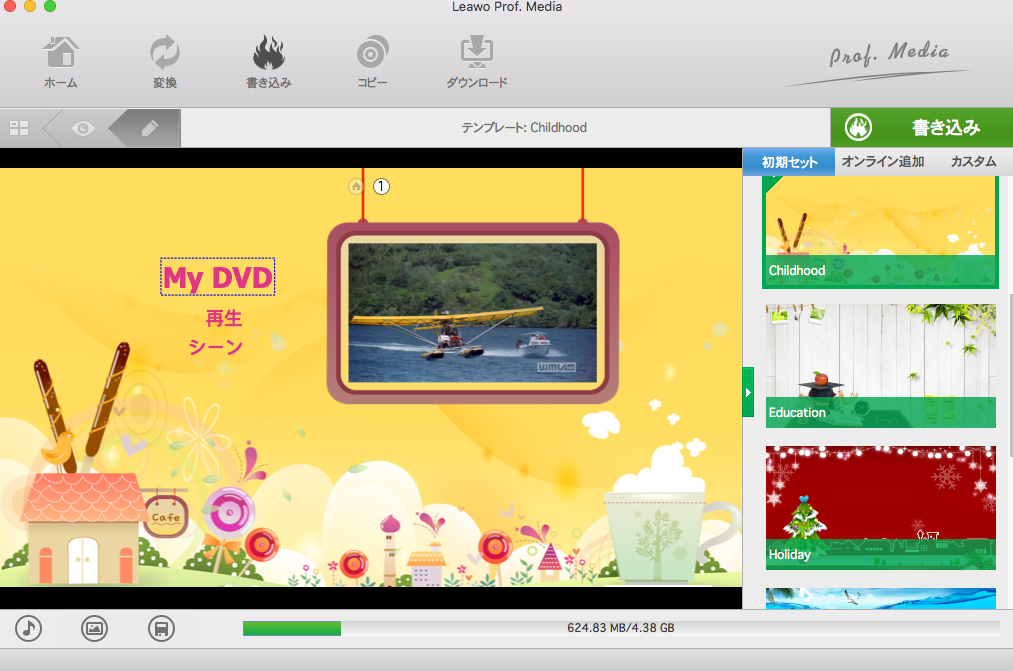
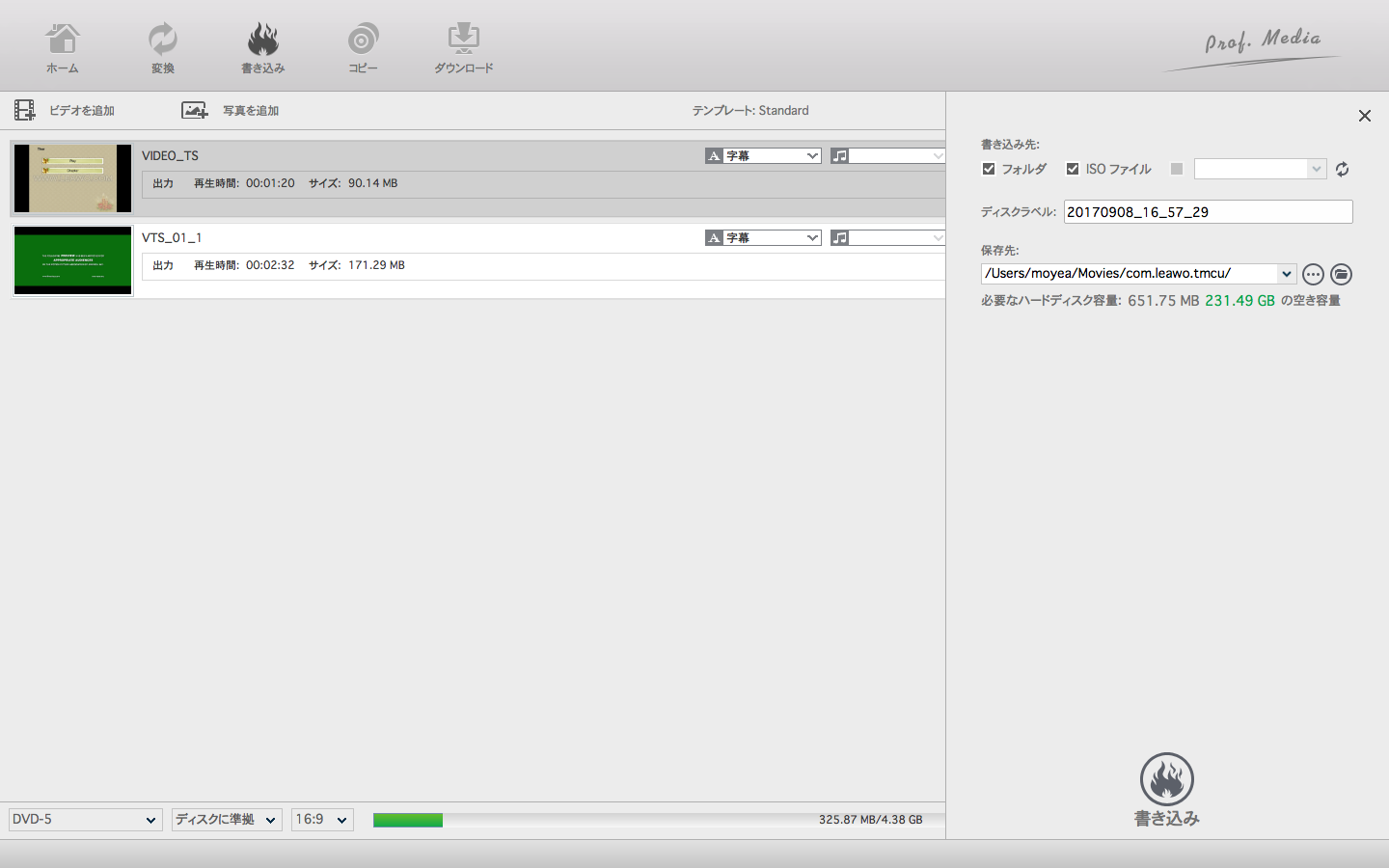
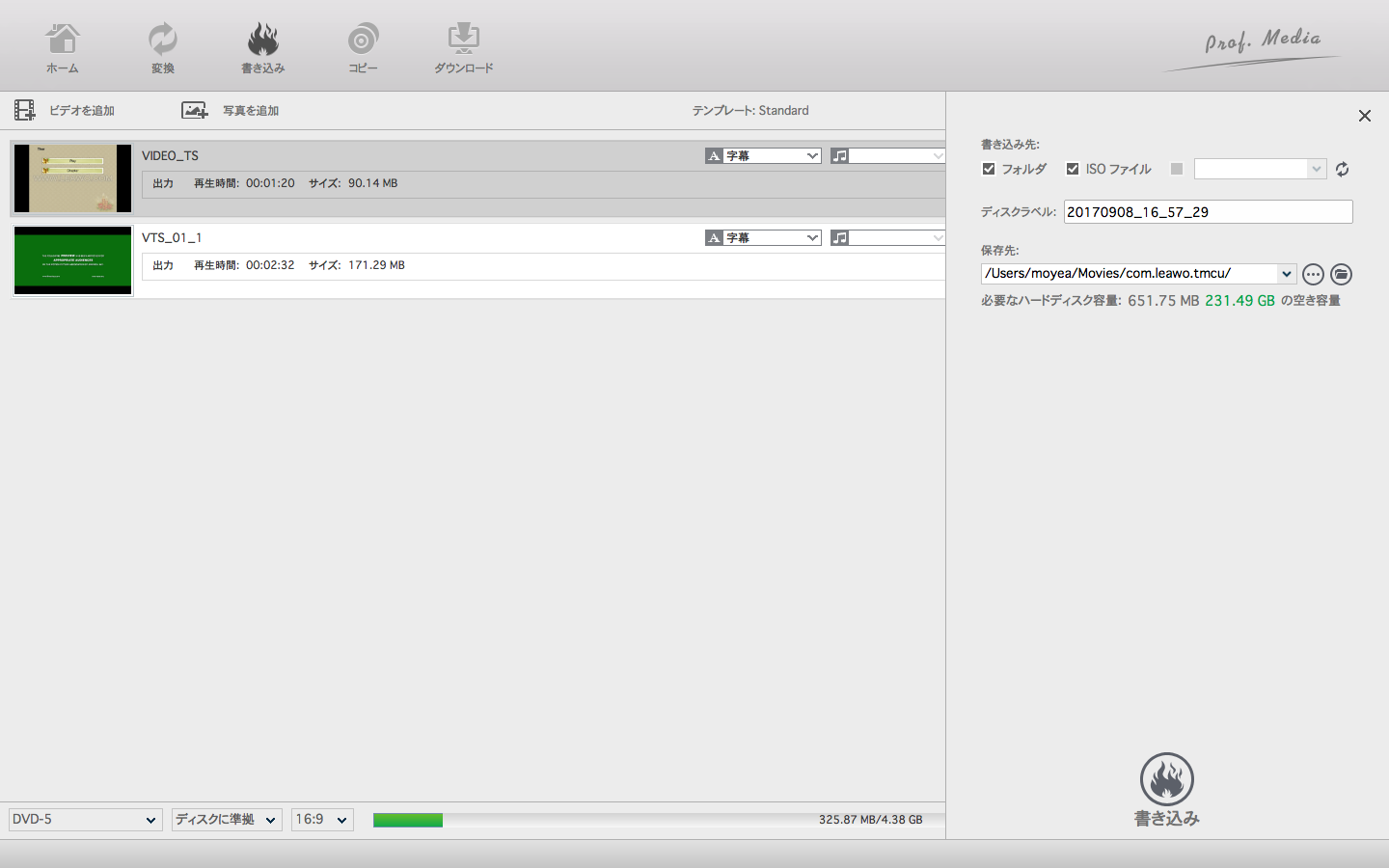
※
今回はLeawo Prof. Mediaに内蔵されるLeawo DVD作成というモジュールを利用します。他にもUHD/BD/DVDの作成・コピー・変換などいろいろな実用的な機能があります。
この度、【Tatsu Movie】ブログでLeawo Prof. Mediaをご紹介いただきました。
ぜひ参考にしてみてください。
前述のとおり、BurnはコピーガードがかかっているDVDディスクに非対応なので、市販やレンタルのDVDをISOファイルにコピーすることができません。そういう場合は、代替ソフトを利用することをお勧めします。
Leawo DVD コピー for macは任意のCSS暗号化されているディスクのコピーカードを解除し、DVDディスクをISOファイルにリッピングしたり、空のDVDに複製保存したりすることが可能です。ビデオフレーム、字幕や音声トラックを1:1のロスレス品質で丸ごとコピーでき、片面2層から1層への圧縮コピー(DVD9からDVD5にコピー)もできます。


Leawo DVDコピーはLeawo Prof. Mediaに内蔵されるモジュールの1つです。Leawo Prof. Mediaを開いて「DVDコピー」モジュールを選択することでLeawo DVDコピーを起動できます。動画をBlu-rayに書き込みしたい場合は、「Blu-rayコピー」モジュールを追加購入することで実現可能!
Leawo DVDコピー for macの使い方:
Rating: 4.7 / 5 (13 Reviews)
関連トピック
2024-07-08
【最新】MacでDVDをコピーする方法大公開!コピーガード解除可能!
2022-08-02
BTS「メモリーズ2021」特典が発売!日本語字幕がない?日本のレコーダーで再生できない?購入方法と輸入版DVDの再生方法をご紹介
2023-11-27
Macで地デジを録画したDVDが再生できない?Macで録画DVDを見る方法を紹介!
2024-07-26
【2024年更新】おすすめのDVDコピー・ダビングソフト10選!機能から使い方まで徹底解説
2022-05-26
Apple usb superdriveだけでなく、Macでおすすめの外付けDVDドライブまとめ!
2022-07-28
高性能のDVDコピーガード解除ソフトおすすめ|最新ディズニーDVDをダビングする方法もご紹介
30日間
返金保証
30日間の全額返金保証を提供しております。返金ポリシーにより、全てのお客さまに、安心して最高のサービスと製品を提供させていただきます。
1営業日以内
サポート対応
1営業日以内に安心サポート。お客様サポートや技術サポートでも経験豊富なスタッフが迅速に対応しております。
1,000万以上
のユーザー
全世界で千万以上のお客さまや法人様にご利用いただいています。信頼性が高く、ユーザーが安心して利用できる製品を提供いたします。
100%安全
安心ショップ
オンラインストアのデータ通信はベリサイン社の最新技術によって保護されています。安全なショッピングをお楽しみいただけます。




