2017年09月14日 watanabe
2017年09月14日 watanabe
「私は最近、MacBookに水をこぼしてしまった。しかたなくMacBookを新たに買いました。その新しいMacと普段使っているiPhoneを同期させたいと思います。古いMacbookのバックアップはありません。iPhoneデータが消され、すべてのコンテンツが失われることなく、新しいMacBookとiPhoneを同期するにはどうすればいいですか?また、私のiPhoneから新しいMacに映画、ビデオ、音楽などをすべて取り込んでほしいです。アドバイスをいただければ幸いです!ありがとう!!」
多くのiPhoneユーザーと同様に、iPhoneライブラリを新しいMacコンピュータに転送することに対して、いろいろ問題があります。iTunesで試してみようとするたびに、ソフトが既存のファイルをすべてiPhoneと同期するとiTunesから注意されます。しかし、新しいコンピュータのiTunesには何のデータもないため、iTunesとiPhoneを同期すると、その結果はiPhoneデータがすべて削除されるということになります。そういう時は本当に困ります。
そして、インターネットで解決方法を探してみました。アップルフォーラムの人々から有効なアドバイスをいくつか貰って、購入した作品をiTunesに簡単に転送することができます。しかし、未購入のアイテムについては、彼らは、実に良い方法がまだ見つけられなかったと言って、サードパーティの転送ソフトを試すことをアドバイスしてくれました。ですので、この記事で、iTunesを使用せずに新しいMacとiPhoneを同期する方法を紹介します。
手順1. USBケーブルでiPhoneを新しいMacに接続します。すると、iTunesが自動的に起動します。
手順2. プログラムの左側の引き出しにあるiPhoneアイコンと名前をクリックすれば、電話番号を確認することができます。
手順3.ウィンドウ内のタブをクリックして、同期したいアイテムを選択します。写真、音楽、連絡先、アプリケーション、着信音などを同期することができます。
手順4.画面の右下隅にある「適用」を押して、iPhoneとコンピュータを同期します。そして、初めての同期ではコンピュータと携帯のデータをマージするか、携帯デバイスのデータを置き換えるか、またはコンピュータ上のデータを置き換えるかどうかを尋ねられます。新しいMacbookの場合は、コンピュータのデータを置き換えて、新パソコンにiPhoneデータをバックアップするのが適切な選択です。


上記の手順を完成すれば、購入した項目がすべてiPhoneから新しいMacパソコンに正常に転送できます。では、未購入の他のファイルはどうですか?CDからリッピングした美しい音楽やDVDから入手したいくつかの映画を新しいパソコンに同期したいなら、どうすればいいですが。iPhoneからiTunesへの同期は購入したアイテムのみが許可されているので、iPhoneに未購入の項目が存在しいれば行けません。iPhoneを復元すると、未購入アイテムは間違いなく消去されてしまいます。転送プロセス中にデータを失うことなく、iPhoneから新しいMacコンピュータにすべてのデータを同期したいなら、サードパーティのソフトを利用して同期の問題を解決することができます。
だから、私は転送の問題を解決するために、使いやすい転送ツールを見つけてみました。最後に、Leawo iTransfer for MacというをiTunes代替ソフトを使って、同期プロセスを達成する方法を見つけました。Leawo iTransfer for Macは、強力な転送ツールであり、iOSデバイス、iTunes、およびPC間でファイルを転送するために、人々に使用されています。このソフトは、アプリ、音楽、映画、着メロ、電子ブック、写真、カメラロールファイルなどを転送することができます。このソフトを利用して、データを失うことなくiPhoneと新しいMacコンピュータを同期することができます。以下の内容は、Leawo iTransfer for Macを使用してiPhoneを新しいMacパソコンに同期する方法について説明しています。このソフトを無料でダウンロードして試用することができます。
「Leawo iTransfer」 を新しいMacコンピュータにインストールして起動します。ソフトからiOSデバイスが接続できると示されたら、USBケーブルでiPhoneをMacに接続します。すると、ソフトはiPhoneを自動的に検出し、左側のサイドバーにライブラリが表示されます。ライブラリを選択すると、画面の右側にファイルが表示されます。
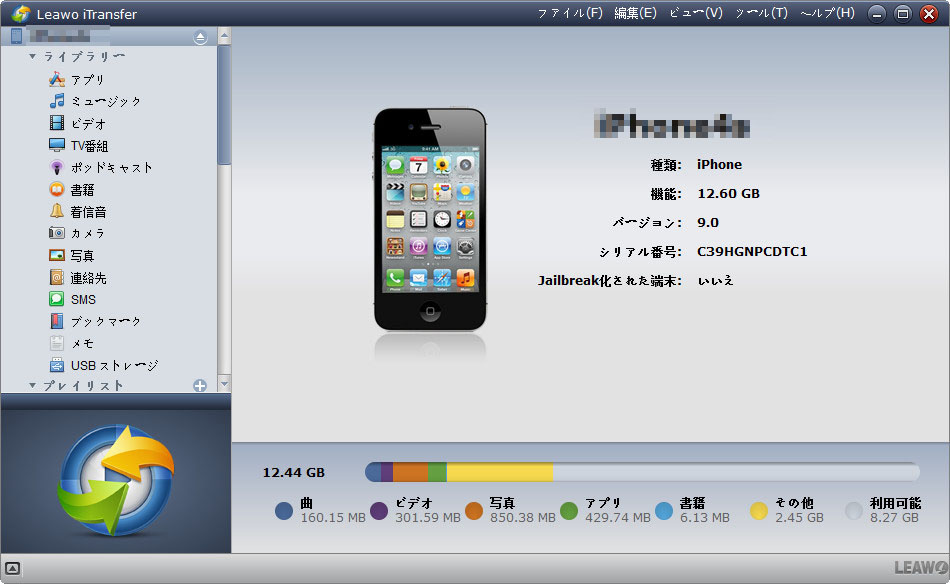
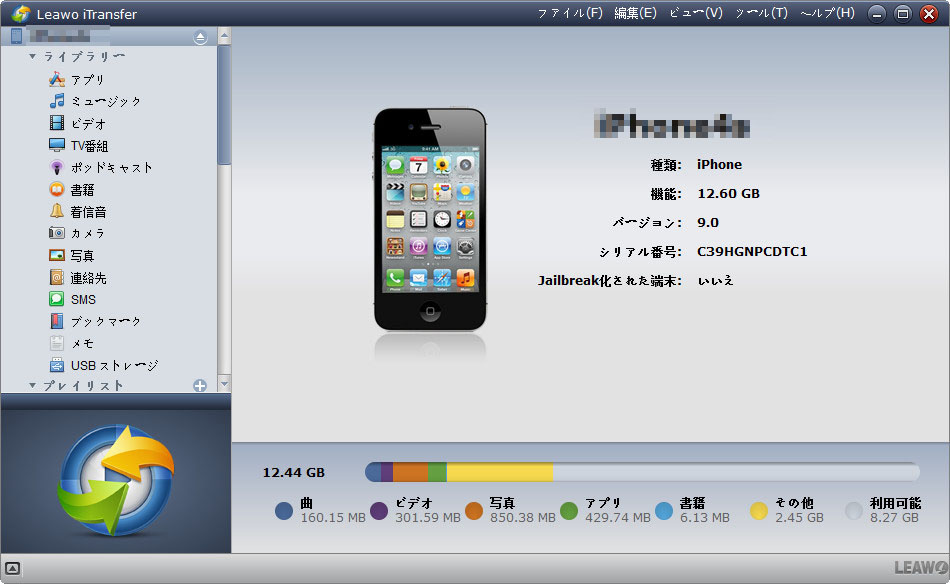
ライブラリを選択すると、ライブラリに保存されるすべてのファイルがソフトの右側に表示されます(以下は音楽ライブラリを例にして説明する)。すべてのファイルをコンピュータに転送するには、右下にある転送ボタン(濃い青色の長方形の右矢印)をクリックします。またはCtrlキーを押しながら転送したいファイルを選択したあと、右クリックして「転送> マイコンピュータ」を選択します。
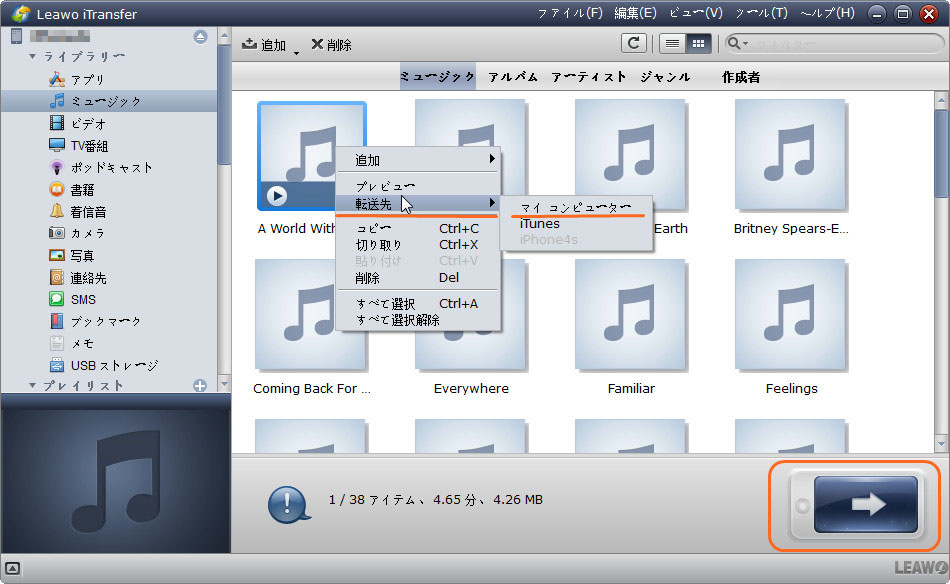
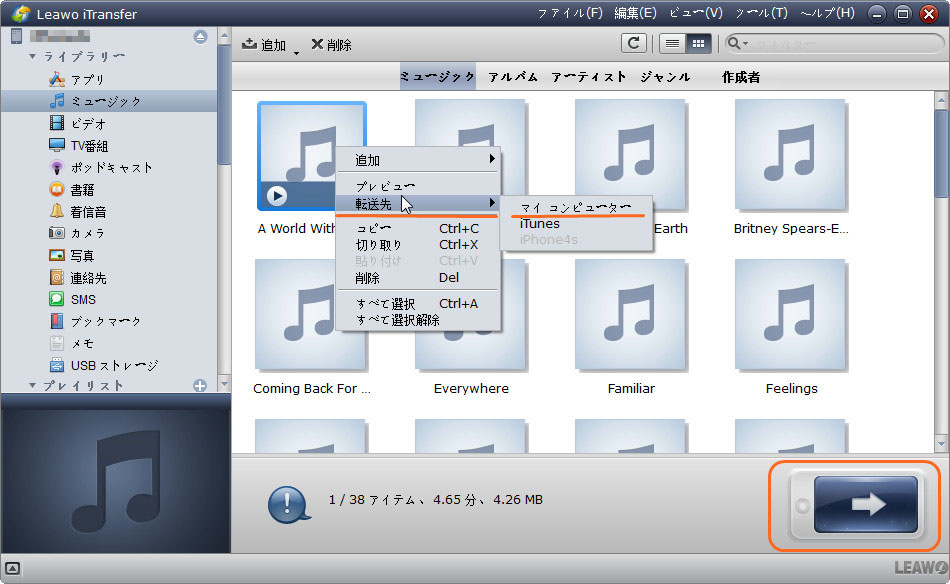
ファイルを選択した後、転送設定の画面が表示されます。この画面では、「リストに転送」と「フォルダに保存」をチェックすることができます。「リストに転送」をチェックすると、ファイルがiTunesに転送されます。「フォルダに保存」をチェックし、「変更」をクリックすれば、転送されたファイルを保存する保存先を設定することができます。新しいコンピュータを使用し、iTunesが新しくインストールされている場合は、両方のオプションにチェックを入れることをお勧めします。保存先を選択した後、「今すぐ転送」をクリックしてiPhoneと新しいコンピュータを同期し始めます。
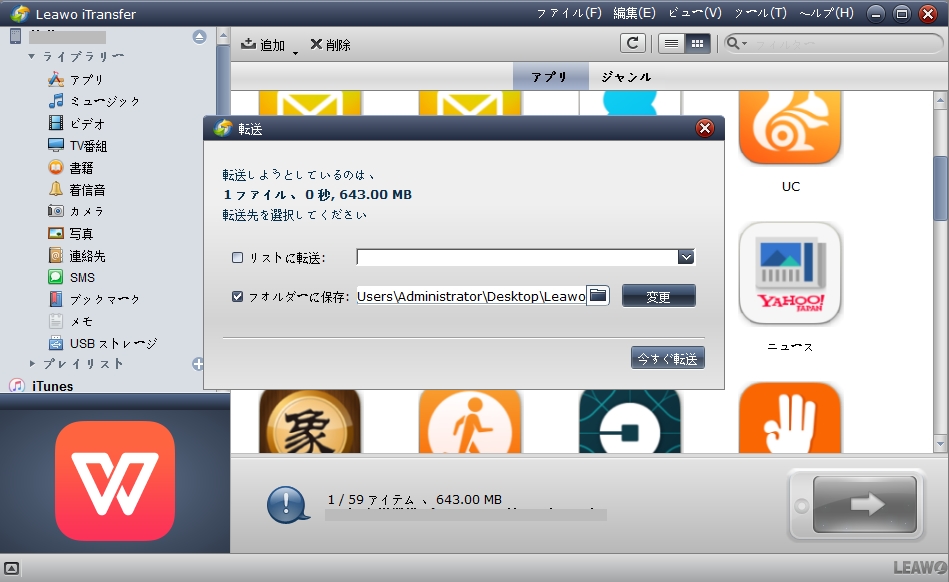
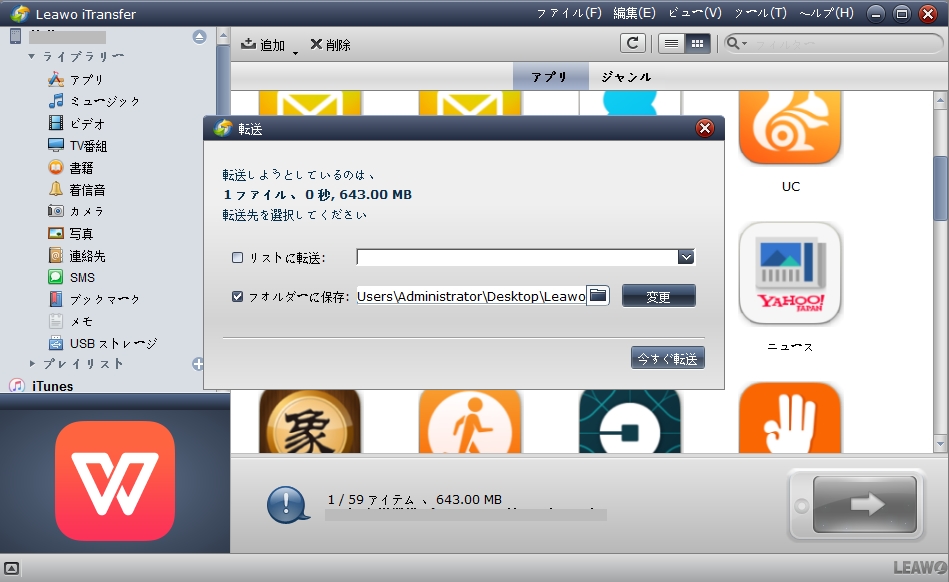
転送が開始すると、ダイアログで転送プロセスが表示されます。ダイアログの進行状況バーでは、同期プロセスの進度が表示されます。同期処理が完了すると、すべてのファイルが保存先のフォルダやiTunesで保存されています。
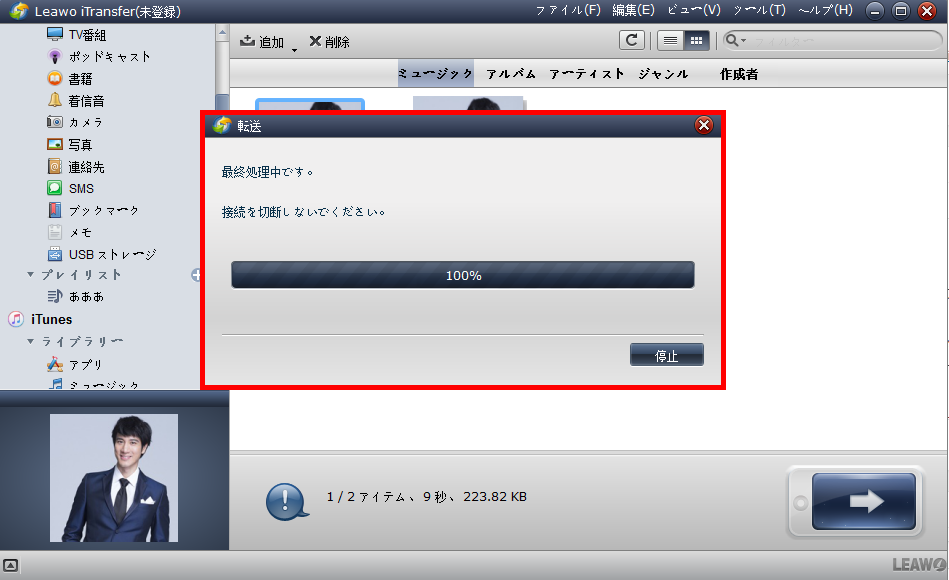
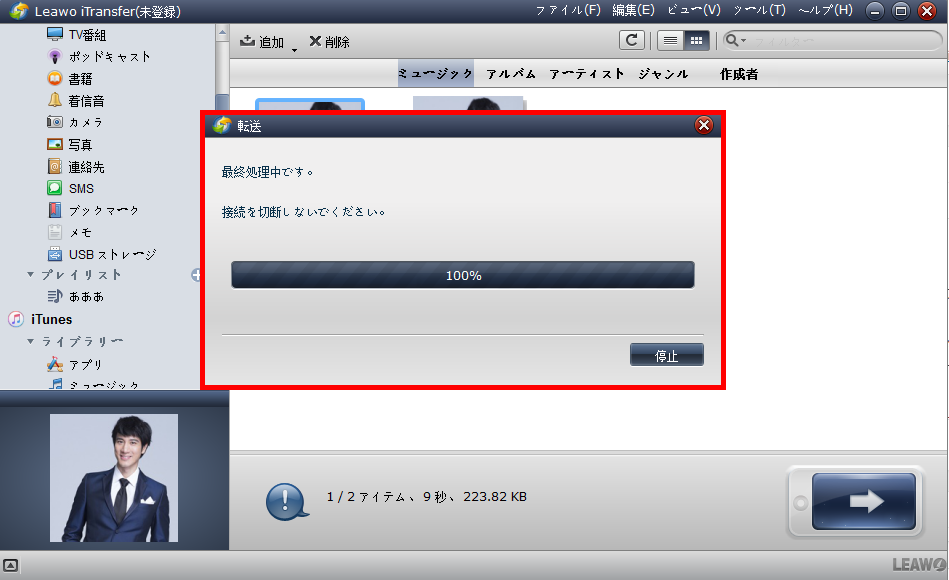
Leawo iTransfer for Macは、iTunesが達成できないデータ転送を、Tunesライブラリーを置き換えることなく完璧に完成することができます。Leawo iTransferは、ファイル転送時に問題にぶつかったアップル製品の使用者たちに、最良のソリューションを提供し、iPod、iPad、iPhone間のデータ転送をすごく簡単なことにします。したがって、iTunesなしに同期を完成させたい場合は、このソフトを試みることができます。
Rating: 4.8 / 5 (23 Reviews)
関連トピック
2023-06-19
【超簡単】iPhoneの動画や写真をパソコンに取り込めない場合の解決策
2023-09-18
iPhoneに音楽を入れる方法を徹底解説!iTunes以外・パソコンなしでの音楽の入れ方も紹介!
2021-11-22
知らないと損をする!超便利なiPhoneのアクセシビリティ機能を紹介!
2021-11-05
iPhoneを2画面に分割 | DVDの動画を見ながらSNSをチェックする方法
2021-11-04
【最新方法】iphoneをpcでマウス操作できる?!windowsでiosアプリを動かす!
2021-10-20
Apple10月19日発表イベント開催!新型MacBook Pro披露!情報まとめ!
30日間
返金保証
30日間の全額返金保証を提供しております。返金ポリシーにより、全てのお客さまに、安心して最高のサービスと製品を提供させていただきます。
1営業日以内
サポート対応
1営業日以内に安心サポート。お客様サポートや技術サポートでも経験豊富なスタッフが迅速に対応しております。
1,000万以上
のユーザー
全世界で千万以上のお客さまや法人様にご利用いただいています。信頼性が高く、ユーザーが安心して利用できる製品を提供いたします。
100%安全
安心ショップ
オンラインストアのデータ通信はベリサイン社の最新技術によって保護されています。安全なショッピングをお楽しみいただけます。




