2020年09月03日 watanabe
2020年09月03日 watanabe
読者からの質問:
「iPhoneからiTunesにプレイリストを転送する方法はありますか?ドラッグアンドドロップしようとしましたが、動作しません!どんな方法でもOKなので、アドバイスお願いします。iPhoneを初期化して復元するつもりですが、既存のプレイリストを失いたくありません。iTunes上の同じプレイリストは古いです。普段は手動でiPhoneで音楽を管理しています。」
新しいコンピュータを手に入れて、iTunesを再インストールするとき、iTunesのプレイリストを失う可能性があります。それで、好きな音楽をパソコンで再生することができません。さらに悪いことに、iTunesでの音楽を失ったら、次回でiPhoneとiTunesを同期させる時、iPhoneもその曲を失うことになります。なぜなら、iPhoneとiTunesを同期させると、iPhoneの音楽ライブラリは空になったiTunesの音楽ライブラリに置き換えられます。
そのため、その前に、iPhoneをバックアップすることが必要です。バックアップしておかなければ、恐ろしい事態になりますから。では、バックアップのためにiPhoneのプレイリストをiTunesにコピーする方法はありますか?このポストで、iPhoneからiTunesにプレイリストをコピーする方法を紹介します。
アップルの公式アプリiTunesツールを利用して、iPhoneからiTunesにプレイリストを転送することができます。プレイリストがiTunesにコピーされると、プレイリストメニューに表示されます。以下のガイドは、iTunesを経由して、iPhoneのプレイリストをiTunesに直接転送する方法を説明します。
1. USBを経由して、iPhoneとパソコン接続して、iPhoneのデータをiTunesでチェクすることができます。iTunesのメニューバーで「iPhone」のアイコンをクリックして、iPhoneのライブラリはプログラムの左に表示されています。左のサイドバーで「自分のデバイス上」の下にiPhoneのプレイリストが表示されます。
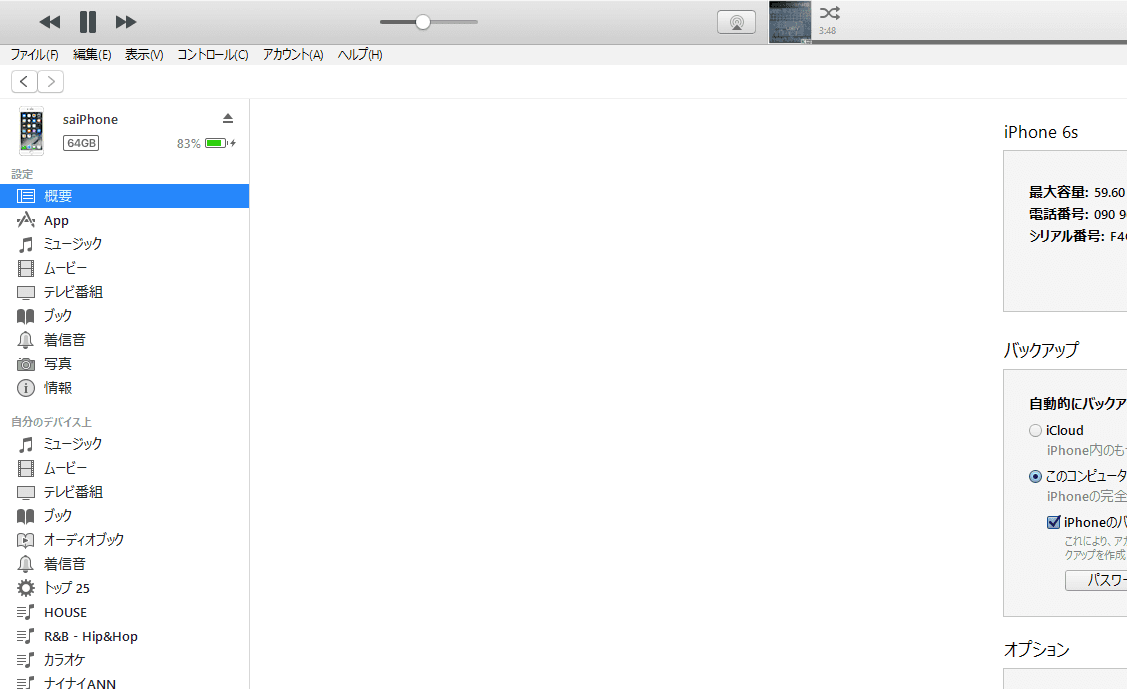
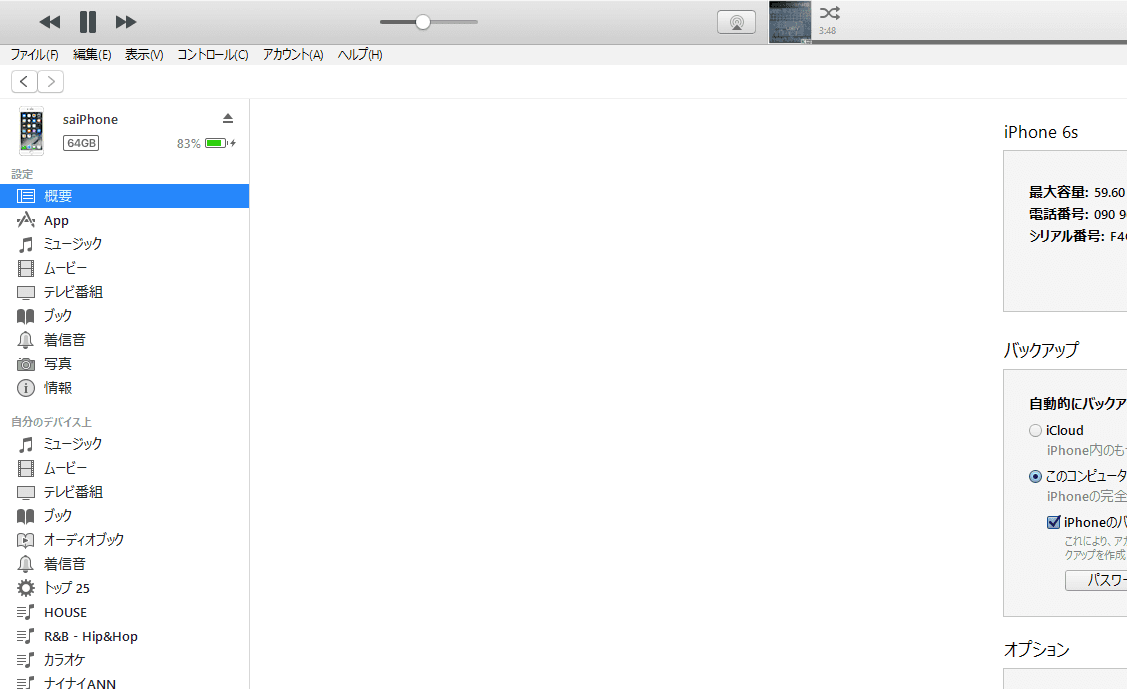
2. iTunesに入れたいプレイリストをクリックして、iTunesのメニューバーで「ファイル」 → 「ライブラリ」 → 「プレイリストをエクスポート」の順でクリックすると、簡単にiPhoneのプレイリストをパソコンのディスクトップに保存されます。
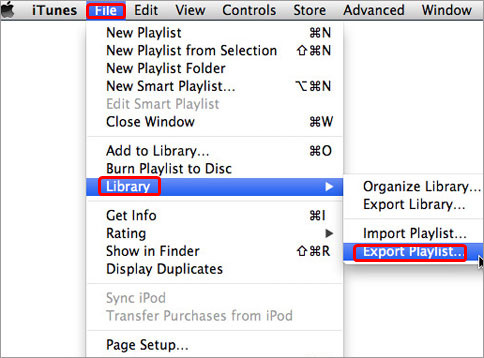
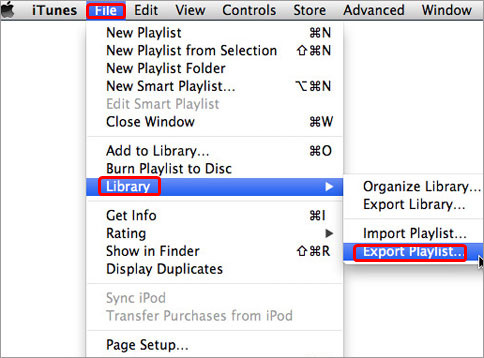
パソコンのディスクトップでプレイリストファイルを確認した後、iTunesに戻って、メニューバーで「ファイル」 → 「ライブラリ」 → 「プレイリストをインポート」のボタンをクリックすると、先程作成された「.TXT」と「XML」拡張子のプレイリストファイルを選択して、iTunesに追加します。
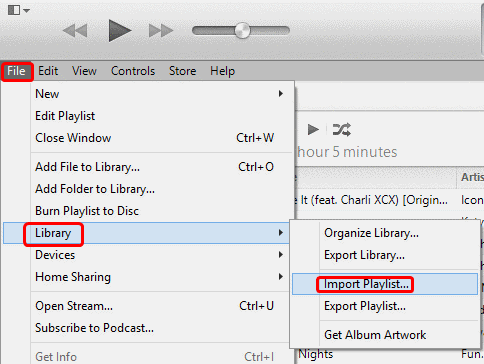
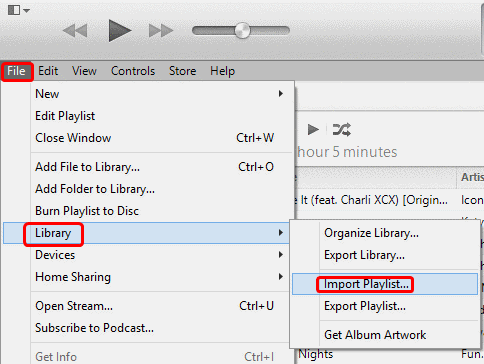
ご注意:iPhoneのプレイリストをiTunesに転送しても、音楽ファイルがなければ、再生することはできません。
iPhoneのプレイリストをiTunesに転送しても、音楽ファイルがなければ、再生することはできません。iPhoneの曲をiTunesに同期するには、曲を紛失する可能性があるので、iTunesの代替ソフトがオススメです。Leawo iTransferは、iOSデバイスおよびPCの間ファイルを転送するのに人々に愛用され、さまざまな種類のファイルの転送に役立っています。次のガイダンスは、iPhoneとパソコンの間プレイリスト及びMP3ファイルを簡単に転送する方法を説明します。このソフトの試用版を無料ダウンロードして試してください。


☉ iPhoneデータ転送ソフト。iPhone、iPad、iPod、iTunesとコンピュータの間で、ミュージック、動画及び写真などのファイルを簡単に転送
☉ 最新のiOSデバイス、ソフトウェアに対応!
☉ ファイルを簡単にチェック、管理!
ステップ 1. Leawo iTransferをインストールしてから実行します。USBケーブルを使用してiPhoneをコンピュータに接続します。すると、ソフトウェアはデバイスの情報を自動的に検出し、ライブラリの下のバーには、iPhoneとiTunesのプレイリストが表示されます。
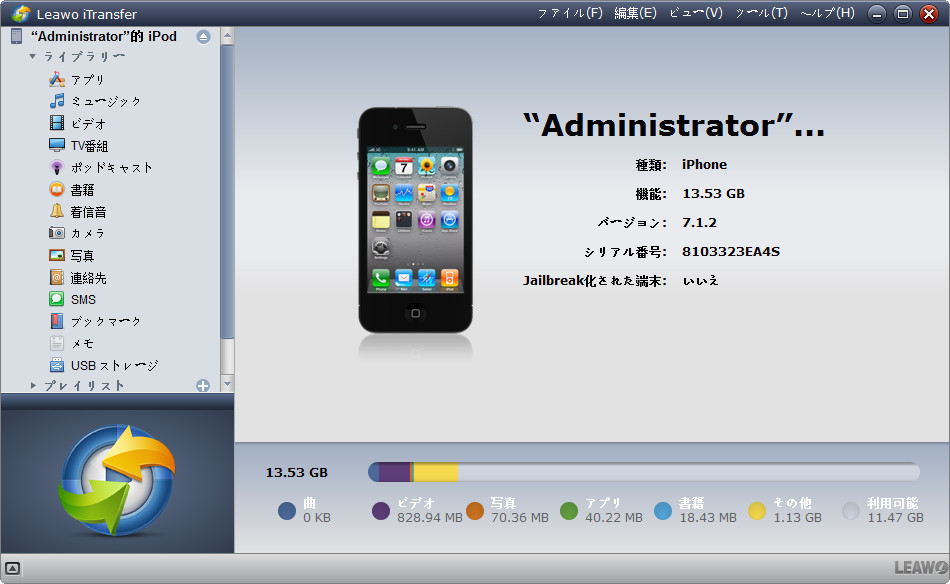
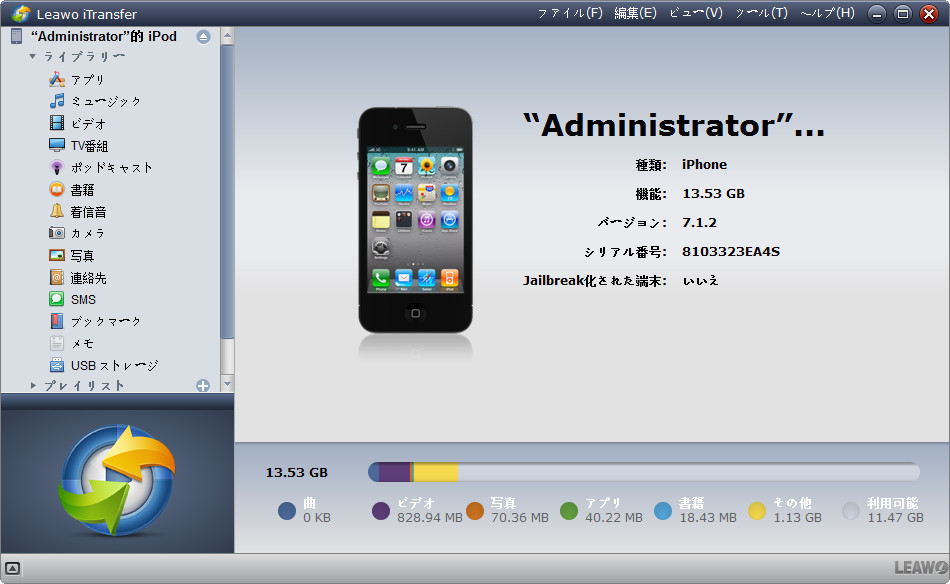
ステップ 2. Lソフトウェア左のサイドバーで「ミュージック」を選択して、「追加」ボタンをクリックして、または音楽ファイルをソフトウェアにドラッグアンドドロップしたら、パソコンでの音楽ファイルがiPhoneに転送されます。
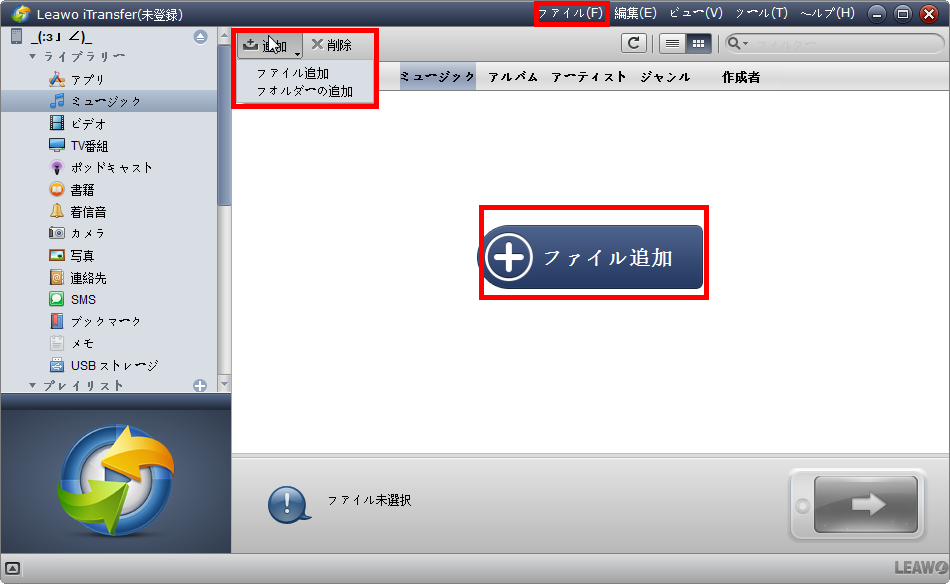
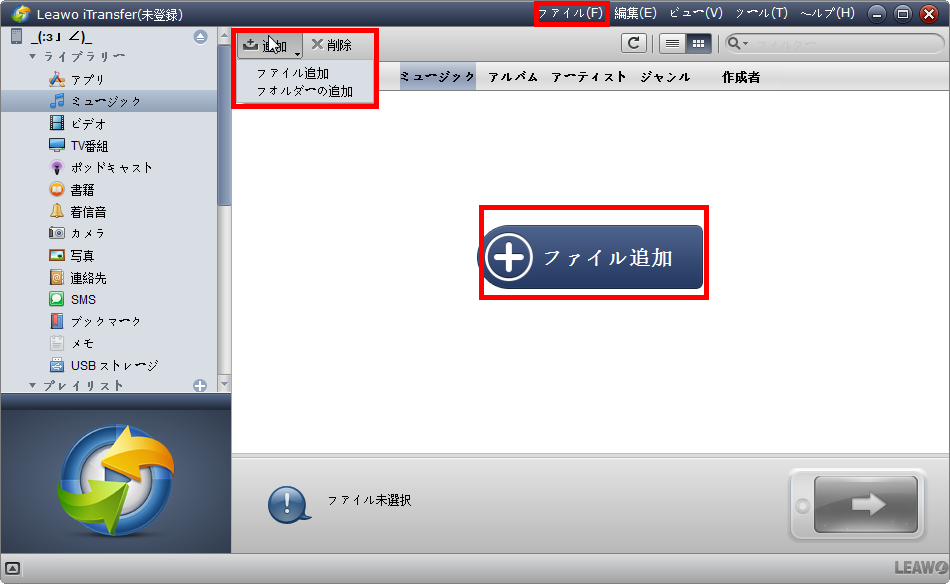
Leawo iTransferを利用して、iPhoneのプレイリストをiTunesへのの転送が簡単にできます。ソフトウェア左のメニューバーでプレイリストを選択して、右クリックして、「iPhoneに転送」または「iTunesに転送」をクリックすればいいです。
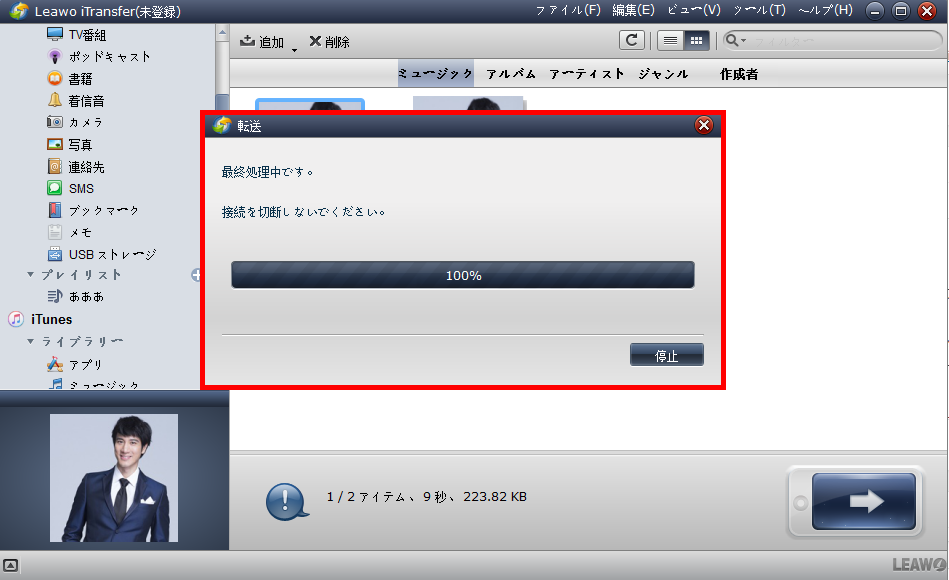
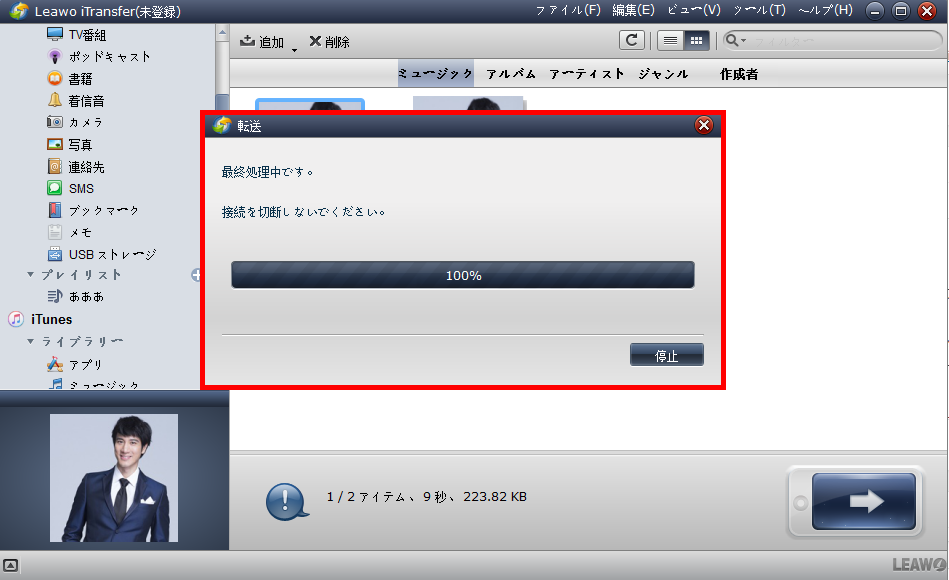
Leawo iTransferを利用して、iPhoneでの曲をiTunes、iPad、iPodのプレイリストに転送することもできます。メニューバーで「ミュージック」をクリックして、曲を選択(Ctrlキーを押しながら 「A」を押してすべての曲を選択できます。)します。次に、選択した曲を右クリックし、「コピー」をクリックして、または下の「スマホ」アイコンをクリックします。ポップアップで転送先を設定すればいいです。
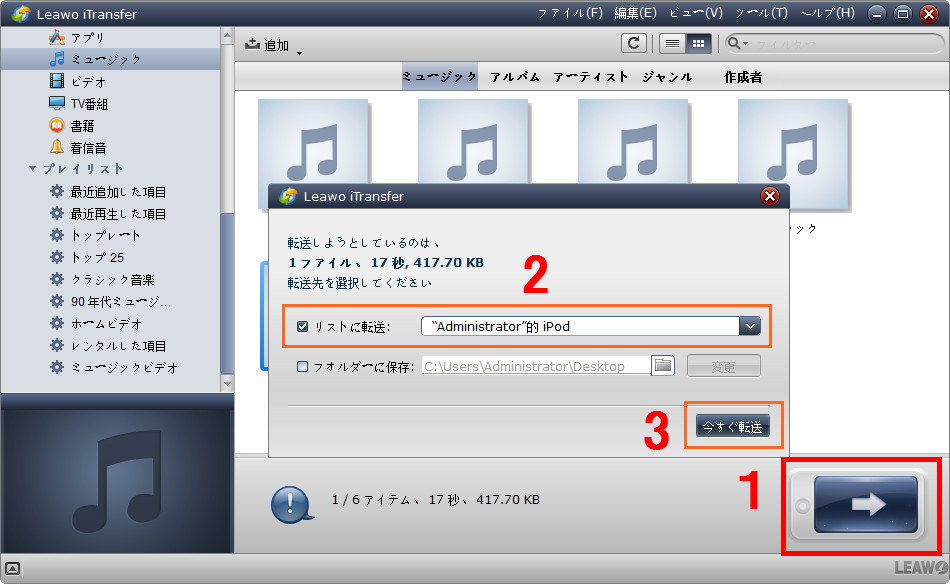
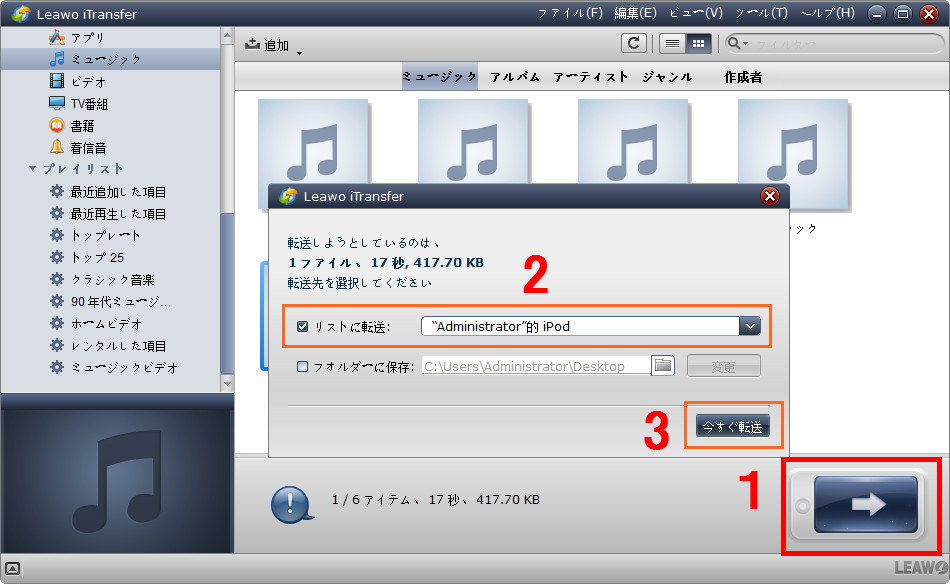
「Leawo iTransfer」を使用すると、iPhoneからiTunesに簡単にプレイリストを転送することができ、すべてのApple製品ユーザーに便利さを提供します。
| iPhone | iPhone X, iPhone 8, iPhone 7, iPhone SE, iPhone 6s, iPhone 6s Plus, iPhone 6, iPhone 6 plus, iPhone 5S, iPhone 5C, iPhone 5, iPhone 4S, iPhone 4 |
| iPad | iPad Pro; iPad mini 4, iPad mini 3/2/1, iPad with Retina display, The New iPad, iPad 2, iPad |
| iPod | iPod touch 5, iPod touch 4, iPod touch 3, iPod Touch |
| iOS | iOS 5, iOS 6, iOS 7, iOS 8, iOS 9, iOS 10, iOS 11, iOS 12 |
| Windows OS | Windows 10, Windows 8, Windows 7, Windows Vista and Windows XP OS |
iOSデバイスからiTunesにプレイリストをコピーするだけでなく、このツールを使用して、プレイリストに新しい音楽を追加したり、既存の音楽を編集したり、プレイリストから要らない音楽を削除することもできます。さらに、このソフトウェアでパソコンでの写真と動画をiPhoneに転送することも簡単にできます。試してみませんか?
Rating: 4.7 / 5 (260 Reviews)
関連トピック
2023-06-19
【超簡単】iPhoneの動画や写真をパソコンに取り込めない場合の解決策
2023-09-18
iPhoneに音楽を入れる方法を徹底解説!iTunes以外・パソコンなしでの音楽の入れ方も紹介!
2021-11-22
知らないと損をする!超便利なiPhoneのアクセシビリティ機能を紹介!
2021-11-05
iPhoneを2画面に分割 | DVDの動画を見ながらSNSをチェックする方法
2021-11-04
【最新方法】iphoneをpcでマウス操作できる?!windowsでiosアプリを動かす!
2021-10-20
Apple10月19日発表イベント開催!新型MacBook Pro披露!情報まとめ!
30日間
返金保証
30日間の全額返金保証を提供しております。返金ポリシーにより、全てのお客さまに、安心して最高のサービスと製品を提供させていただきます。
1営業日以内
サポート対応
1営業日以内に安心サポート。お客様サポートや技術サポートでも経験豊富なスタッフが迅速に対応しております。
1,000万以上
のユーザー
全世界で千万以上のお客さまや法人様にご利用いただいています。信頼性が高く、ユーザーが安心して利用できる製品を提供いたします。
100%安全
安心ショップ
オンラインストアのデータ通信はベリサイン社の最新技術によって保護されています。安全なショッピングをお楽しみいただけます。