Run Leawo iOS Data Recovery for Mac after installing it on your MacBook and then click "Recover from iTunes Backup" entry.
The backups in your iTunes will be shown in the window. Select a backup and click "Scan" 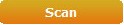
Check a category and then the files in that category will be shown in the right part of the window. The user is able to recover all the files in the backup by checking the square beside the name of the backup, or recover all the files in a category by checking the square beside that category, or recover certain files in the category by checking the files when they show up in the window of the software.
Check Only display the deleted items 
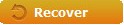
Then a dialog will pop up, and the user is able to choose the target folder to save the exported files by clicking "Open" 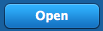
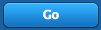
When the recovery is finished, the target folder will pop up. Then the user is able to manage the recovered files with ease.
Any 3rd-party product names, trademarks, logos and images occasionally mentioned on this site belong to their owners. These might include but not be limited to YouTube, Apple, Amazon, Adobe, Netflix, etc. Leawo Software is independent of all of these property owners.