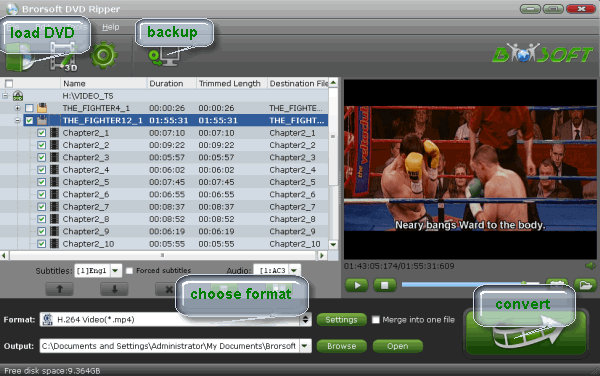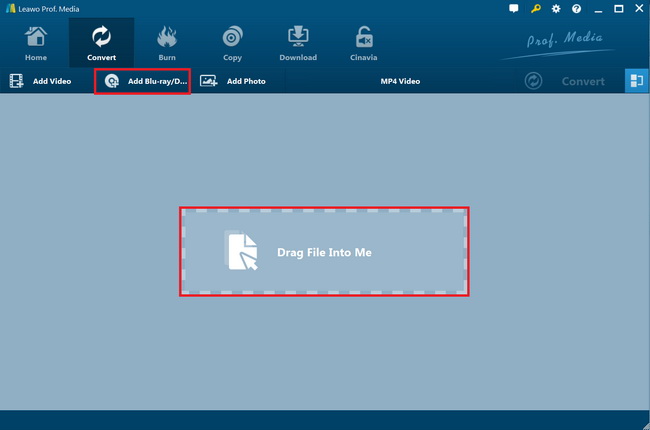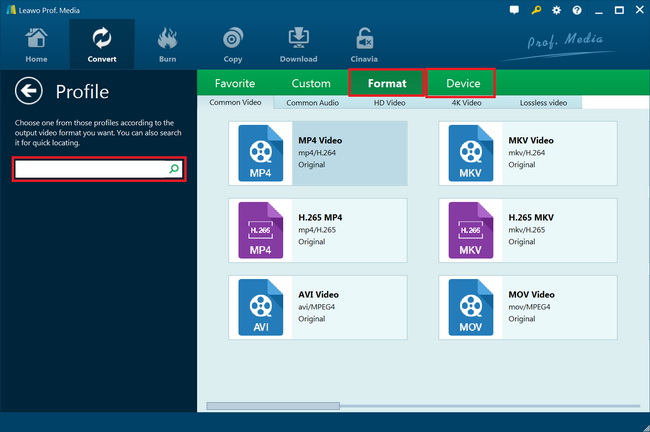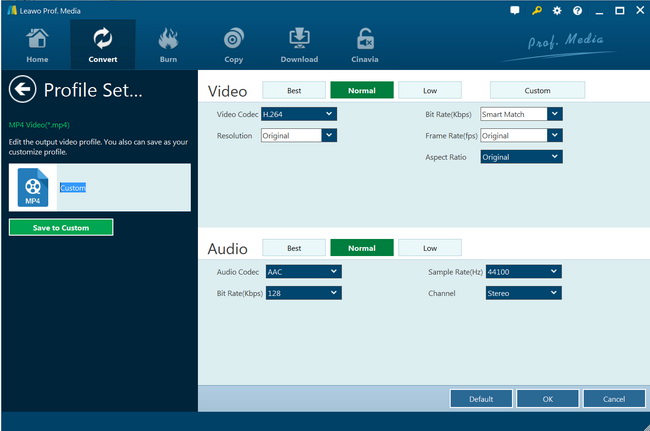“Can you import DVD movies to DaVinci Resolve to edit DVD movies in DaVinci Resolve 15? I have some DVD disc collections and would like to import these DVD movies into DaVinci Resolve but I was told that DaVinci Resolve only accepts video files. Can I import the VOB files from DVD disc to DaVinci Resolve for editing? If not, how can I import DVD to DaVinci Resolve 15? Please help me with this. Any advice would be appreciated.”
DaVinci Resolve is a fully-fledged color grading program for film and video editing. The software incorporates tools for color correction, professional audio post-production, and video editing in a single application. This powerful finishing application is ideal for editors and colorist looking to deliver Hollywood-caliber outputs. Whether the final destination of your masterpiece is Vimeo, Movie Theater, YouTube, or Quick time movie folder, DaVinci Resolve will handle it with ease.
As a professional movie editor, many people have turned to DaVinci Resolve for editing movies. If you are also a DaVinci Resolve user and happen to have the same questions as the above ones, this guide would be perfectly helpful to you. We here will show you what kind of video files DaVinci Resolve could process and effective solutions on how to import DVD movies to DaVinci Resolve for editing with professional DVD converter tools.
Part 1: DaVinci Resolve Supported Formats
DaVinci Resolve has both commercial and free versions. The commercial version is named as DaVinci Resolve Studio, while the free version with reduced functionality is simply named as DaVinci Resolve (formerly known as DaVinci Resolve Lite). DaVinci Resolve, especially the latest version DaVinci Resolve 16, is the world’s only solution that combines professional 8K editing, color correction, visual effects and audio post production all into one software tool. You can instantly move between editing, color, effects, and audio with a single click. DaVinci Resolve Studio is also the only solution designed for multi user collaboration so editors, assistants, colorists, VFX artists and sound designers can all work live on the same project at the same time.
As mentioned above, you could edit video files for Vimeo, Movie Theater, YouTube, or Quick time movie folder within DaVinci Resolve. According to the official DaVinci Resolve site, you need to make sure your source video files are in the below file formats and codecs:
- Supported video formats and codecs include but are not limited to: avi, r3d, m2ts, mp4, mxf, prores, dnxhd, mxf, dpx, cin, exr, mov, etc.
- Some of the most commonly processed image file formats are: .tif, .psd, .png, .dng, .jpg, .exr and .dpx.
- It also allows FCPXML/EDL/AAF files.
- Popular audio file formats (file extensions) supported by DVR: wav, aiff, mov, mp3, mp4, mxf, r3d, aac etc.
Therefore, if you need to edit video files in DaVinci Resolve, make sure you have your source video files in these file formats and codecs. Obviously, your VOB files from your DVD disc or folder are not accepted by DaVinci Resolve natively, not even to mention that your source DVD movies might be copy protected. To import DVD movies to DaVinci Resolve and edit DVD in DaVinci Resolve editor, you need to firstly rip and convert DVD movies to DaVinci Resolve compatible videos like MP4 or MOV files. In the below content, we would show you 2 different DVD to DaVinci Resolve converters to help you do this.
Part 2. Rip DVD to DaVinci Resolve with Brorsoft DVD Ripper
Brorsoft DVD Ripper is a wonderful DVD ripping software tool that provides movie lovers with the easiest way to rip and convert DVD movies to all popular file formats, such as MP4, AVI, MKV, WMV, FLV, M4V, MOV, etc. with excellent output quality. You could use Brorsoft DVD Ripper to easily rip and convert DVD movies to MP4, MOV or AVI files for DaVinci Resolve. With NVIDIA CUDA and ATI Stream acceleration technologies, the DVD to DaVinci Resolve MP4/MOV/AVI video conversion speed is increased up to 6 times higher than ever before.
Follow the below steps to learn how to use Brorsoft DVD Ripper to rip and convert DVD movies to MP4, MOV, or AVI files for DaVinci Resolve for decent importing to DaVinci Resolve for editing.
- Download and install Brorsoft DVD Ripper on your computer. Meanwhile, get source DVD movies ready for conversion.
- Launch Brorsoft DVD Ripper on your computer.
- Simply click “Add File” to import DVD VOB videos from DVD disc recorder drive or DVD folder to the program.
- Hit the "Format" option, and choose MP4, MOV or AVI format in "Common Video" list as output format. If you want to keep 1080p resolution, you can choose those formats in "HD Video" category.
- Click the “Settings” button if you want to adjust video and audio parameters like video codec, resolution, bit rate, aspect ratio, audio codec, etc. Make these changes according to the requirements of DaVinci Resolve.
- Open the “Output” box to set output directory for saving output files.
- Finally, click the bottom right convert button to start converting DVD movies to DaVinci Resolve compatible videos within Brorsoft DVD Ripper.
Then, you only need to wait for the conversion to complete. As mentioned above, Brorsoft DVD Ripper comes with NVIDIA CUDA acceleration, the conversion will complete soon. After conversion completes, you could then freely import the converted DVD movies to DaVinci Resolve for editing as you usually do.
Part 3. Best DVD to DaVinci Resolve Converter - Leawo DVD Ripper
Brorsoft DVD Ripper is a wonderful choice, but Leawo DVD Ripper is a better choice. It is the best DVD to DaVinci Resolve converter since it offers one feature that other DVD converters would not offer. That is the disc decryption feature. Leawo DVD Ripper could break disc decryption and remove disc region restriction upon DVD movies, while Brorsoft DVD Ripper and others couldn’t. This is the most highlight of Leawo DVD Ripper. What’s more, Leawo DVD Ripper enables you to adjust the output parameters like codec, bit rate, aspect ratio, frame rate, channel, etc. so as to make sure output files meet DaVinci Resolve exactly.
As a professional DVD to video converter, Leawo DVD Ripper could rip and convert DVD movies to 1080P AVI, HD MP4, HD AVI, MOV, MKV, etc., and extract audio files off DVD to save in MP3, AAC, AC3, etc. You could even edit DVD movies before converting to DaVinci Resolve MP4/MOV/AVI files.
The below guide would show you how to use Leawo DVD Ripper to rip and convert DVD movies to MP4/MOV/AVI videos for importing and editing in DoVinci Resolve. But beforehand, you need to firstly download and install Leawo DVD Ripper on your computer, and insert DVD disc into the Blu-ray disc recorder drive.
Note: Leawo DVD Ripper has been built into Leawo Prof. Media as a module.
Step 1: Add source DVD
Launch Leawo Prof. Media and then open the “Convert” module to enter the “Convert” module. Then, click “Add Blu-ray/DVD” button. On the drop-down panel, you could see 3 different options: Add from CD-ROM, Add from folder and Add iso file. Add source DVD movies according to your needs.
Note: Leawo Blu-ray Ripper offers 3 different DVD movie loading modes. Under Full Movie mode, you could load all content in source Blu-ray for converting, while Main Movie mode by default chooses the longest title (generally the main movie) but enables you to select any one title for loading and converting. In Custom Mode, you will be able to select multiple titles for loading and converting. Just choose the mode and then determine which titles to load here.
Step 2: Choose output format
Click the drop-down box right before the big green “Convert” button on the sub-menu bar, and choose “Change” to choose MP4 Video, MOV Video or AVI Video as output format from the “Format > Common Video” group, since MP4/MOV/AVI formats are compatible with DaVinci Resolve.
Step 3: Adjust parameters
After setting output format, open the drop-down button right before the big green “Convert” again and then choose “Edit” option to enter the “Profile Settings” panel, which lets you adjust video and audio parameters of output format, including: video codec, quality, bit rate, resolution, frame rate, aspect ratio, channel, audio codec, resolution, etc. Change these according to DaVinci Resolve requirements.
Step 4: Set output directory
Afterwards, you are back to the main interface. Click the big green “Convert” button on the sub-menu bar and then set output directory in the “Save to” box on the popup sidebar.
Step 5: Convert DVD to DaVinci Resolve videos
After that, click the bottom “Convert” button to start ripping and converting DVD movies to DaVinci Resolve MP4/MOV/AVI files.
Similar to Brorsoft DVD Ripper, Leawo DVD Ripper also supports NVIDIA CUDA, Intel Quick Sync and AMD APP graphics accelerations, which means it is also 6X faster than others in converting DVD movies.
Actually, as mentioned above, besides converting DVD movies to video/audio files, Leawo DVD Ripper also offers internal video editor to edit videos, 2D to 3D converter to turn 2D DVD movies to 3D movies, and other practical features to improve the DVD conversion experience.
Part 4. Conclusion
Quite obviously, you can’t directly import DVD movies to DaVinci Resolve for editing since DVD movies are not natively supported. However, with DVD converter tools like Brorsoft DVD Ripper and Leawo DVD Ripper, you could easily fulfill your requirements. Between Brorsoft DVD Ripper and Leawo DVD Ripper, Leawo DVD Ripper is able to decrypt, rip and convert encrypted DVD movies while Brorsoft DVD Ripper doesn’t. Meanwhile, Leawo DVD Ripper offers more practical and user-friendly features to enhance your digital entertainment.