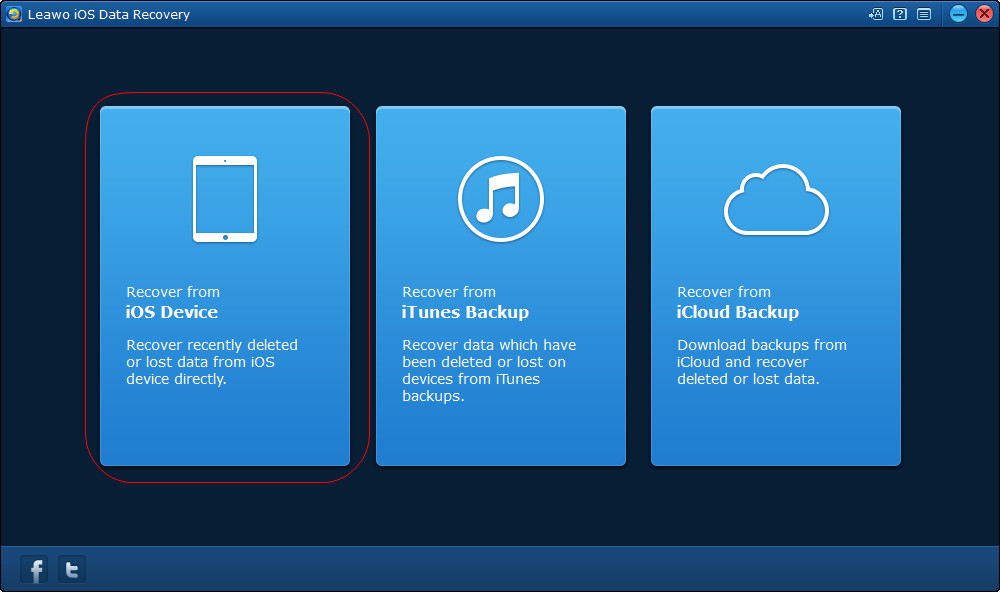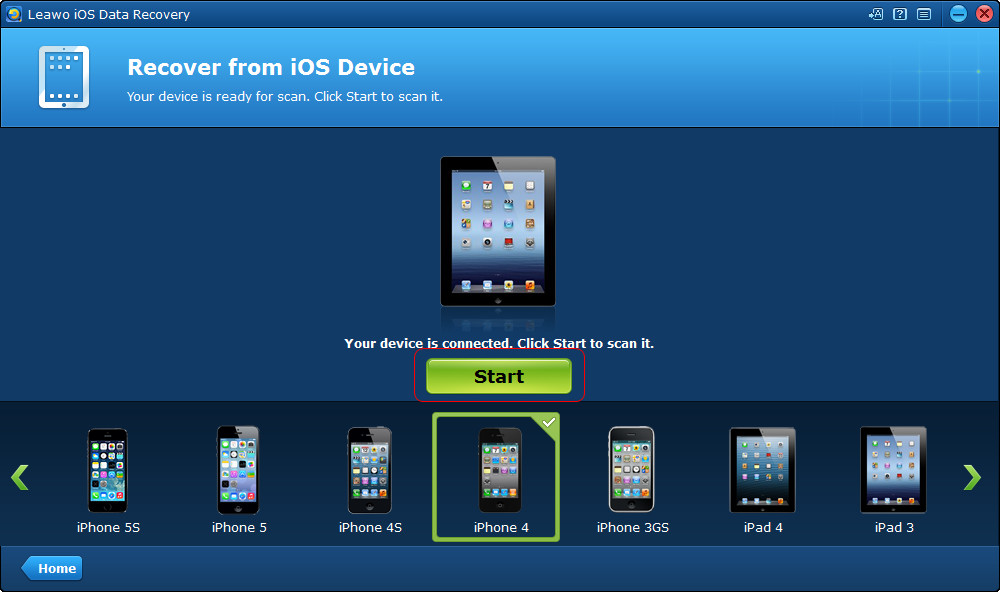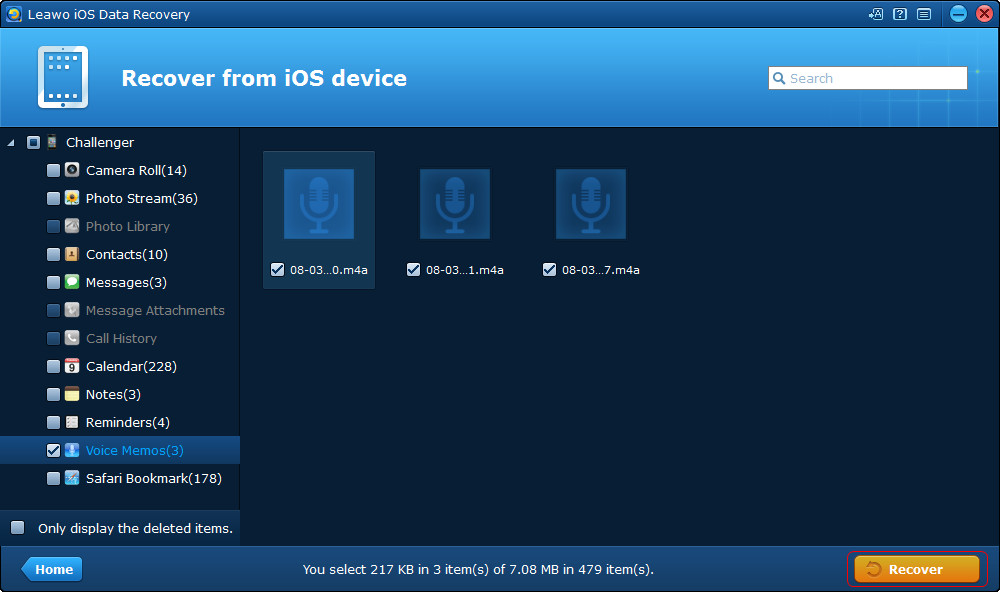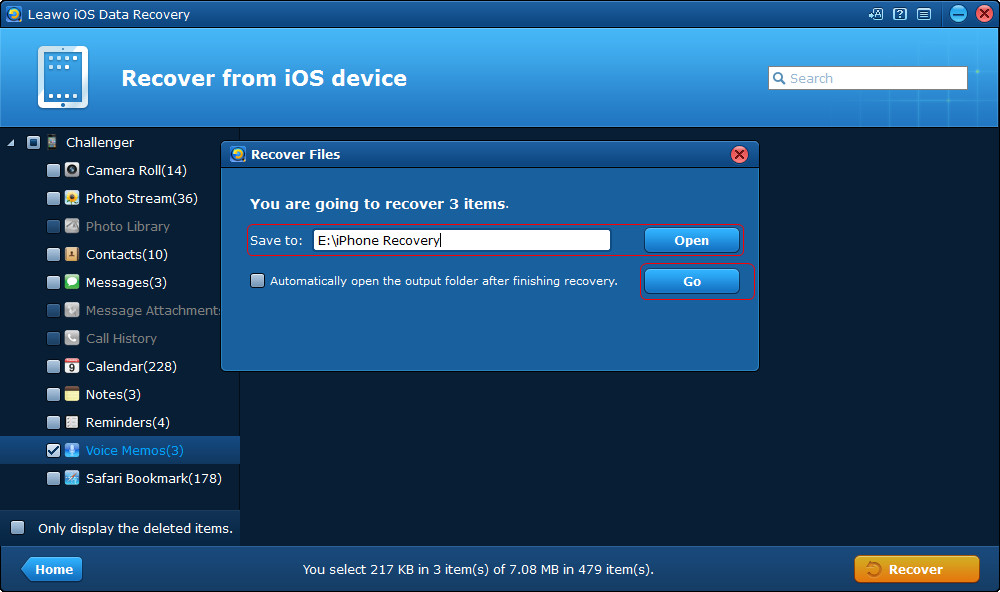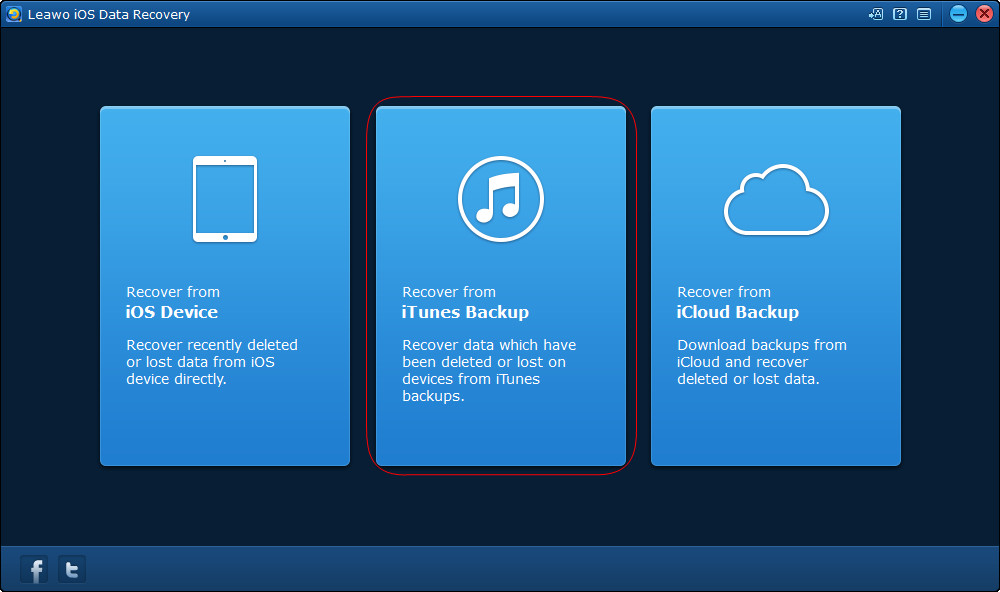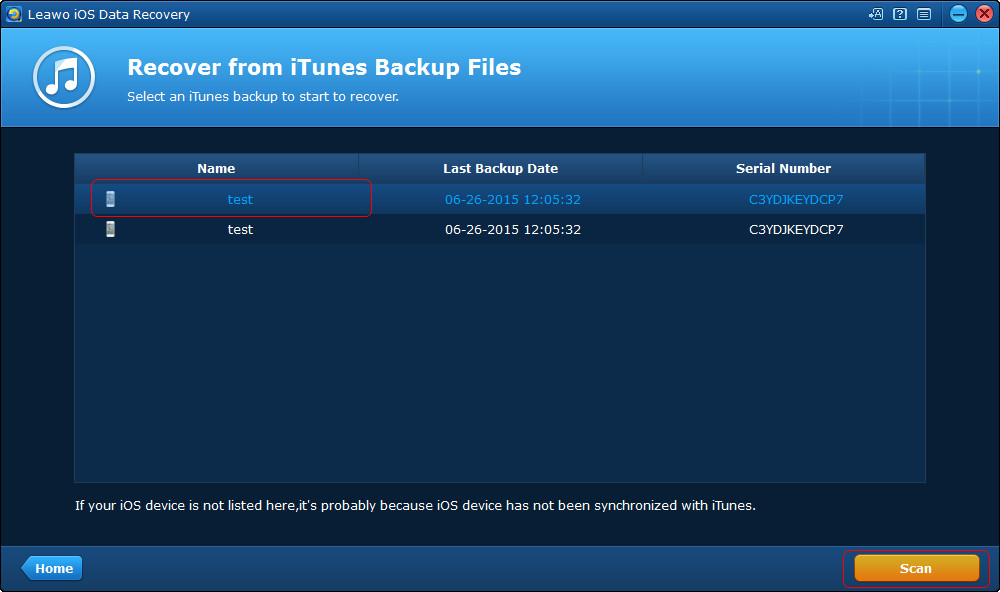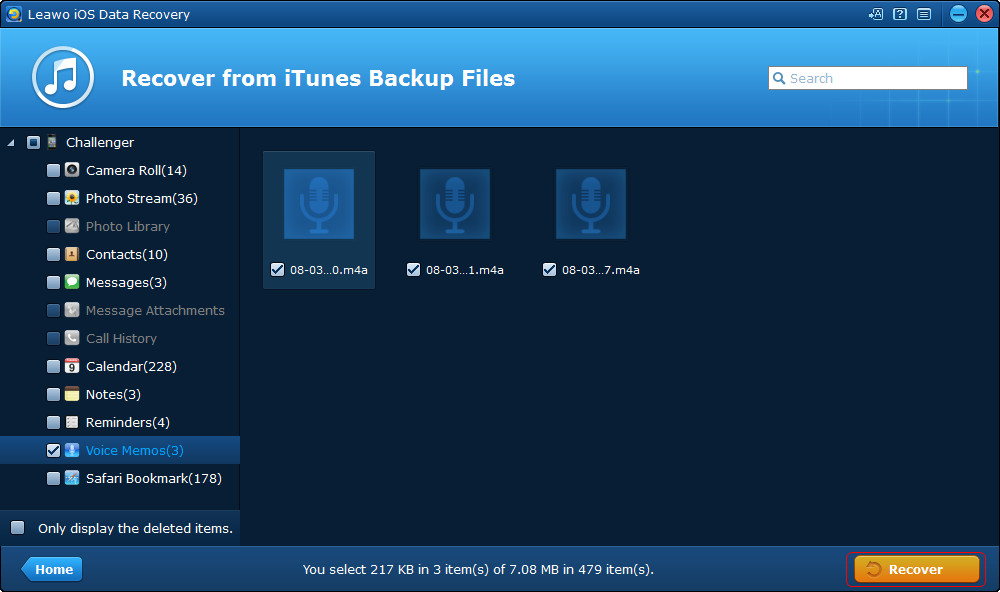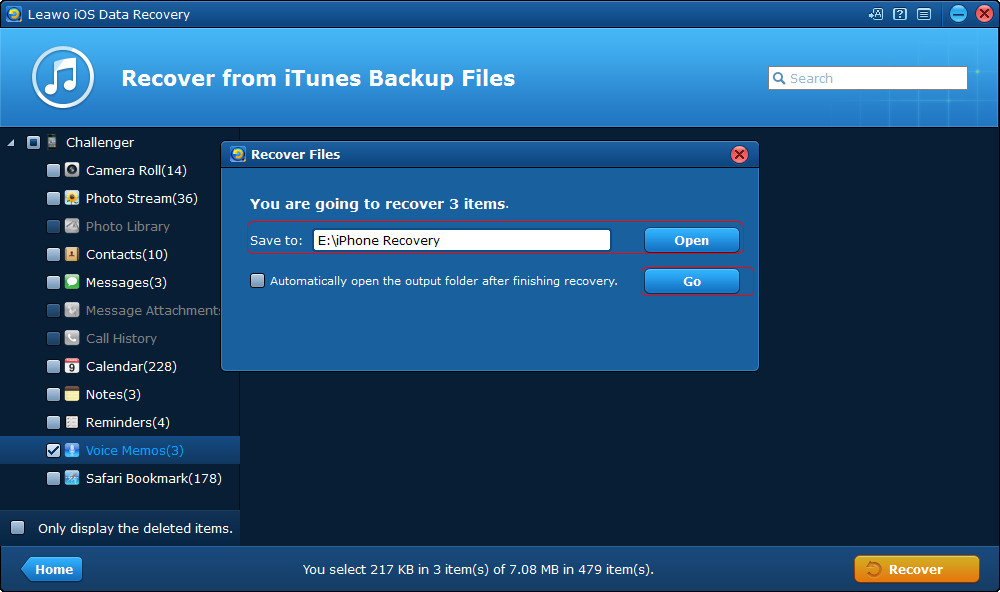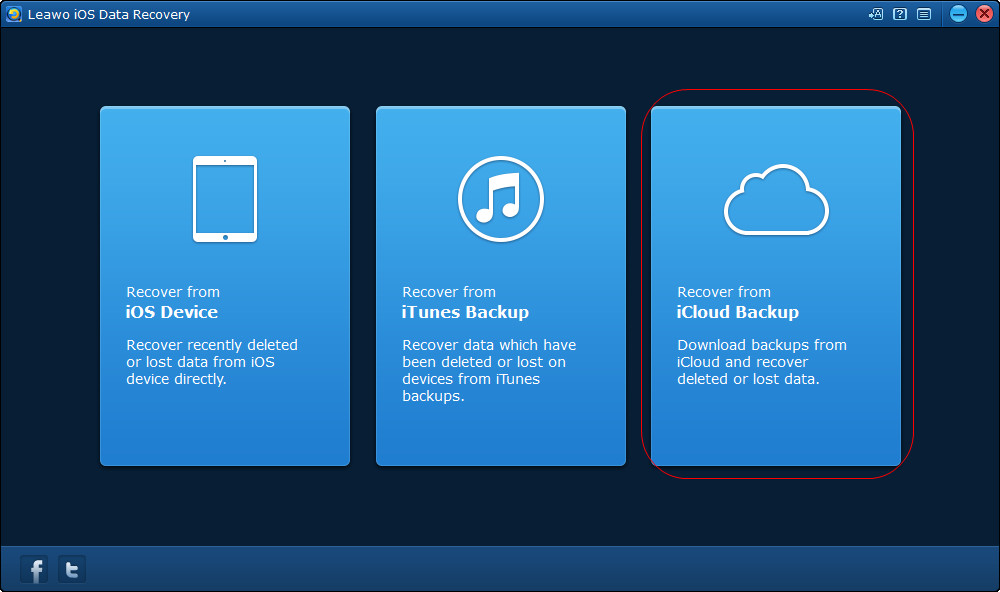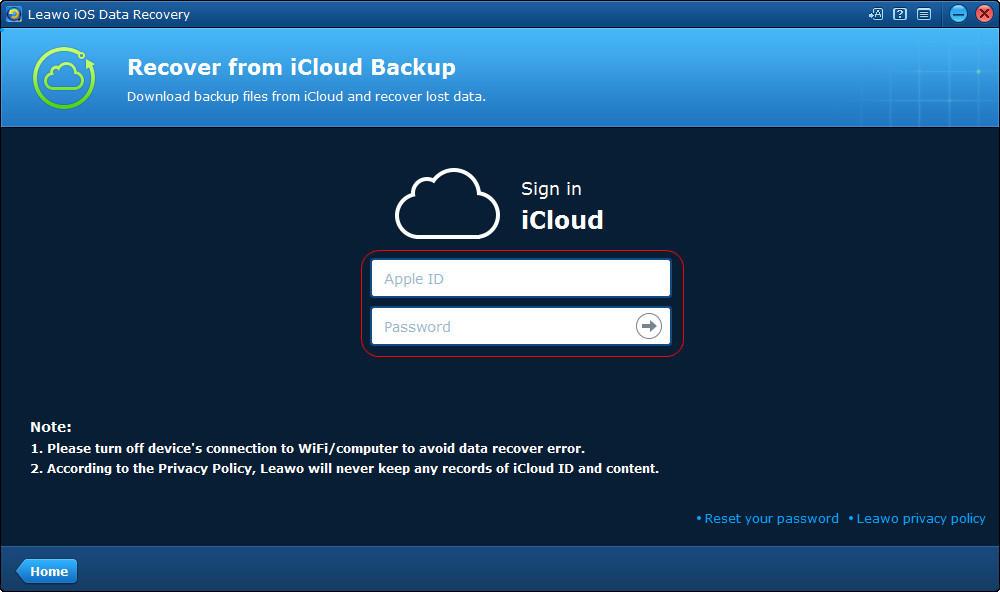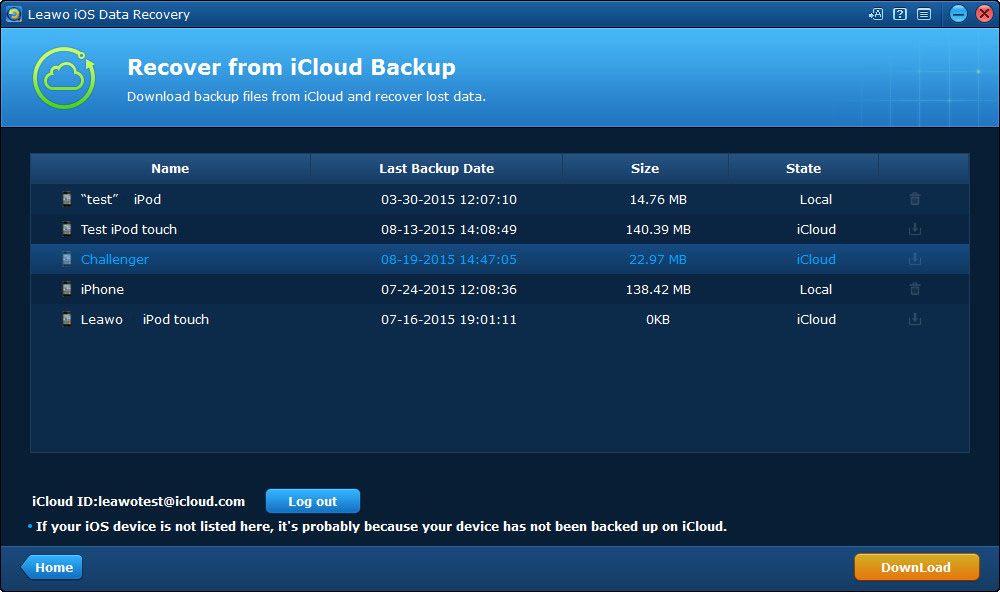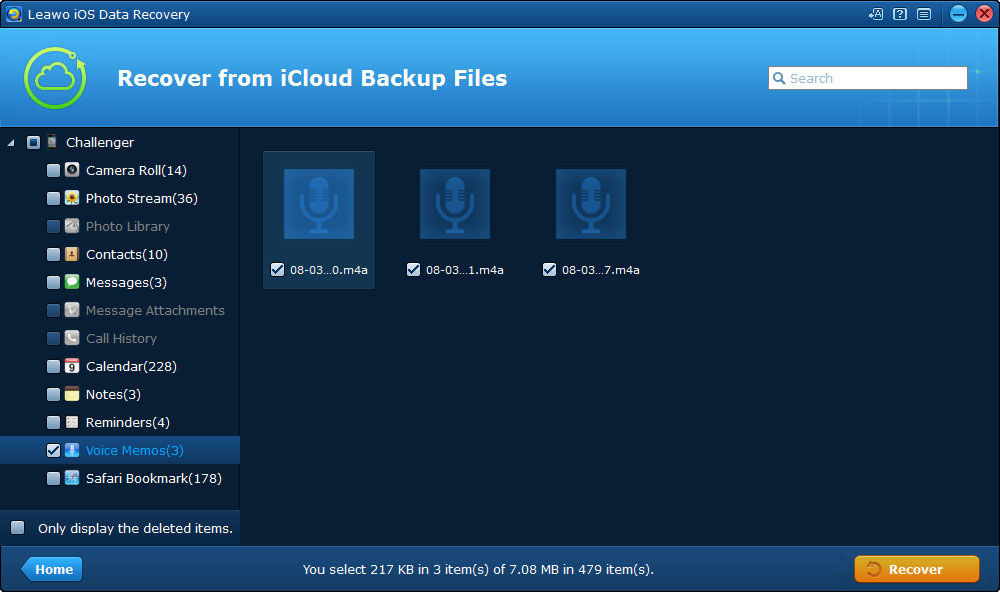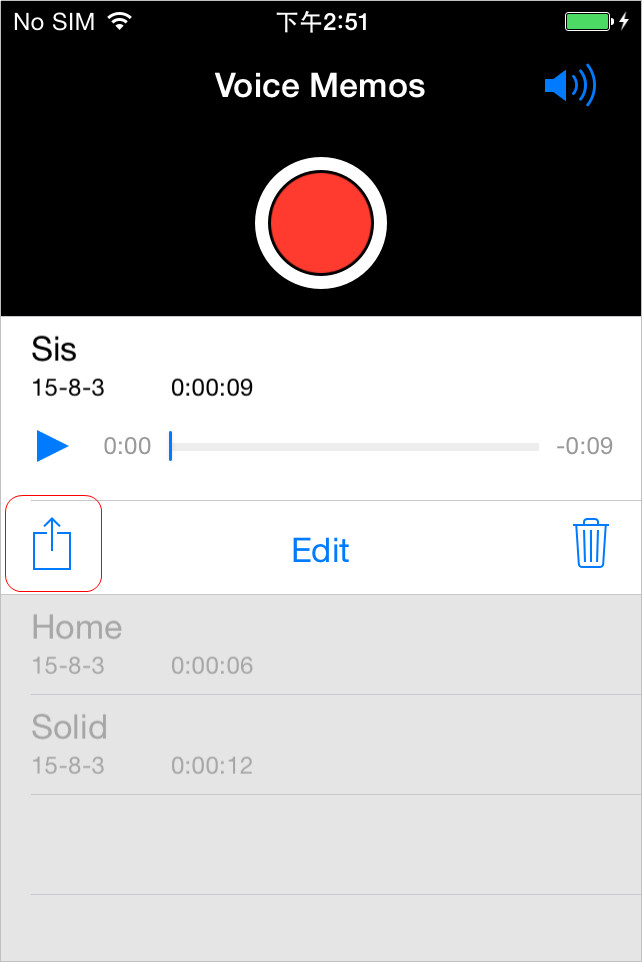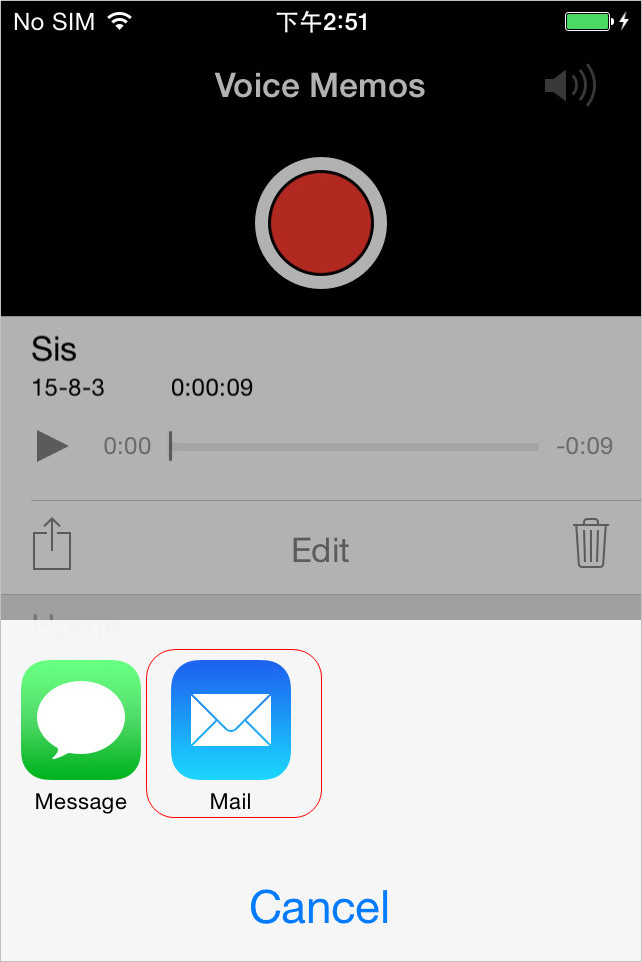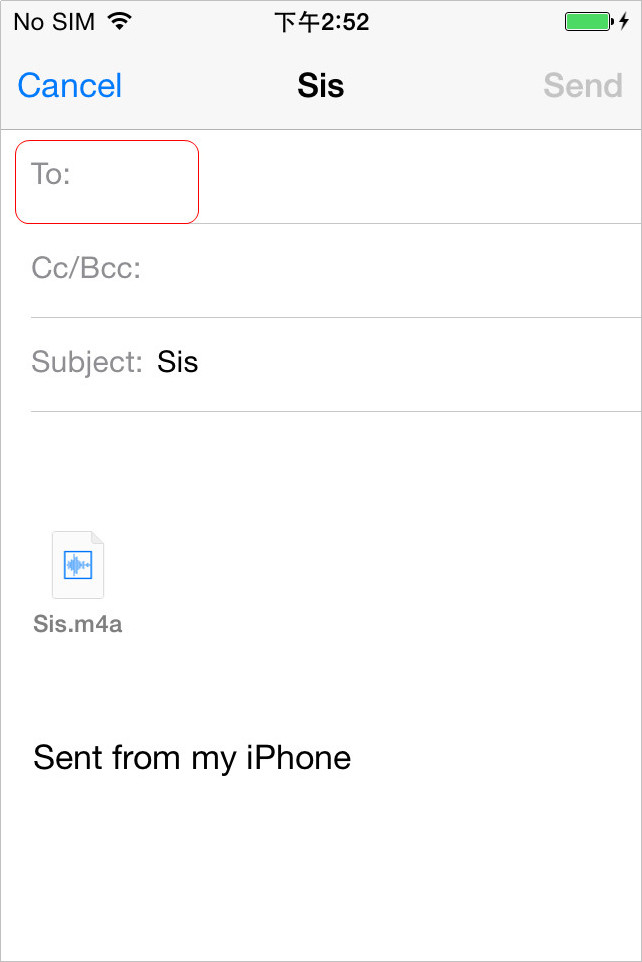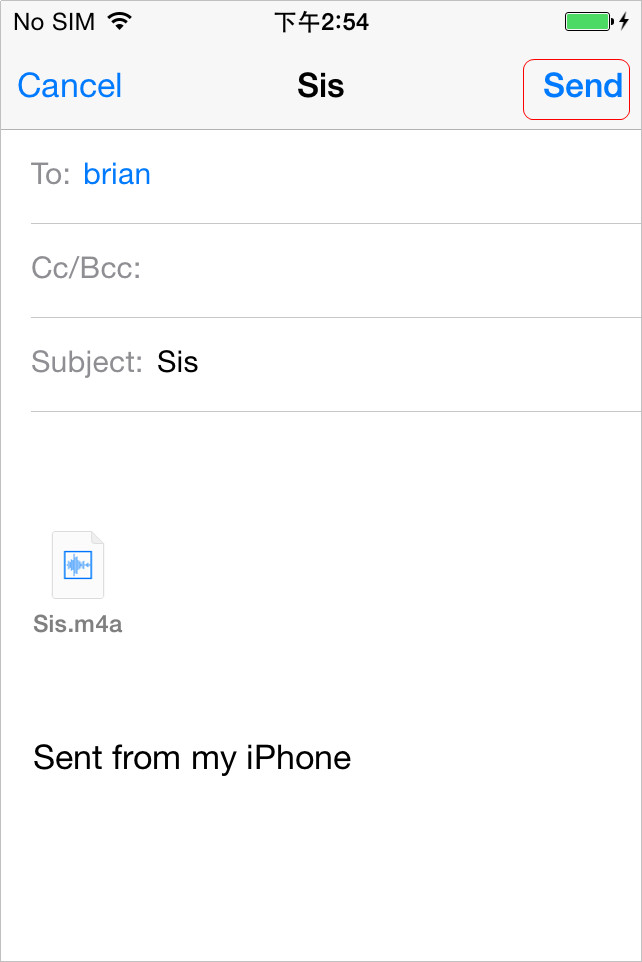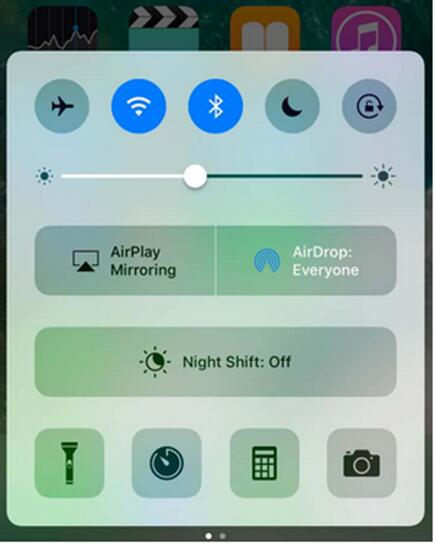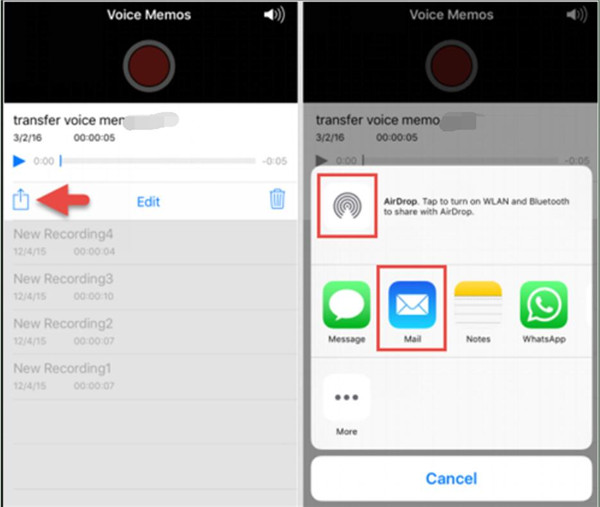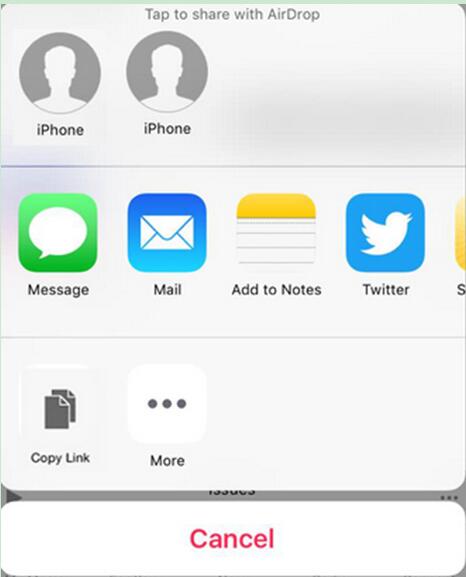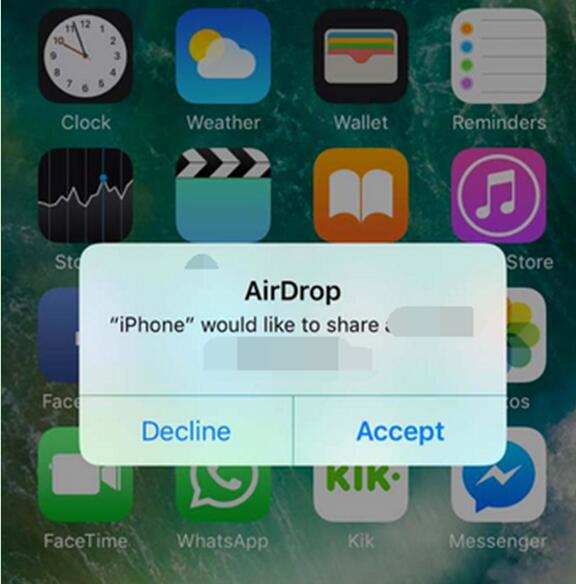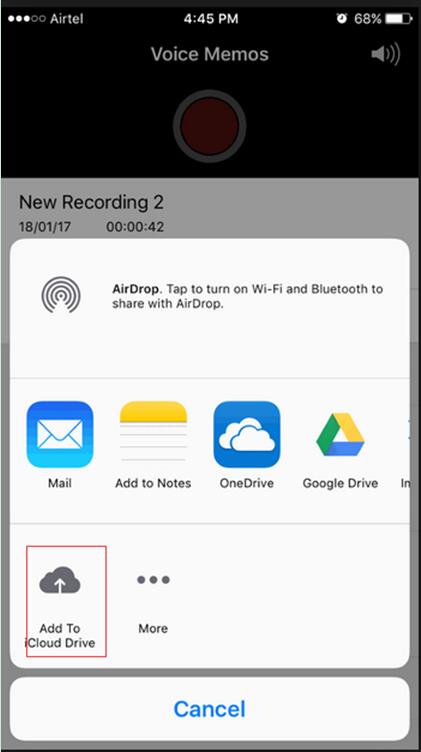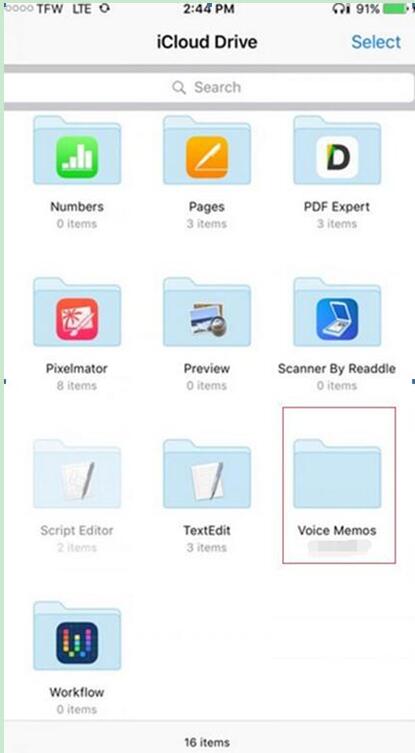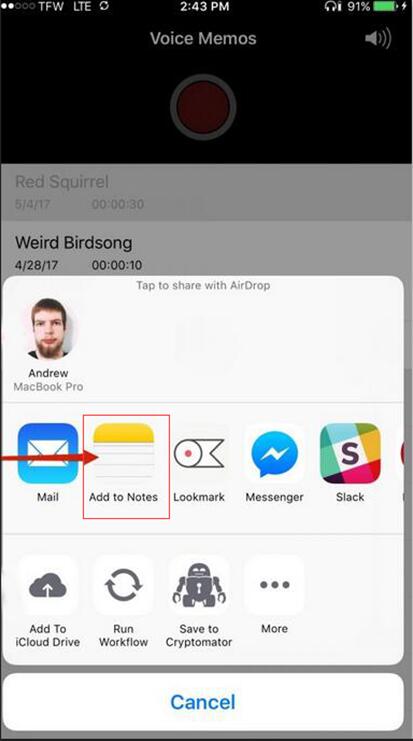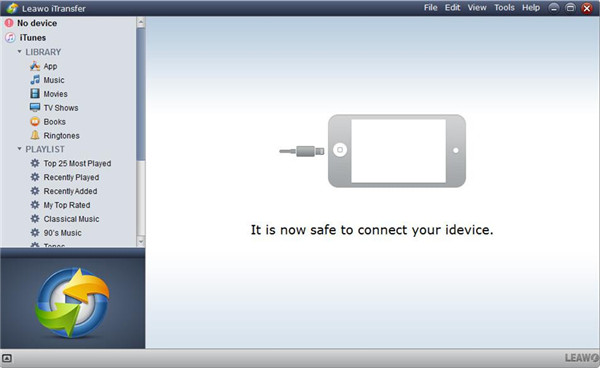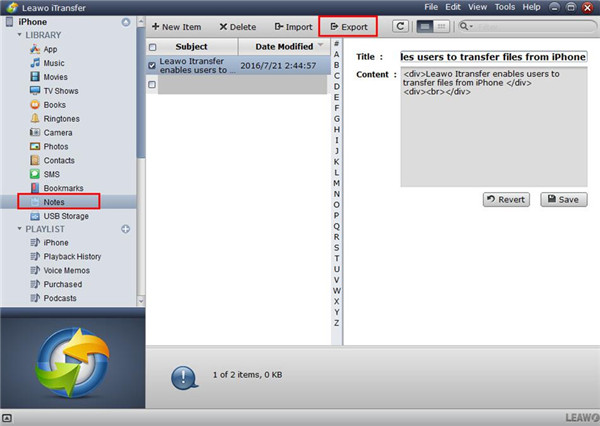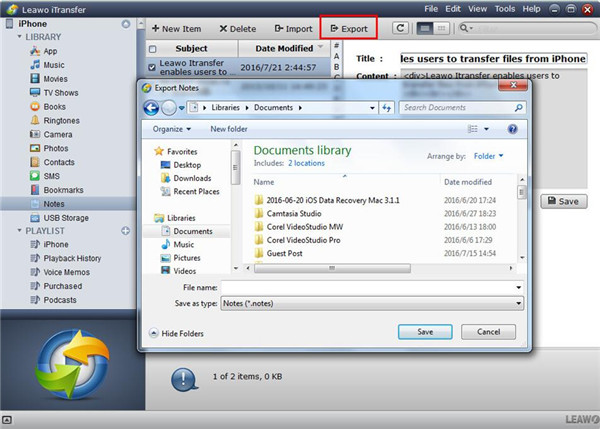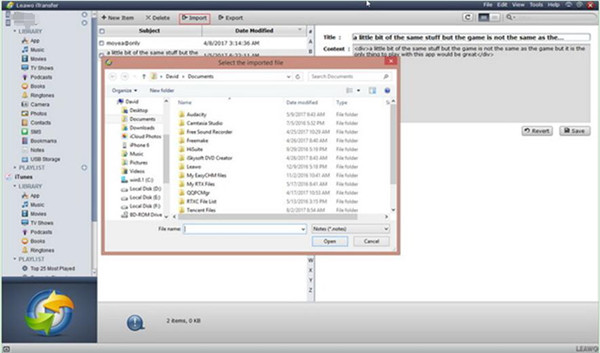The Voice Memos app on iPhone helps users to record anything they are listening to or speaking for later playback. After updating to iPhone 6s or iPhone SE, iPhone users can still take advantage of the Voice Memos app to record their lectures, appointments and so on. Sometimes, people will want to know whether they are able to transfer voice memos from iPhone to computer for backup and playback, in fact, people can sync iPhone voice memos with iTunes to copy voice memos from iPhone to iTunes library, and enjoy the voice memos on their computer. Besides using iTunes, people still have other ways to transfer voice memos from iPhone to computer, and the following post will introduce them in detail.
- Part 1. Transfer Voice Memos from iPhone to Computer with iTunes
- Part 2. Export Voice Memos from iPhone to Computer with iOS Data Recovery
- Part 3. Use Email to Transfer Voice Memos from iPhone to Computer
- Part 4. Transfer Voice Memos to New iPhone via Airdrop
- Part 5. Transfer Voice Memos from iPhone to iPhone via iCloud Drive
- Part 6. Transfer Voice Memos from iPhone to iPhone with iTransfer
Part 1. Transfer Voice Memos from iPhone to Computer with iTunes
When iPhone users update to the latest iPhone, like iPhone 6s/SE, they will restore their iPhone with iTunes or iCloud backups to transfer the data from their old iPhone to the new one. Voice memos are saved in the backups and they will be restored to your iPhone.
When iPhone users sync iPhone music with iTunes, they can check Include voice memos, so that the voice memos will be copied to your iTunes library and added to a specific playlist called Voice Memos.
- Plug iPhone into computer, and iTunes will launch. Click the iPhone icon and choose Music in the sidebar.
- Check Sync Music in iTunes window.
- Check Include voice memos.
- Hit Sync at the right bottom.
Once you synced music to iTunes library, you can delete voice memos on your iPhone 6s/iPhone 6s Plus to free up the storage space. To delete a voice memo, you only need to swipe the voice memo to left and tap the Delete button on your iPhone.
Part 2. Export Voice Memos from iPhone to Computer with iOS Data Recovery
If you want to know how to transfer voice memos from iPhone to computer for a backup easily, you can also use the third-party iPhone data recovery software to finish the task. Leawo iOS Data Recovery will be helpful on this issue. This software is used for recovering deleted files from iOS devices, extracting data form iTunes and iCloud backups. When it comes to transferring voice memos from iPhone to computer, this software stands out with its powerful features. The following guidance will show you the method in detail, and you can free download the software to have a try.
2.1 Export Voice Memos from iPhone to Computer Directly
As mentioned, if users have backed up their iPhone data in iTunes, they are able to extract files from iTunes or iCloud backup with Leawo iOS Data Recovery. The following guidance will introduce in detail.
2.2 Extract Voice Memos from iPhone Backup to Computer
2.3 Extract Voice Memos from iCloud Backup to Computer
Leawo iOS Data Recovery gives users more than one option to transfer voice memos from iPhone to computer for a backup, and it also helps users to recover deleted files from iOS devices, for example, you can recover deleted contacts from iPhone 6s with this software.
Part 3. Use Email to Transfer Voice Memos from iPhone to Computer
Emailing iPhone voice memos to computer is possible, even if users have updated to iPhone 6s and iPhone 6s Plus, and iPhone users only need to connect to Wi-Fi or cellular connection. The following guidance will introduce the method in detail.
You’ll get the voice memos in the inbox of your email, and you can download it to your computer easily. Note that if the users want to send a very large voice memo, the mail app will divide it into several parts and then send the smaller parts instead. You'll find the option of sending voice memos as messages when clicking the Share button, and you can send voice memo as a MMS if you want.
Part 4. Transfer Voice Memos to New iPhone via Airdrop
If both of your iPhones can use AirDrop, it will be simple for you to transfer voice memos to new iPhone. AirDrop can be used to share almost all types of files by communicating with other devices over Wi-Fi and Bluetooth. This part will illustrate you on how to transfer voice memos from iPhone to iPhone X. Follow these steps to start to transfer voice memos from iPhone to iPhone with Airdrop.
1. First, on your old iPhone and new iPhone X, you need to swipe upwards to head to the “Control Centre” and then click on “AirDrop”. Select “Contacts Only” or “Everyone”. Wi-Fi and Bluetooth will automatically turn on. Here I would like to choose “Everyone” for instance.
2. On your old iPhone:
a) Click to open “Voice Memo”.
b) Click on the voice track that you want to transfer to your new iPhone.
c) Click the share panel. In the next pop-up dialog, click on the “Airdrop” option.
d) Click on the person you want to transfer voice memos to and tap the iPhone icon to send voice memos from iPhone to iPhone with AirDrop easily.
3. On your new iPhone, there will be a notice for you, and you need to tap “Accept” to complete the voice memo sharing procedure.
This solution can only be used when your iPhones are after iPhone 5. This is a bit annoying. If your old one is iPhone 5, then you will not be able to use this method to help you to transfer voice memos to new iPhone. In order to avoid this awkward case, I will tell you other two solutions to assist you to transfer voice memos from iPhone to iPhone. Continue to read this tutorial and you will know the answers.
Part 5. Transfer Voice Memos from iPhone to iPhone via iCloud Drive
iCloud Drive is also a good choice for you to transfer voice memos from iPhone to iPhone. If you want to try this solution, the first thing you need to do is download and install iCloud Drive on both of your iPhones. The following steps will show you how to transfer voice memos from iPhone to iPhone via iCloud Drive.
1. On your old iPhone, launch and log into the iCloud Drive app. Then Click to open “Voice Memo”.
2. Click on the voice memo that you want to transfer to your new iPhone.
3. Click the share panel. In the next pop-up dialog, click on the “Add To iCloud Drive” option. Then the voice memo will be uploaded to iCloud Drive.
4. Navigate to your new iPhone, and click to open the iCloud Drive app on it. Sign into iCloud Drive with the same Apple ID and password that you have used in your old iPhone. Then tap the “Voice Memos” option to download the voice memos that you have uploaded from your old iPhone to your new iPhone X.
If you do not like the above three solutions, you can take advantage a professional third-party tool to assist you to transfer voice memos to new iPhone. The next part will show you how to make it with iTransfer.
Part 6. Transfer Voice Memos from iPhone to iPhone with iTransfer
Leawo iTransfer is very powerful, which can help you to solve how to transfer voice memos from iPhone to iPhone without any difficulty. It is able to help you to transfer up to 12 kinds of files among iDevices, iTunes and computers. First you need to download and install this program on your computer if you want to use this solution. Continue to read the detailed steps as below.
(what itransfer is and how to transfer voice memos between iPhones in detail. Note: save voice memo to note first and then transfer with itransfer)

Leawo iTransfer
☉ Transfer files among iOS devices, iTunes and PCs with ease.
☉ Transfer up to 14 kinds of data and files without iTunes.
☉ Support the latest iOS devices like iPhone 7, iPhone 7 Plus, etc.
☉ Play back, view, and delete data and files on iOS devices.
1. Save Voice Memos to Notes
On your old iPhone, click to open “Voice Memo”. Then tap the voice memo that you want to transfer to your new iPhone. Click the share panel. In the next pop-up dialog, click on the “Add to Notes” option. Then the voice memo will be added to Notes.
2. Launch Leawo iTransfer
Launch iTransfer and connect your old iPhone to PC. Your iPhone will be automatically detected by the software.
3. Export Notes from iPhone to PC
Head to “iPhone icon > LIBRARY”, and tap “Notes” library in the left sidebar. The iPhone notes will show in the right part of the window, which also includes the voice memo notes you have added in. You can preview the notes you need to transfer and select the ones that you’d like to transfer to your new iPhone X. Click on the "Export" button after you have selected the notes.
4. Choose Output Folder
A window will pop up to direct you to save the output notes to a folder on your computer.
5. Import Notes from PC to iPhone
Plug your new iPhone X to PC with matched cable. Your iPhone icon will show on the left side of the interface. Tap the iPhone icon of your iPhone X and navigate to “LIBRARY > Notes”. Then click on “Import” button to import all the notes that you have saved from your old iPhone on your computer just now.
When the import is over, your voice memos you have chosen will be transferred to your new iPhone X perfectly. This software is quite useful and can offer you lots of help in the case when you comes to transfer problems. Have a try and you will know how amazing the functions of it are.