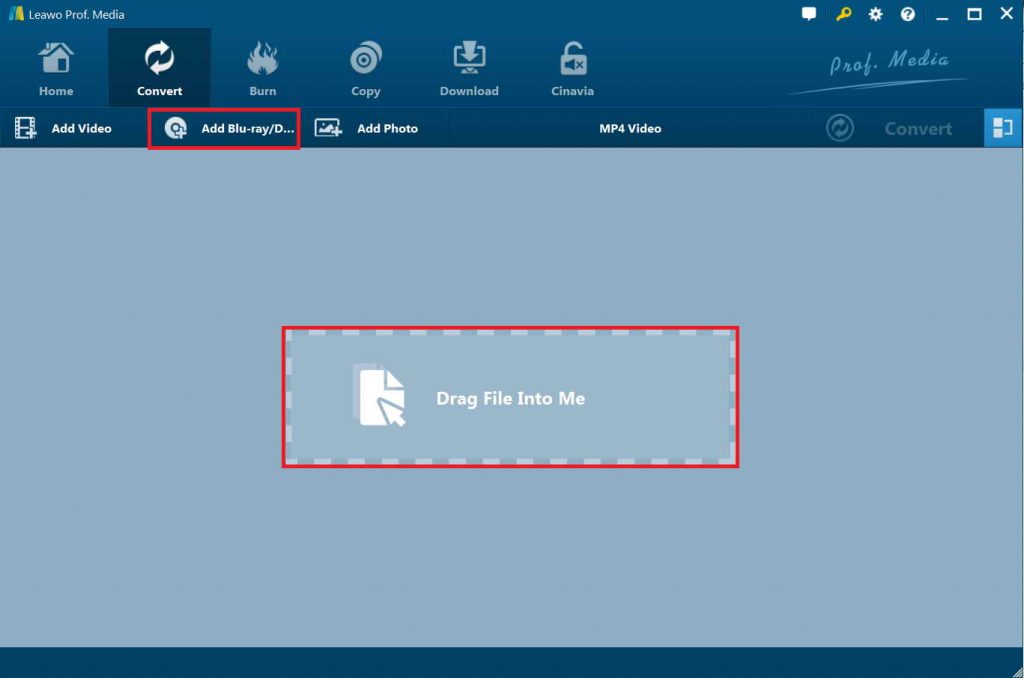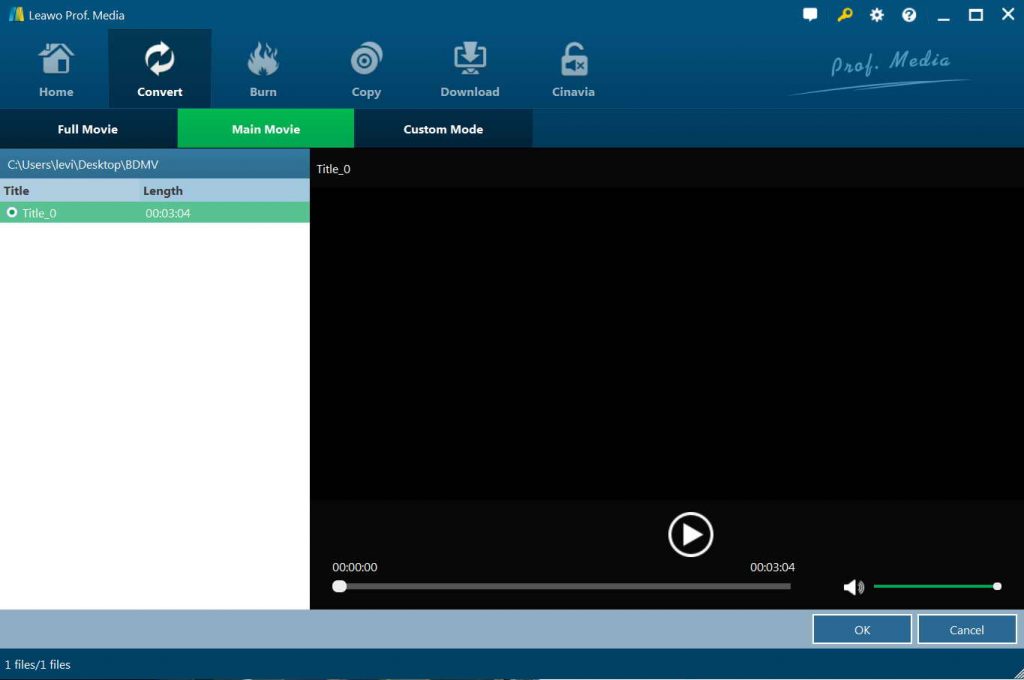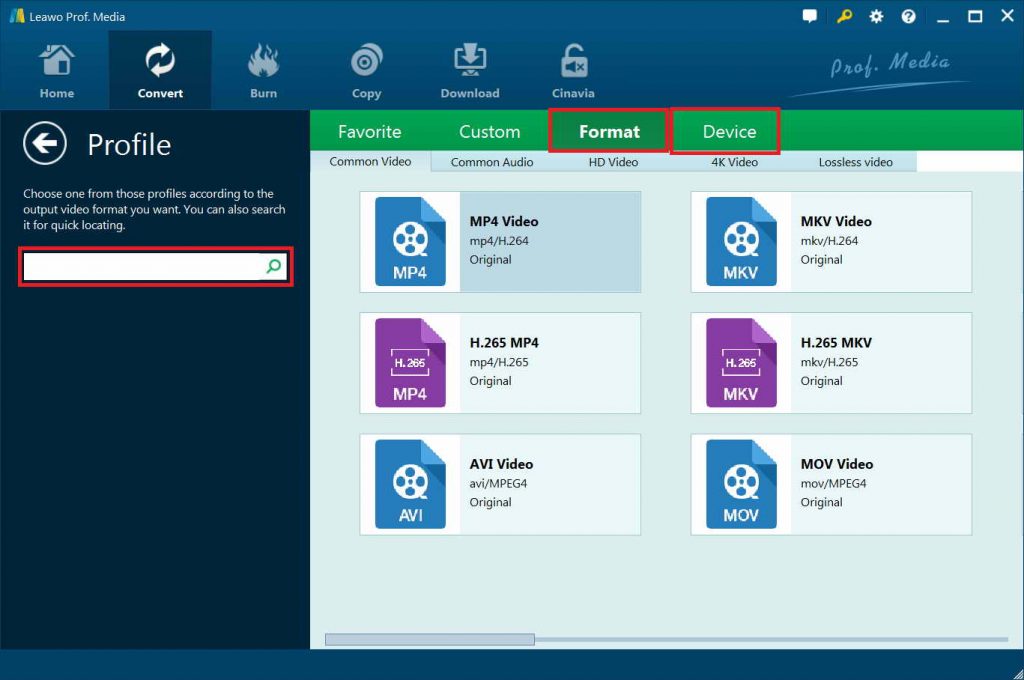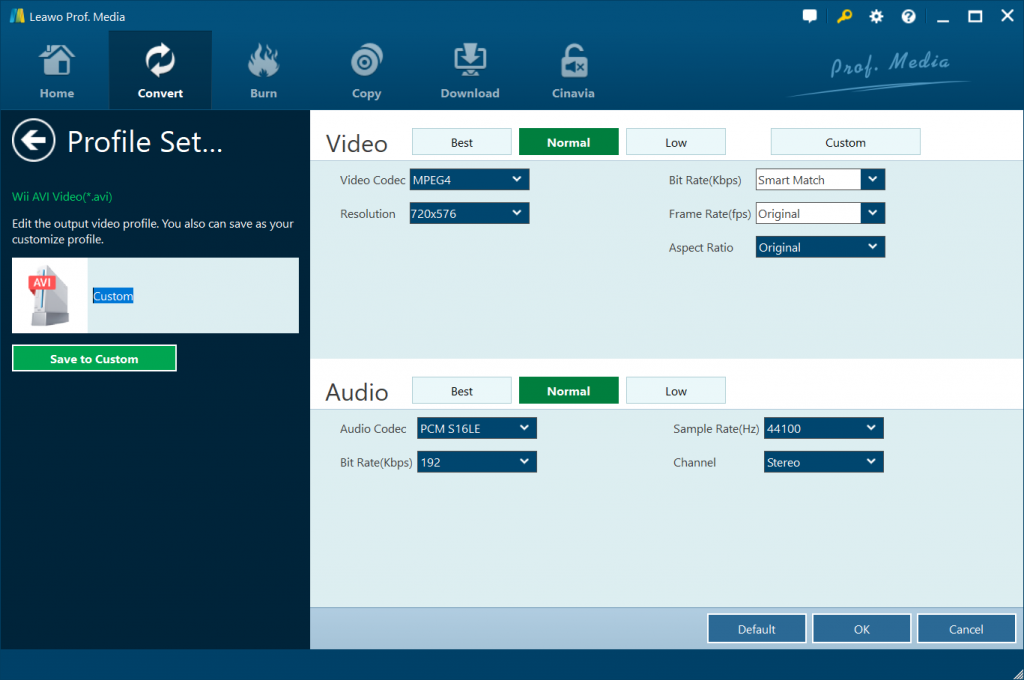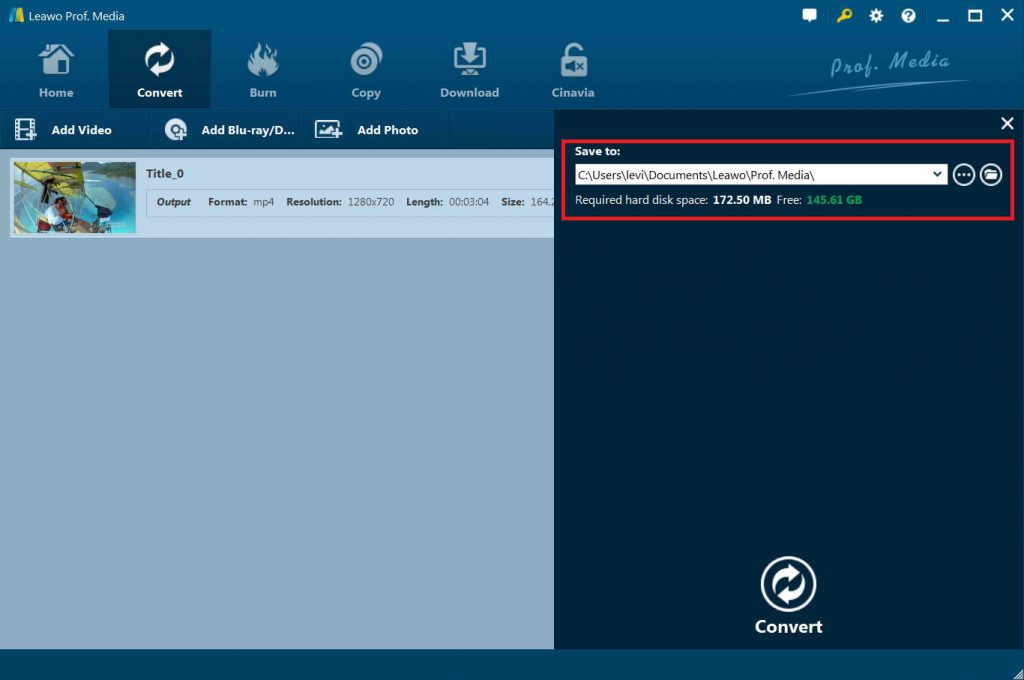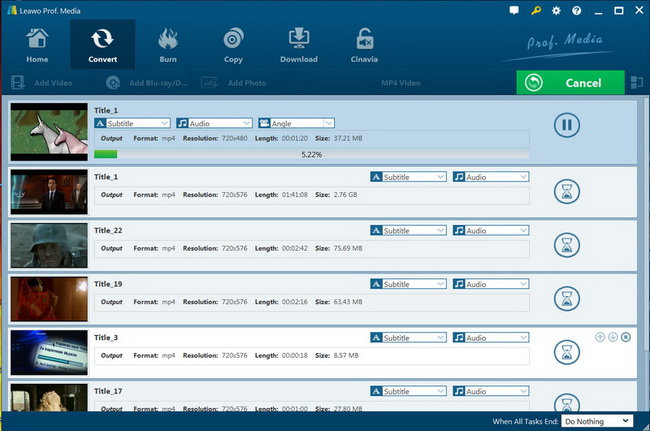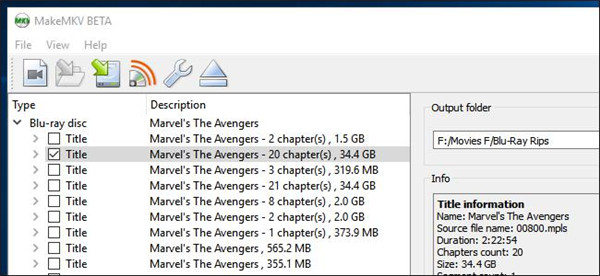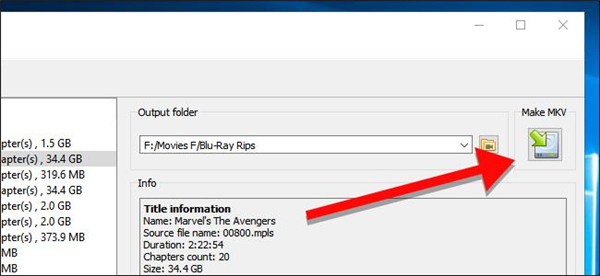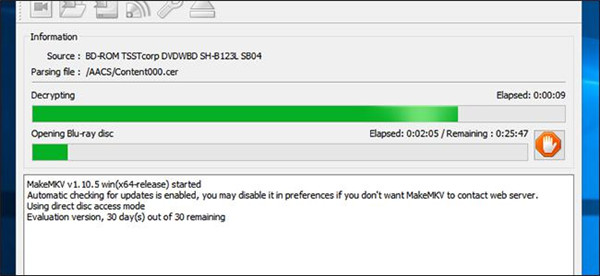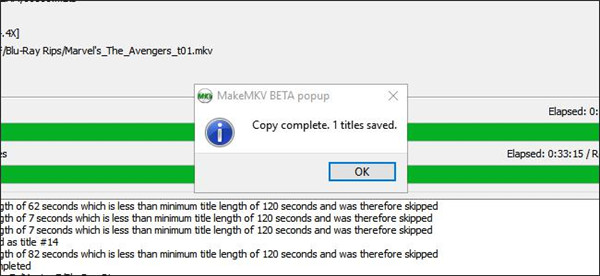Watch Blu-Ray Movies Online for Free after Converting and Uploading
Some Blu-ray movie fans keep asking me how to watch Blu-ray movies online for free. Here I excerpt a query from one of those fans:
“I registered on a website recently. It is a video sharing website which helps users to download and share movies, TV shows and other kind of videos. I downloaded several movies from it, but if I want to download more, I will need to upload some movies and share it with others. I remember I have several Blu-ray discs in my house, so I would love to upload these to share. However the website doesn’t accept Blu-ray format but other video formats such as MP4, MKV, FLV, etc. Could you help me out?”
In such a case, you can convert Blu-ray to website supported video formats like MP4, MKV or FLV, and then upload the converted video file onto the website. As a result, not only are you allowed to download more movies from the website, but also you can watch Blu-ray movies online for free as long as you have the internet access.
Part 1: Convert Blu-ray to Website Supported Format with Leawo Blu-ray Ripper
Leawo Blu-ray Ripper is a professional Blu-ray ripping and converting program, it is able to decrypt and convert Blu-ray disc, rip and convert Blu-ray folder to more than 100 video and audio formats such as MP4, MKV, FLV, MOV, AVI, AAC, MP3, etc. You can use Leawo Blu-ray Ripper to rip and convert Blu-ray to website supported format like MP4, MKV, or FLV. Here we will guide you how to download, install and launch this professional Blu-ray ripping program, and then begin to convert Blu-ray to website supported format.
Guide on how to convert Blu-ray to website supported format with Leawo Blu-ray Ripper:
The first thing you need to do is to download and run Leawo Prof. Media on your computer, as Leawo Pro.Media is a comprehensive package which is consisted of several parts like Blu-ray/DVD Ripper, Blu-ray/DVD Creator, Blu-ray/DVD Copy, Video Converter, Video Downloader, and Blu-ray Cinavia. After that, you will be navigated to the home page of Leawo Prof. Media and you need to click the first tab “Blu-ray/DVD ripper” in the center part or “Convert” button from the sub-menu to go to the converting section. Then you should follow the step as below:
Step 1: Insert Blu-ray disc into cpmputer’s Blu-ray drive, and click “Add Blu-ray/DVD” button on the sub-menu to import Blu-ray disc to the program. You also can import the source files by dragging and dropping to the converting page.
After you have selected the Blu-ray content, you need to choose the option “Full Movie” mode to import Blu-ray files. Then, click on “OK” button to begin importing Blu-ray files.
Step 2: Click the drop-down box named “MP4 Video” by default beside the button “Add Photo”. A small panel will show up when clicking on the box, then you should choose “Change” button to enter the Profile panel where you can choose the desired format as output profile in the “Format” group. The optional video formats like 4K MP4, 4K MKV, HD MP4 and more are provided for your selection.
Step 3: After output format is set, click the same drop-down box again and choose “Edit” this time to adjust detailed video and audio parameters based on the website’s requirement, such as video and audio codec, frame rate, bit rate, resolution, aspect ratio, sample rate, channel, etc. Once the parameters setting is finished, click on the option “Save to Custom” to get the customized profile added to the “Custom” group.
Step 4: After that, go back to the converting page and then click on the green button “Convert” to choose a target folder to save the converted files. When you click on “Convert” button, a small sidebar will appear and then you need to choose the target folder below the option “Save to” for saving the converted files.
Step 5: Click the green “Convert” button at the bottom of the pop-up sidebar to begin converting Blu-ray to the desired output format. If you want to pause the conversion process, you can click on “Cancel” button to call it off.
Part 2: Convert Blu-ray to Website Supported Format with MakeMkv
MakeMKV, it’s just as its name implies, produce a file in MKV format from your disc. But, you should remember that MKV files always take up a large size in the storage space. Here below we will show you how to convert Blu-ray to Website Supported Format with MakeMkv in the specific way.
Step 1. Insert your disc to Blu-Ray drive and open MakeKMV on your computer. Then, a big icon of Blu-Ray drive will show up. Click on it to begin scanning the titles from your disc.
Step 2. After the scanning is completed, the titles can been in the list from the left side of the application. The list covers special features and deleted scenes and other things from the disc. You need to take a little time to figure out the categories of the tracks, and the movie really takes up a large space which is about 20-30 GB from the disc. Then, you need to choose the tracks which are needed to convert.
Step 3. Next, go to the right side of the application and choose the target folder in which you will save the MKV file. The folder is on a hard drive which has sufficient and available space for keeping the file. Additionally, an estimated size of your file can be seen from the “Info” section. When you have prepared well, click on the “Make MKV” button carried with the green arrow to begin converting.
Step 4. It takes a while to finish the conversion process. You can see the converting progress via a green progress bar. Moreover, the conversion can be canceled by clicking on the “Stop” icon button in orange color.
Step 5. Once the whole conversion process is completed, a small window will pop up to give you a notice. Then you can take out the disc from the disc driver, if necessary, you can begin to convert another new Blu-ray as you need.
Part 3: Blu-ray Ripper VS MakeMkv
You can find the difference between Blu-ray Ripper and MakeMKV in the following comparison.
|
|
Blu-ray Ripper |
MakeMKV |
|
Supported platform |
Windows or Mac |
Windows or Mac |
|
User Interface |
Intuitive and simple |
Complicated |
|
Supported format |
MP4, MKV, AVI and MOV, etc. |
Only support MKV |
|
File size |
Compress into a small size and save space |
A large size file takes up much space |
|
Efficiency |
Fast conversion and high efficiency |
Takes a while in conversion and low resolution |
Seen from the above list, we can conclude that Leawo Blu-ray Ripper is more excellent that the application MakeMKV when comparing in the respective aspect. The most great importance is that Blu-ray ripper is able to compress the files into a small size which will help you save more storage space on your device. While the MKV file generated from MakeMKV is a large size and needs more space to store it. What’s more the whole process of conversion is simple and effective unlike MakeMKV working in the complicated user interface and takes more time to complete the conversion process. Therefore, Leawo Blu-ray ripper is highly recommended in converting Blu-ray to website supported format.
Part 4: Upload Converted Blu-ray Movies onto Website for Watching Online
After conversion, you can start to upload converted Blu-ray movies onto the website where you want to watch Blu-ray movies online free. Here I take YouTube as an example to show you how stream Blu-ray movies online free, and you can follow suit to upload converted Blu-ray movies onto the website where your registered. Detailed steps may vary as different websites have different requirement. The step-by-step guide below is based on YouTube video uploading.
Guide on how to upload converted Blu-ray movies onto website (YouTube):
- Sign into your YouTube account.
- Click on “Upload” at the top of the page.
- Before you start uploading the video you can choose the video privacy settings.
- Select the video you’d like to upload from your computer. You can also create a video slideshow or import a video from Google Photos.
- As the video is uploading you can edit both the basic information and the advanced settings of the video, and decide if you want to notify subscribers (if you uncheck this option no communication will be shared with your subscribers). Partners will also be able to adjust their Monetization settings.
- Click “Publish” to finish uploading a public video to YouTube. If you set the video privacy setting to “Private” or “Unlisted”, just click “Done” to finish the upload or click “Share” to privately share your video.
- If you haven’t clicked Publish, your video won’t be viewable by other people. You can always publish your video at a later time in your Video Manager.
- After uploading onto the website, you can start to watch Blu-ray movies online for free anytime anywhere as long as you have the internet connection.