Do you want to create an ISO image file from a DVD disc? Or, need to get a DVD ISO backup of your precious DVD disc onto computer hard drive so you could preserve your DVD content safely in case the original DVD disc is damaged or lost? If you have such DVD to ISO copy need, you’ll get satisfied solutions here.
An ISO file, often known as ISO image file, is a single image of an optical disc of CD, DVD and Blu-ray. As optical disc image file, ISO image file includes entire content of source disc. While discs are fragile and not convenient for long-term safekeeping, ISO image files help save disc content in a safer way. Read the content below to learn how to copy DVD to ISO image file and other ISO related solutions.
Free DVD to ISO Copy Software
ISO image is a term commonly associated with CD, DVD and Blu-ray burning. An ISO image file can contain the entire contents of a CD-ROM disc or CD medium. ISO files are typically created through a software application that will open, create, edit, and extract CD or DVD image files, then convert the extracted image to an ISO file, for allowing users to burn an exact copy of the original onto CD or DVD. To copy DVD to ISO image file (or rip DVD to ISO or burn DVD to ISO), you need to make use of 3rd-party DVD to ISO copy software apps. The below content lists you 5 best DVD to ISO copy software apps.
Free DVD to ISO Copy: Free DVD ISO Maker
Free DVD ISO Maker is an easy to use ISO maker. It can make ISO image from both data DVD/CD and audio DVD disc. With Free DVD ISO Maker, you can easily rip DVD to ISO image to backup DVD/CD on your hard disk or other storage devices.
Note: It should be noted that Free DVD to ISO Maker supports data CD/DVD and audio DVD only, but not video DVD. Therefore, if you want to copy video DVD to ISO image file, this DVD to ISO burner is not suitable.
Best Copy DVD to ISO Software
The best DVD to ISO copy software should get these features: bypass encrypted DVD discs, support both DVD disc to ISO image file backup and ISO to DVD disc backup, copy DVD to ISO without any quality loss, easy to use and available in both Windows and Mac. Of course, the price is also an important element.
Free DVD ISO Maker is wonderful, but not the best DVD to ISO burner to burn DVD to ISO image file since it firstly doesn’t support video DVD, and secondly it is not available in Mac. Therefore, Leawo DVD Copy is the best DVD to ISO copy software to help you easily copy, burn and rip DVD to ISO image file.
* Copy DVD to ISO image file without any quality loss;
* Copy and burn ISO image file to DVD disc in clicks;
* Bypass any DVD disc protection and region code restriction;
* Easy to use interface for both novices and veteran;

Why is Leawo DVD Copy the best DVD to ISO copy software
How to Burn DVD to ISO with Leawo DVD Copy
To copy DVD to ISO image file with Leawo DVD Copy, you need to firstly get these things prepared:
- Source DVD disc (DVD movie folder is also supported by Leawo DVD Copy for DVD folder to ISO copy);
- Computer with DVD disc recorder drive and enough hard drive storage;
- Internet connection.
Then, you need to download and install Leawo DVD Copy on your computer via the download links provided above. The Windows version of Leawo DVD Copy could run on Windows Vista and later, while Leawo DVD Copy for Mac runs on Mac OS X 10.6 and later. Download and set it up according to your computer system. Follow the below steps to learn how to copy DVD to ISO with Leawo DVD Copy (both Windows and Mac versions share the same interface and DVD to ISO copy operation).
Step 1: Add source DVD movies
Insert DVD disc into the drive and then launch Leawo DVD Copy. Click the "Add Blu-ray/DVD" button to import source DVD movies from disc drive. If you want to copy DVD folder to ISO image file, choose source DVD folder from your computer to drag and drop into this program.
Step 2: Set DVD copy mode
Click the drop-down box at the bottom left corner and then select a target DVD disc type (DVD-9 or DVD-5) to set as ISO image file dsic type for future ISO to disc burning. After that, select a copy mode from Full Movie, Main Movie and Custom Mode. If you want 1:1 disc duplication, just select "Full Movie" mode.
Step 3: DVD backup settings
Click the big green "Copy" button. Since you need to copy DVD to ISO, choose "ISO File" option under "Copy to" to burn DVD to ISO image file. Set an directory in "Save to" option to save output ISO image file. Customize "Disc Label" if you like.
Step 4: Start copying DVD to ISO image file
Click "Copy" button to start copying DVD to ISO image file with Leawo DVD Copy.
Extended 1: 4 Ways to get ISO image file
An ISO image is a disk image of an optical disc. In other words, it is an archive file that contains everything that would be written to an optical disc, sector by sector, including the optical disc file system. ISO image files bear the .iso filename extension. You may regard it as the disc image file. Many would say that an ISO file, often called an ISO image, is a single file that's a perfect representation of an entire CD, DVD, or BD. The entire contents of a disc can be precisely duplicated in a single ISO file.
There are various ways in which you could get ISO image file.
Extended 2: How to Use ISO Image File
ISO image files could be openned or used in multiple ways upon personal needs. The most common using of ISO image file is to burn ISO to DVD/Blu-ray/CD discs. However, you could still use ISO image file in other ways. Check below ways to learn how to use ISO image file freely.

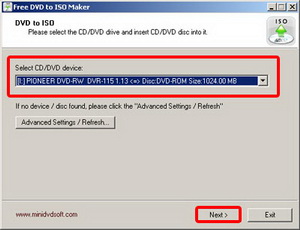

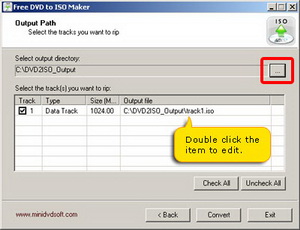
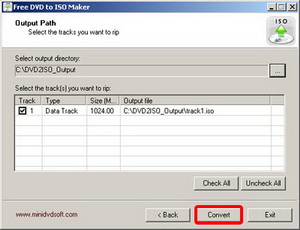
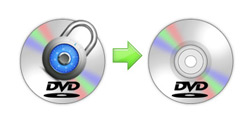

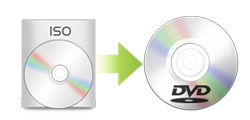
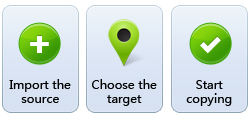
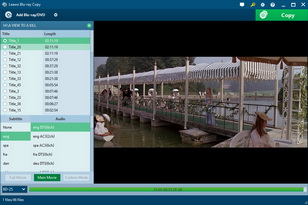
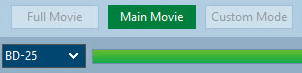
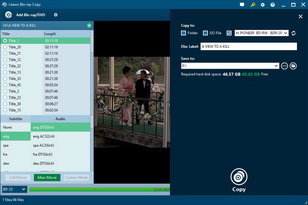
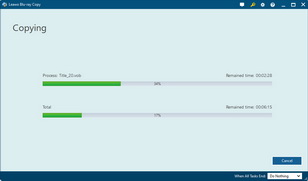
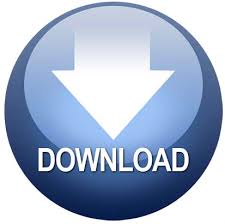
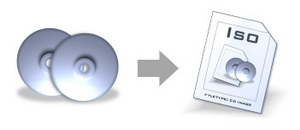


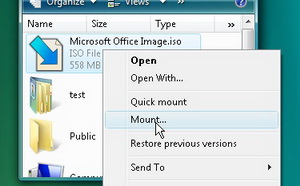
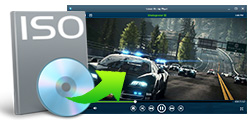
 Jun. 05, 2015 by
Jun. 05, 2015 by 















