Fire up Leawo Prof. Media and on the home page of the program, click on the Blu-ray Ripper tab to launch Leawo Blu-ray Ripper for Mac. You can also find a Convert button on the top row of buttons. Click on it to load Leawo Blu-ray Ripper for Mac.
After getting into the interface of Leawo Blu-ray Ripper for Mac, load the Blu-ray disc by clicking the Add Blu-ray/DVD button. The drop-down menu contains 3 options: Add from CD-ROM, Add from folder and Add iso file. 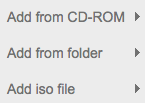
On the following interface, there will be a sidebar on the left with the list of all the videos in the disc. On the right side is the video player for you to preview and play the videos in the disc. If you want to rip all the videos in the disc, click the Full Movie button above the left sidebar. You can also quickly select the main movie to rip by selecting Main Movie. As the Main Movie mode will only have the program rip the longest video in the disc, you can reselect a new video from the video list if you want. And Custom Mode would allow you to manually select videos to rip. By selecting Custom Mode, you can select multiple videos from the video list. After selecting the videos to rip, click the OK button under the video player to confirm your choice and add the chosen video(s) to the video ripping list.
Once you have imported source Blu-ray/DVD files, you could now select subtitles and audio tracks, open the Chapters switch if source Blu-ray/DVD titles include multiple chapters to choose chapters for converting, select desired angles if needed, etc.
On the following interface, you will see the video(s) you chose from the last step. On top of the video list there’s a row of buttons. To select a format to rip and convert the Blu-ray/DVD movies into, click the second button from the right. This button will show you the format that’s currently set as default. So we’ll be calling it the Format button. After clicking on the Format button, a menu would show up below it with 3 more buttons, namely Edit, Change and Apply to All.
Click Change to open Profile page where you can find all the formats that the program supports outputting. After finding a format you need, being video or audio format, just click on it and it will be set as the default output format. And it will take you back to the video list when you click on the format. If you had checked Apply to All before resetting the default output format, then the format you just chose will be the default output format for all the videos you’ve chosen to rip from Step 2. If you hadn’t checked Apply to All, then the format will only be applied to the video that’s currently being chosen.
If you want to custom the parameters of the video, click the Format button again and click Edit. You will open the Profile Settings page where you can adjust the parameters of the video. The adjustable video parameters include Video Codec, Bit Rate, Resolution, Frame Rate and Aspect Ratio. And the provided audio parameters are Audio Codec, Sample Rate, Bit Rate and Channel.
Click the Convert button next to the Format button. A sidebar would show up from the right side of the video list. Under Save to is the default location of the output video(s). You can reset the location by clicking the 
When the ripping process is in progress, you can pause it by clicking the Pause button on each video and cancel the process by clicking the Cancel button on top of the video list.
Any 3rd-party product names, trademarks, logos and images occasionally mentioned on this site belong to their owners. These might include but not be limited to YouTube, Apple, Amazon, Adobe, Netflix, etc. Leawo Software is independent of all of these property owners.