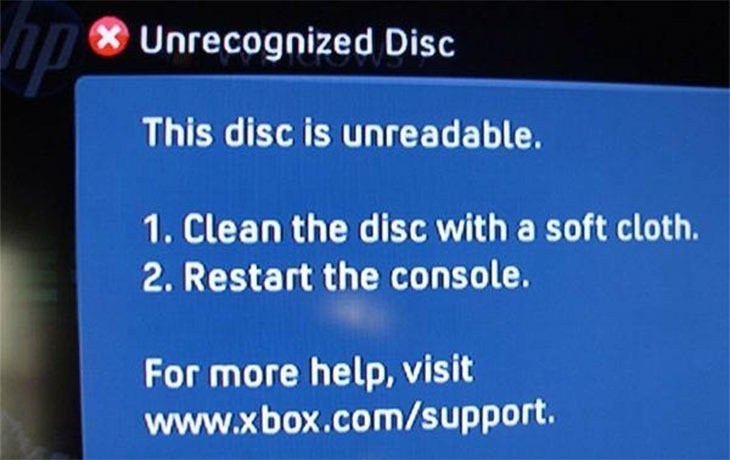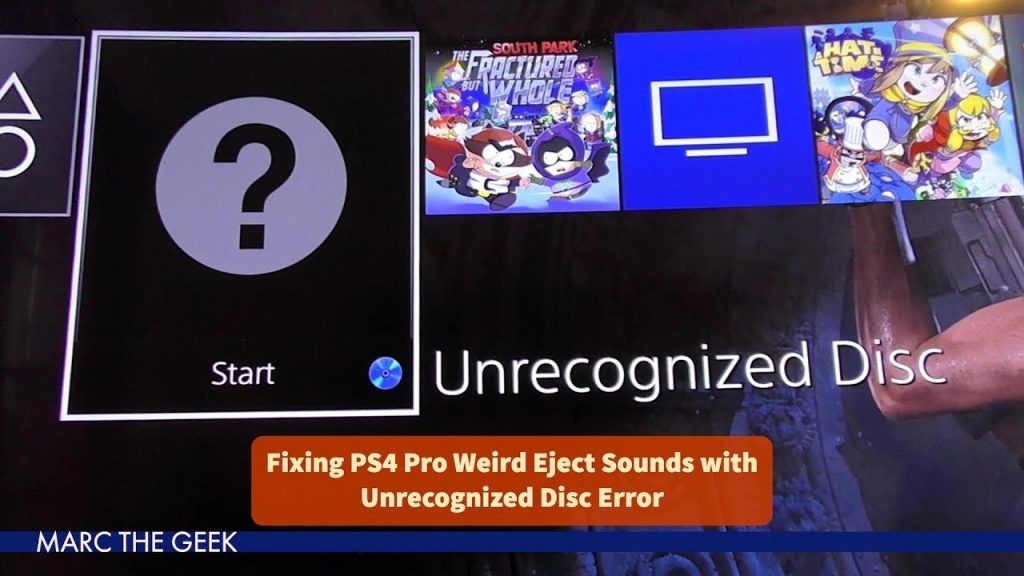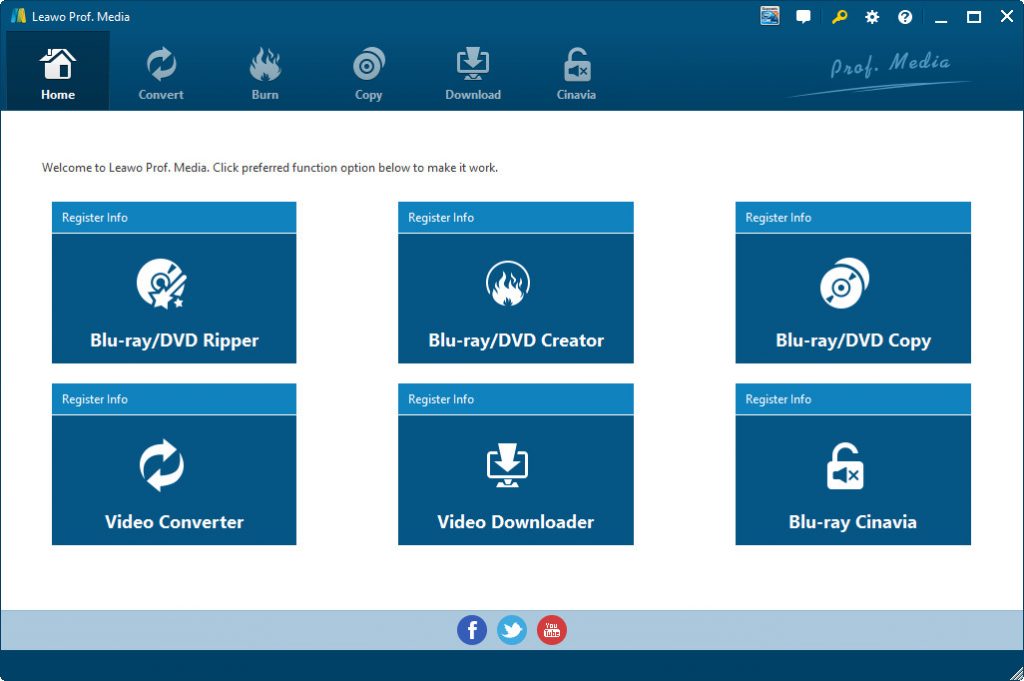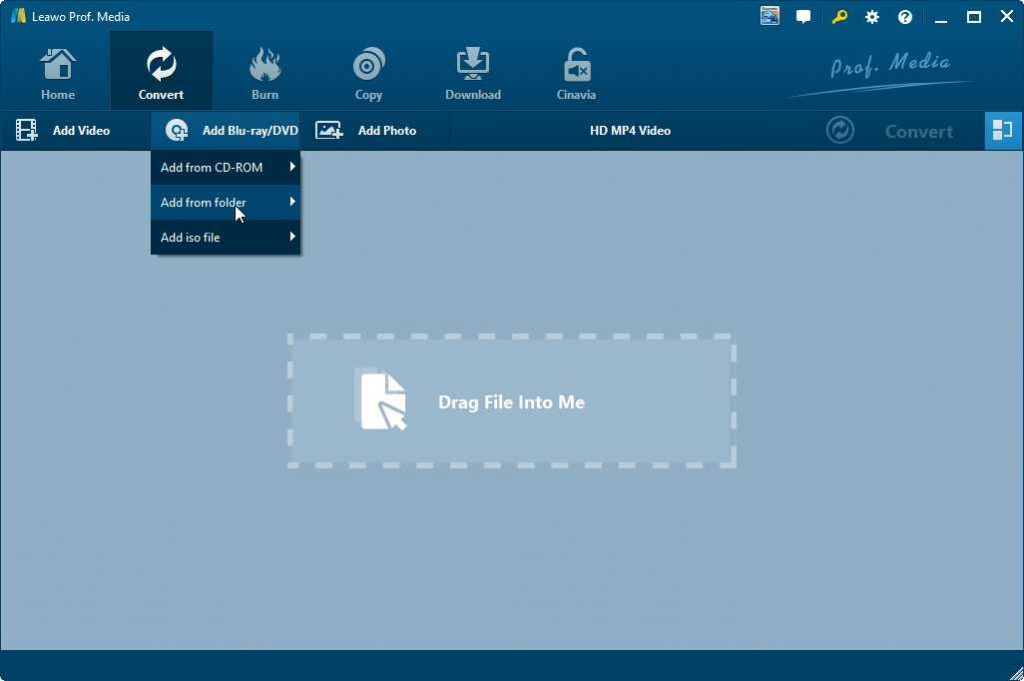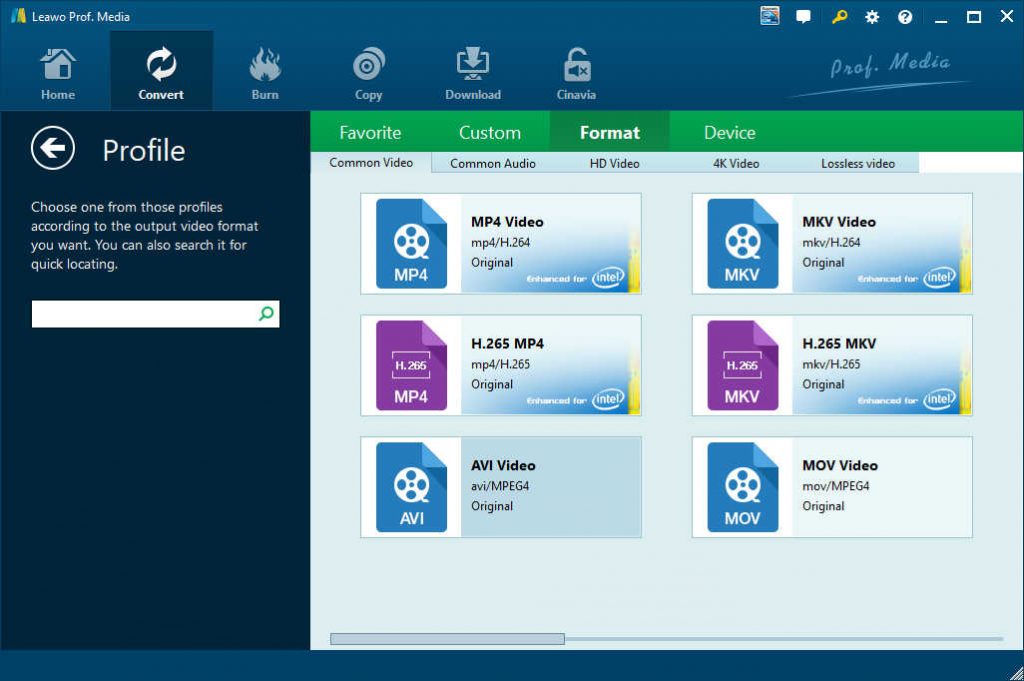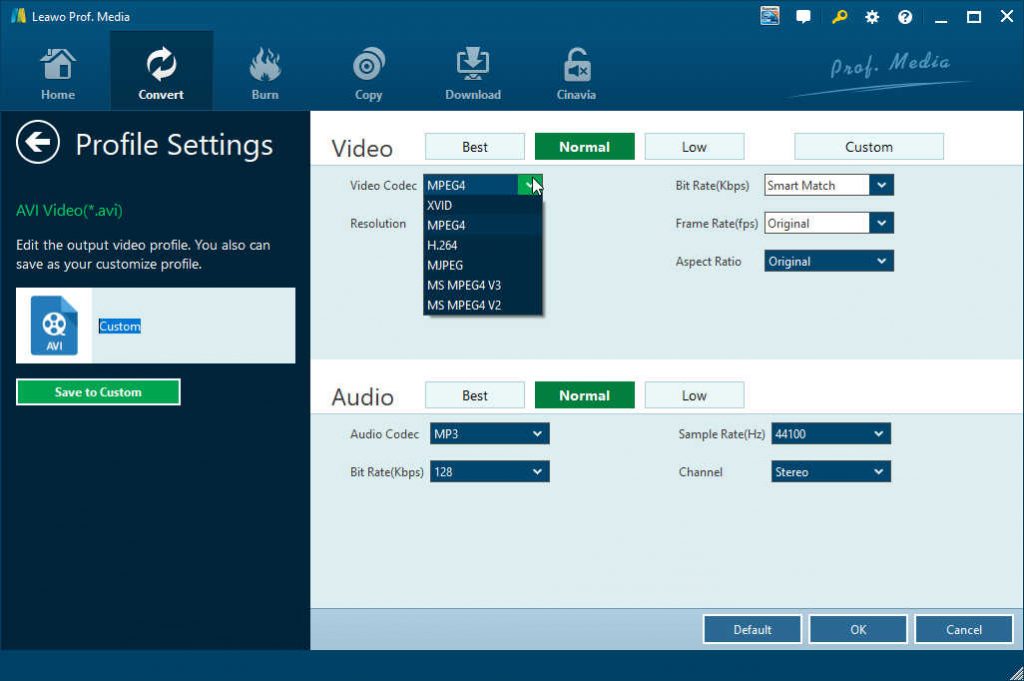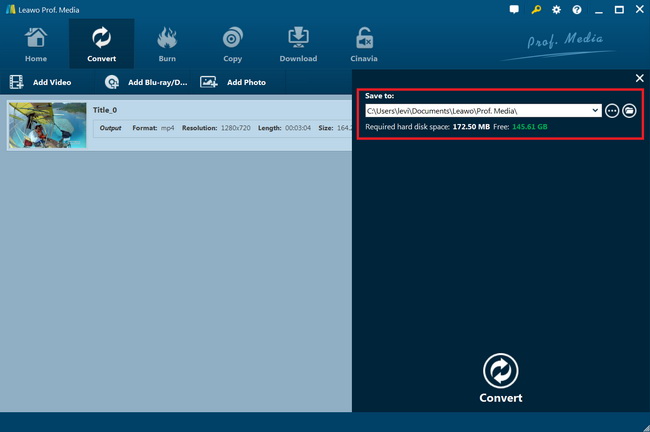“I have used PS4 for some time, but recently it failed to recognize discs I tried to play with it. I knew that we can play Blu-ray and DVD discs directly within PS4. Why my PS4 can’t read the discs I inserted to it? How can I fix the PS4 unrecognized disc error? What should I do?”
We all know that the PS4 has a Blu-ray disc player, which enables you to play and watch Blu-ray/DVD discs directly within PS4. It would be great if you're watching regular Blu-rays in 1080p on PS4.
However, you need to grab a dedicated Blu-ray player for 4K UHD Blu-rays if you are trying to play and watch 4K Blu-ray on PS4. Some people have reported error of PS4 unable to recognize and read Blu-ray/DVD discs occasionally when they try to insert a Blu-ray/DVD disc into the Blu-ray drive and play back the inserted Blu-ray/DVD discs. Well, if you happen to have the same question, this guide would be helpful to you. Here we would like to show you some effective solutions on how to fix PS4 unrecognized disc error.
Part 1: Why my PS4 cannot read the disc?
When it comes to troubleshooting this type of issue, you won’t normally know the cause of the problem unless you perform some troubleshooting steps. There can be a number of factors that you need to consider when trying to fix a PS4 that won’t read discs. In general, it can either be a hardware or software issue.
Below are some of the known common causes why this issue happens.
Minor console bug.
Some PS4 consoles may not read discs due to random bugs that might occur. These bugs usually develop when a console is left running for an extended period. What you can do to check if there’s indeed a temporary bug is to reboot the PS4. If the console is back to its normal operation after that, then you know the issue is probably minor.
Game disc problem
A PS4’s optical drive may not be able to scan and get the information from a disc if its dirty or has scratches. Make sure that the disc you’re trying to play is cleaned and has no scratches. While tiny scratches are generally okay, cracks or big, deep scratches can mean that the disc is damaged. In this state, the optical drive won’t be able to get the information it needs to play a game or continue doing its task.
Software glitch
Some cases of PS4 not reading discs issues are due to an unknown software bug. This can sometimes happen after a system update or a game update.
Outdated system software may also be a cause for some bugs so be sure to never skip system updates if they become available.
Bad hardware
A PS4’s disc drive can malfunction if the console is exposed to elements such as heat, moisture, or physical abuse. If your console has been accidentally dropped, or shows signs of hardware damage, its optical drive may be affected. If your PS4 keeps ejecting discs, or won’t eject a disc that’s stuck inside, it’s a different issue that requires another set of troubleshooting steps.
Part 2: Solutions to fix PS4 unrecognized disc error
By learning the possible causes of PS4 not recognizing disc, then, what to do if you are having problems playing or loading some of your Blu-ray/DVD discs on your PS4?
You could try the following troubleshooting steps to see if PS4 unrecognized disc error could be fixed.
- Clean the disc with a soft clean cloth to remove any dirt or prints.
- Try inserting another Blu-Ray or DVD disc that works normally on other Blu-ray/DVD disc players to check if it’s the PS4 hardware problem. It should be noted the PS4 does not play burned discs or audio CDs (retail or burned).
- Access Safe Mode and select option 5 [Rebuild Database]. To access Safe Mode:
- Turn off the PlayStation®4 by pressing the power button on the front panel. The power indicator will blink for a few moments before turning off.
- Once the PlayStation®4 is off, press and hold the power button. Release it after you've heard two beeps: one when you first press the button, and another 7 seconds later.
- Connect the DualShock®4 controller to the provided USB cable and press the PS button on the controller. Learn more about how to access Safe Mode options.
- If the [Rebuild Database] option does not resolve the issue, access Safe Mode and select Option 7 [Initialize PS4 (Reinstall System Software)].
- Warning: This option deletes all information on the hard disk drive, including the System Software. Visit the PlayStation system update page to download the re-installation version of the PS4™ system software
- Reboot the PS4: You can also power cycle the console when dealing with this problem. Shut down the PS4 and disconnect the AC cord and all other cables from the console. Once the console is powered down, wait for at least 2 minutes before reconnecting everything back. Then, check for the problem and see if your PS4 still keeps ejecting discs.
- Try to rip and convert Blu-ray/DVD movie discs to regular or 1080P HD video files in the format PS4 is compatible with, like MP4. And then you could import the converted Blu-ray/DVD movies to PS4 for unlimited and smooth playback. The below part would show you how to play DVD/Blu-ray on PS4 without errors using professional Blu-ray/DVD ripping tool.
You could try the above solutions to see if you have successfully solved the PS4 unrecognized disc error.
Part 3: Play DVD/Blu-ray on PS4/PS5 without errors using Leawo Blu-ray Ripper
Leawo Blu-ray Ripper is a professional and top-rated Blu-ray ripper and converter tool to help you decrypt, rip and convert Blu-ray movies to video files in 200+ file formats for various media players and devices, including Blu-ray to MP4, Blu-ray to WMV, Blu-ray to DivX, Blu-ray to MOV, Blu-ray to MKV, etc. Leawo Blu-ray Ripper could rip and convert Blu-ray disc, folder and ISO image files. That means you could not only convert Blu-ray discs to video files, but also convert Blu-ray folder and ISO image files to MP4, AVI, MKV, etc.
With advanced disc decryption technologies, Leawo Blu-ray Ripper could remove the disc protection and region restrictions upon Blu-ray and DVD content to help you get protection-free movie files. What’s more, Leawo Blu-ray Ripper enables you to adjust the output video and audio parameters like codec, bit rate, aspect ratio, frame rate, channel, etc. You could even edit Blu-ray movie files like trimming/cutting Blu-ray movie length, cropping Blu-ray movie, adding image or text watermark, applying 3D effect, etc.
Download and install Leawo Blu-ray Ripper on your computer. Insert your Blu-ray disc into the Blu-ray recorder drive that is connected to your computer. The below steps will show you how to rip and convert Blu-ray/DVD movie for PS4 and even the PS5.

Leawo Blu-Ray Ripper
☉ Convert Blu-ray/DVD to MP4, MKV, AVI, MOV, FLV, and other 180+ HD/SD formats
☉ Convert Blu-ray/DVD main movie to videos for space saving
☉ Convert 2D Blu-ray/DVD movies to 3D movies with 6 different 3D effects
☉ Fast conversion with NVIDIA CUDA, AMD APP and Intel Quick Sync acceleration technologies
Note: Leawo Blu-ray Ripper is a module built in Leawo Prof. Media.
Step 1: Kick off Leawo Blu-ray Ripper
Launch Leawo Prof. Media and then click “Convert” button on the sub-menu or “Blu-ray/DVD Ripper” button in the middle to enter the “Blu-ray Ripper” module.
Step 2: Add source Blu-ray/DVD disc
Under the “Convert” module, click on “Add Blu-ray/DVD” to add Blu-ray disc, folder or ISO image file as you need. To convert Blu-ray/DVD disc, choose “Add from CD-ROM” option to browse and load Blu-ray/DVD disc from the Blu-ray/DVD recorder drive.
Note:
- Leawo Blu-ray Ripper offers 3 options to load source Blu-ray movie: Full Movie, Main Movie and Custom Mode. Full Movie allows you to import all titles, and Main Movie only imports the longest title by default but allows you to switch, while under Custom Mode you could freely choose any title(s) for loading. Choose the one according to your needs and load source Blu-ray movies.
- You could play back loaded Blu-ray/DVD movie files, select subtitles and audio tracks, edit Blu-ray/DVD movie file, etc.
Step 3: Set output format
Hit the button next to the “Add Photo” button and then click “Change” option on the drop-down panel to enter the “Profile” window. Choose PS4 compatible video format like MP4 Video as output format from “Format > Common Video” group. Or, you could open the “Device > Sony” group to choose a PSP file format as output format. You could also get HD video output under the “Format > HD Video” group.
You could adjust the output video codec and other parameters like video bit rate, aspect ratio, resolution, audio codec, sample rate, audio bit rate, audio channel, etc. To do these, just click the “Edit” option on the drop-down panel next to the “Add Photo” button. Change these parameters according to your PS4 specifications.
Step 4: Set output directory and start converting
On the main interface, hit the green button of “Convert” and then click the “Save to” option to set a directory to save output video file. After that, hit the “Convert” button at the bottom to start converting Blu-ray/DVD for PS4.
When the conversion completes, you could then freely import the converted Blu-ray/DVD movies to PS4 for unlimited playback.
Part 4: Conclusion
If you have come across the PS4 unrecognized disc error, you could try the solutions mentioned above. The last solution, converting Blu-ray/DVD discs to PS4 compatible video files, would be the ultimate solution to help you solve PS4 unrecognized disc error since it successfully turns your Blu-ray/DVD discs into video files, which could be definitely played back on your PS4 and other devices.