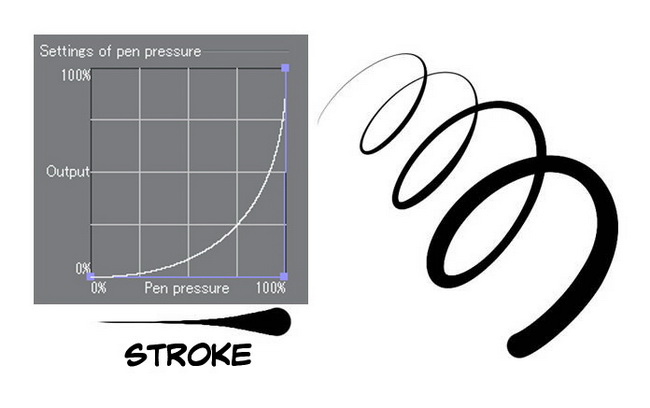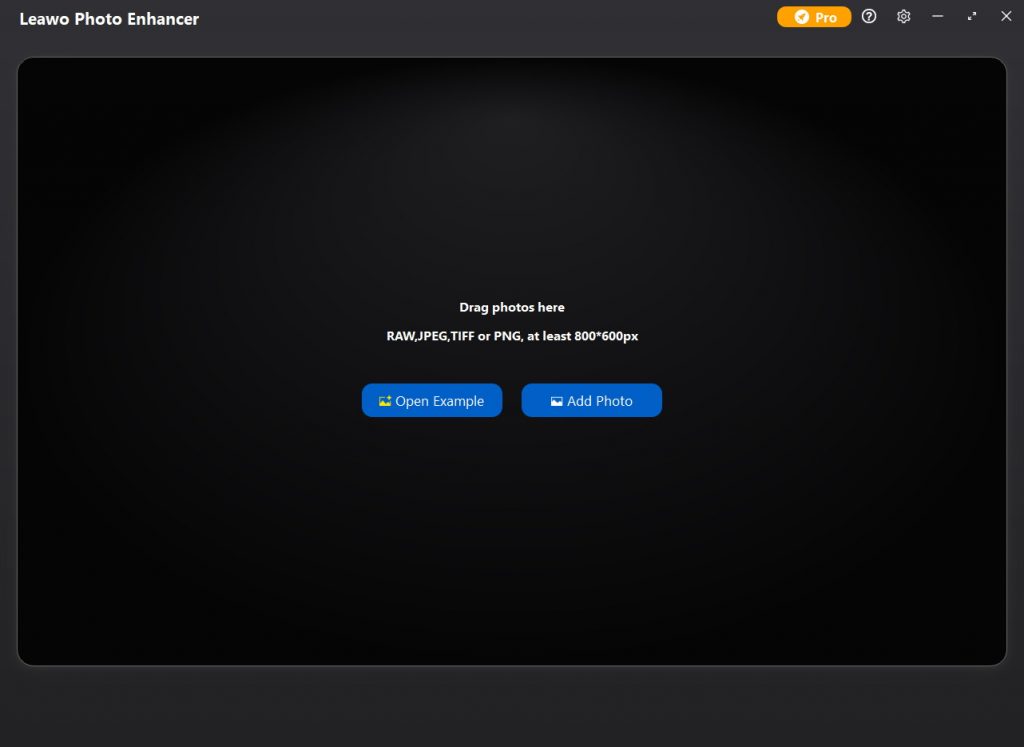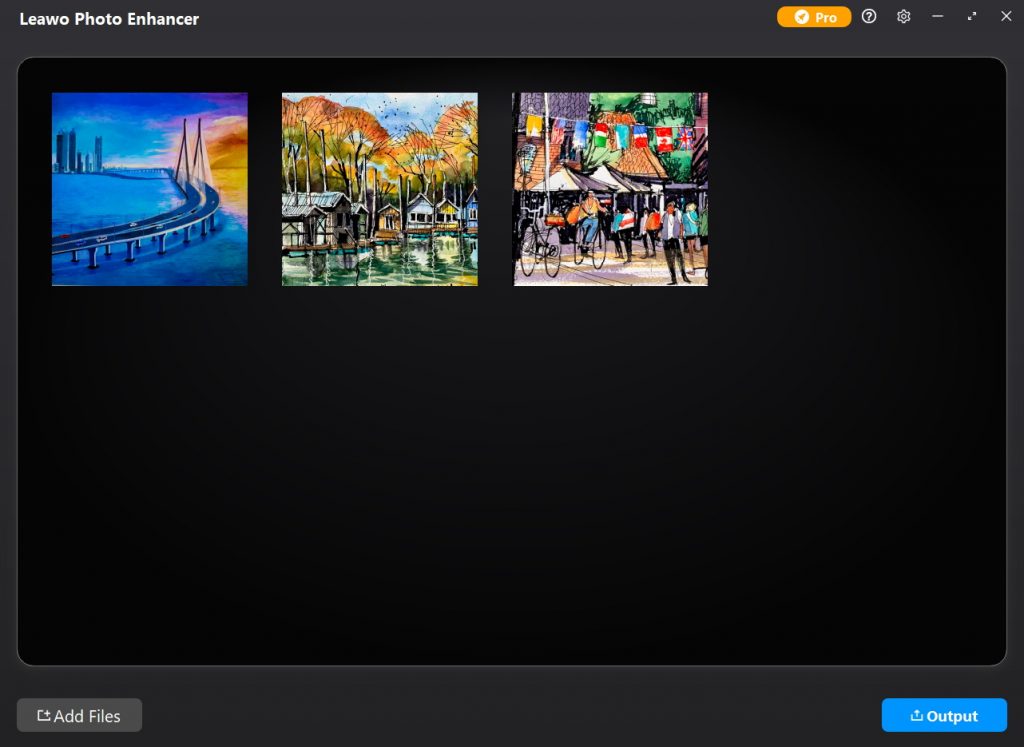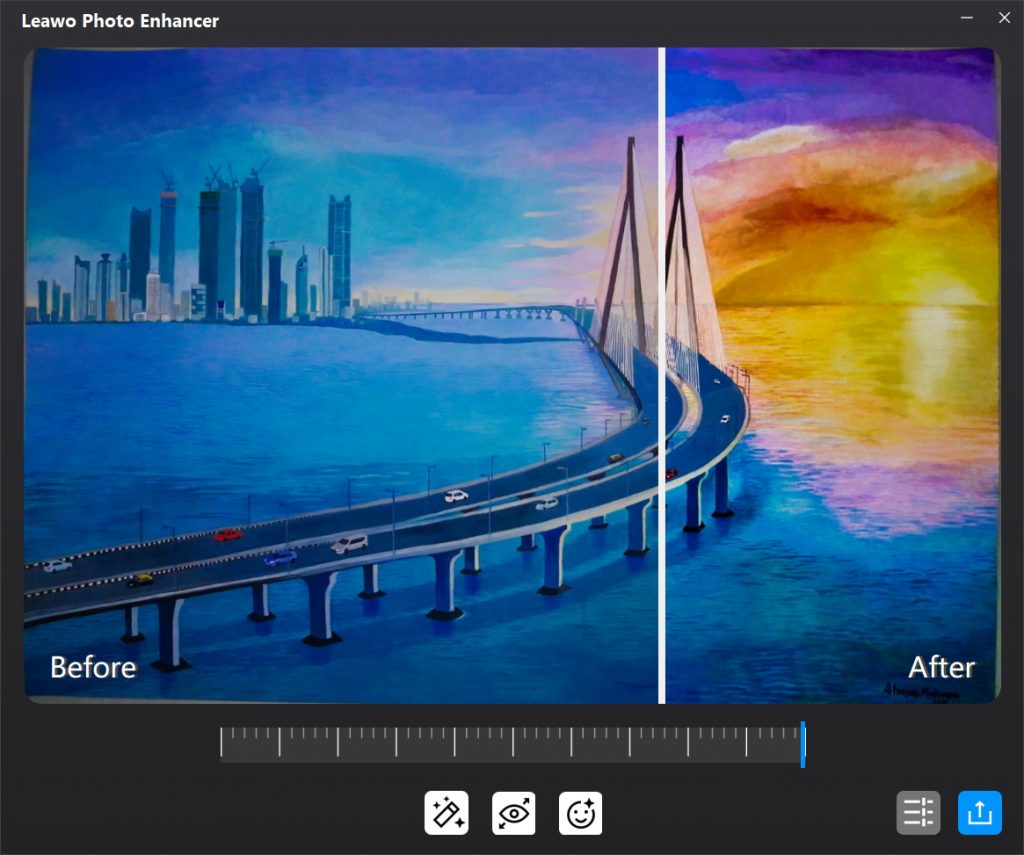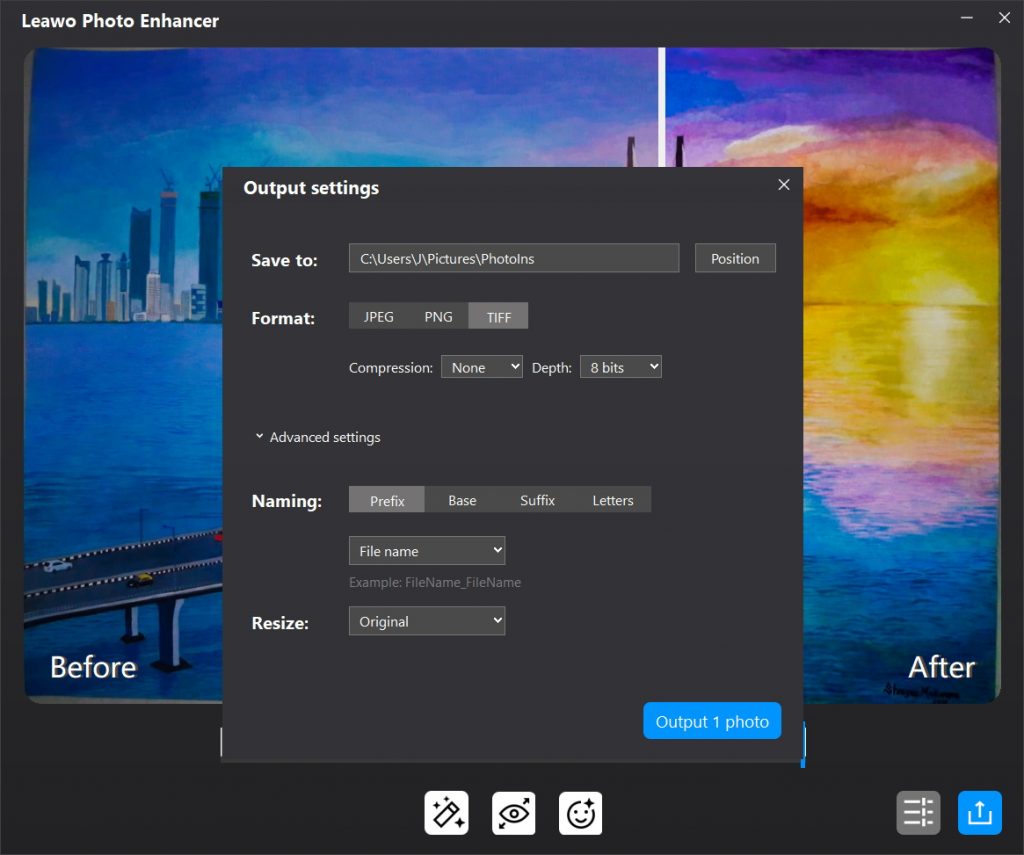As you know, an excellent drawing tablet is designed particularly for presenters, artists, graphic designers, and Photoshop geeks. You can use a pen or stylus to make creative design such as incredible artwork, illustrations, and animations onto the screen of the graphics tablet. Wacom is the global leading brand in the pen display and tablet market for graphic design. It applies the cutting-edge designing and drawing technology for professional designers and artists to create amazing digital masterpieces. However, you will still need some Wacom alternatives for some reasons. And there are also Wacom alternative graphics tablet recommended for professionals, artists and others. In this post, 5 best graphics tablets are picked and listed below, read on to learn more.
Outline
Part 1: How to Choose the Best Wacom Alternative Graphics Tablet?
With the development of technology, graphics tablets seamlessly merge the physical creative world with the digital one, and Wacom is regarded as the global leader in this field. Of course, more and more graphic tablets of different cutting-edge brands emerge constantly. Therefore, it is easy for you to choose a more fully-featured tablet as the best Wacom alternative graphic tablet. In order to make it, there are some important aspects that should be taken into consideration.
1. Pressure Sensitivity
To be honest, pressure sensitivity is demonstrably the most essential factor in buying a graphics tablet. Pressure sensitivity refers to the range of pressure the tablet can recognize. It determines how much you can control the width of the lines you paint; the higher the sensitivity is, the more you will be able to vary the size of your strokes. It is evident that the sensitivity of the graphic tablets is strongly associated with the prices. Entry-level graphics tablets with around 4,000 levels of pressure are affordable, and supporting basic use.
2. Size
There is no doubt that the size of graphics tablets should be taken into consideration when you want to choose one and carry it wherever you go. A lightweight and portable graphics tablet would be a better choice to a large extent. Besides, size also involves in your work area. If you want a larger area to write or draw, selecting the one with a larger surface or display size.
3. Software Compatibility
Except for choosing a remarkable graphics tablet, the drawing software is also an important factor that cannot be ignored. The best graphics tablet is computable with a myriad of software programs such as Photoshop, Corel and others. It is convenient and high-efficiency when you have been already a master in using such programs on the tablet.
4. Budget
It would be a little tricky with the price of graphics tablets. As looked into the market, they range from $20 all the way to $2000. It would be rational to choose one at a reasonable price, considering your budget and your skill. If you are a professional designer, it is worth investing in a top-of-the-line graphics tablet. Otherwise, there is no need to spend too much money if you’re just getting started.
Part 2: 5 Best Wacom Alternative Graphics Tablets
Currently, there are a wide variety of graphics tablets available, among which you can find the best graphics tablets as Wacom alternative. To help you figure out which one to choose, 5 best graphics tablets with advanced features at accessible price points are offered below.
◎ 1. XP-Pen Artist 15.6 Pro
First up is mentioning the XP-Pen Artist 15.6 Pro, the best Wacom alternative for most artists. The XP-PEN Artist 15.6 Pro is user-friendly for both beginners and professionals, as it covers all basics you could want from a pen display. It has a concise and sleek design, offering a reasonably sized drawing area, a comfortable pen with plenty of sensitivity levels, and an HD IPS display. The Artist 15.6 Pro driver can even support 4K display with a 178-degree viewing angle. Furthermore, the 8192 levels of pressure sensitivity give it the intelligence to modify, navigate and create with a full pallet of brushes and pens.
Price range: €319.99
OS Compatibility: Windows 10/8/7(32/64bit) and MAC OS 10.10 and above
◎ 2. Samsung Galaxy Tab S7/S7+
The Samsung Galaxy Tab S7/S7+ is an Android-based 11-inches tablet computer produced by Samsung Electronics. The Galaxy Tab S7/S7+ does allow you to draw and create using the illustration software. Sticking with its creative strengths, the S Pen can not only be used to draw, but also work as a remote control to skip slides, play videos or snap pictures with the press of a button. Besides, the S pen is always charged and attached to your tablet. Besides, it works great for console gaming with an immersive screen, brilliant graphics and Bluetooth-enabled controller.
Price: Starting at $649.99
OS Compatibility: Android 10.0
◎ 3. Huion H420
Huion H420 would be the best budget graphics tablet for beginner designers as a great entry-level device. It has a 4×2.23 inch working area and supports 2048 levels of pressure sensitivity so that you can create quite sophisticated work. With the help of 4000LPI pen resolution, the movement of your pen nib can be accurately captured. Besides, it gives you new ways to interact with compatible software such as Adobe Photoshop, Illustrator, and more.
Price: $23.99
OS Compatibility: Windows 7 or later, MAC X10.8 or later
◎ 4. XP-Pen Artist12
The XP-PEN Artist 12 will earn the top spot because of thoughtful design, stunning visuals, high pressure sensitivity and reasonable price. It has a super-portable screen with an 11.6 Inch display area, which is ideal for online education and remote work. Besides, it has some premium features to keep a professional in business. It also boasts the highest pressure sensitivity possible with 8,192 levels and a 1920 ×1080 HD display as XP-PEN Artist 15.6.
Price: $169.99
OS Compatibility: Windows 7 or later, Mac 10.10 or later.
◎ 5. Simbans PicassoTab
Simbans PicassoTab is also regarded as one of the best graphics tablets. It comes with a 10-inch IPS HD bright display that offers vivid colors from any angle and 1024 Levels of Pressure Sensitivity, which enables you to create different strokes. Moreover, it comes with an active stylus allowing for solid palm rejection, and also has the excellent Autodesk Sketchbook pre-installed.
Price: $239.95
OS Compatibility: Windows 7 or later, Mac 10.10 or later.
Part 3: 3 Tips on How to Use Graphics Tablets
When you purchased a graphics tablet for creating your illustrations and comics, you may find it is quite different between drawing with pen and doing with paper. Read on to learn the three essential tips on how to use graphics tablets.
△ 1. Use Different Nips
It would be quite important for you to try out different nib types. Different nips each offer a different feel and feedback on the graphics tablet. For example, there are four different nib types for the popular Wacom graphic tablet for option: standard, hard felt, stoke and flex. There is no doubt that different nip types have different brush strokes and feel. Experimenting with different nips can help you get the better idea for different tasks.
△ 2. Adjust Pen Pressure and Pen Sensitivity
The pen pressure and sensitivity level matter a lot when you are drawing and designing on your graphics tablet. You can adjust pen pressure and pen sensitivity according to your feel so as to really fine-tune how your pen responds to your inputs. To make it, you can adjust pen pressure from the tablet driver or via the drawing software.
△ 3. Make Full Use of Right-Click Function
The right-click function can be enabled on the pen buttons. As you know, you can customize and assign keystroke options or scrolling options to the pen buttons. You can customize the buttons to perform different functions for different applications. For instance, you can set “Right Click” to let you change the brush type, size and hardness when you have a brush tool selected in Photoshop.
Part 4: How to Use AI to Enhance Colors and Tints on Pictures Drawn by Best Wacom Alternative Graphics Tablet?
After you have drawn pictures with the best graphics tablet you like, you should also be adept in enhancing colors and tints to make them perfect. Leawo Photo Enhancer is a powerful AI photo enhancer that tunes your designed pictures intelligently and instantly. It can easily fix and improve the colors of your pictures, and gives you the right tone and color balance to perfect the tints. Besides, it can also fix blurry photos, enlarge eyes in portrait photos, reduce noise in photos, etc. With intuitive interface and AI features, you can follow the simple guide blow to enhance your pictures.
Step 1. Install Leawo Photo Enhancer
Free download is available on the official site. You can download Leawo Photo Enhancer and install it on your computer in seconds.
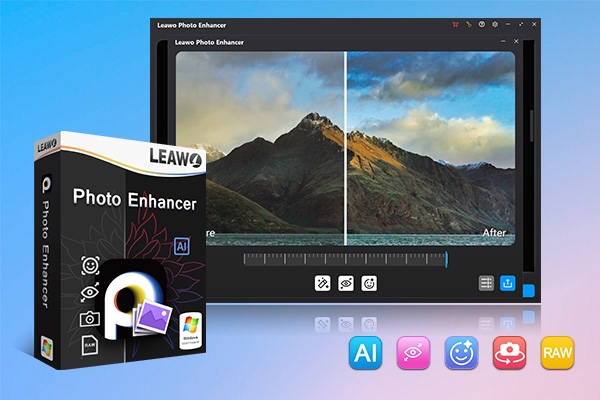
-
Leawo Photo Enhancer
- Enhance portrait photos easily with advanced AI technology
- Fix photo exposure and white balance issues automatically
- Optimize photo colors and perfect photo tints
- Make photos perfectly clear with smart dehaze
- Boost photo lighting and color quality
- Process RAW and JPG files
Step 2. Add source pictures drawn by best Wacom Alternative graphics tablet
Run the program and enter the Photo Enhancer module. Then, click Add Photo button in the main interface to browse and load source pictures you’ve drawn. Or you can also directly import your source pictures into Leawo Photo Enhancer by using drag-and-drops.
Step 3. Start to enhance pictures drawn by best Wacom Alternative graphics tablet
To enhance colors and tints on pictures drawn by your graphics tablet, you can make it in batch or just one by one through the internal photo AI enhancer.
3.1 Enhance colors and tints in batch
To AI enhance pictures in batch, just click the Settings button on the top-right corner, and then navigate to the Settings option to enable the photo tuning features. Leawo Photo Enhancer will then intelligently enhance colors and tints on pictures. After finishing AI enhancing, you are required to click the Output button for output settings.
3.2 Enhance pictures one by one
After loading source pictures, select one and double click it to enter the photo enhancer editing interface. You can adjust the photo AI enhancing by using an effect adjuster bar right below the previewer. By moving the slider to the left or right, the adjustment would be in effect immediately.
Step 4. Output settings
After you enhanced photo with this photo enhancer, click on the Output button to enter the Output settings panel. And then you can click the Position button to select the output directory. You can also set the output format and quality of the picture, rename or resize the picture as well. After the picture is enhanced, you can click the “Output” button to export your sharpened photos to the output folder you have just set.